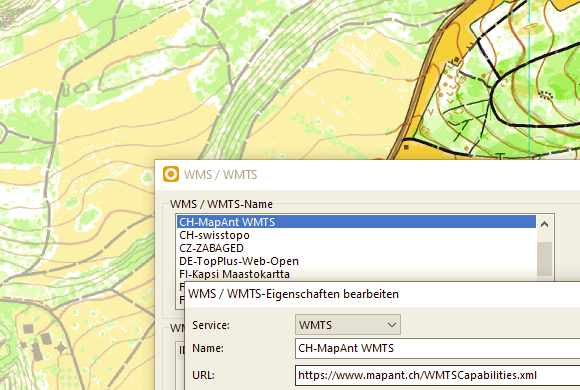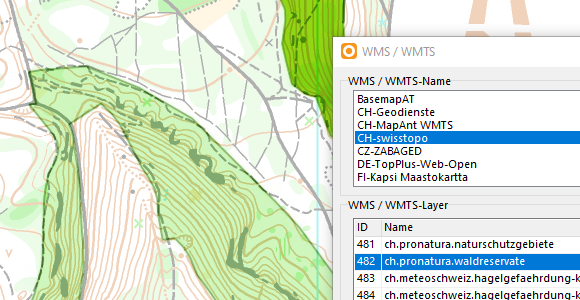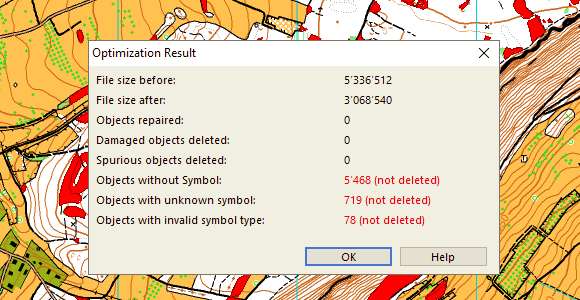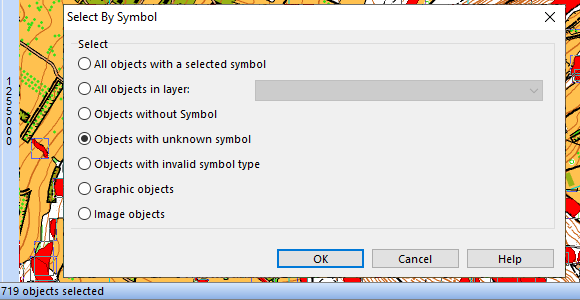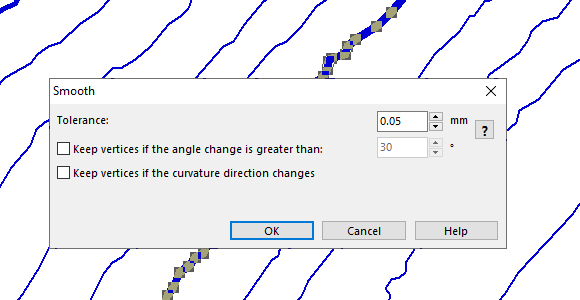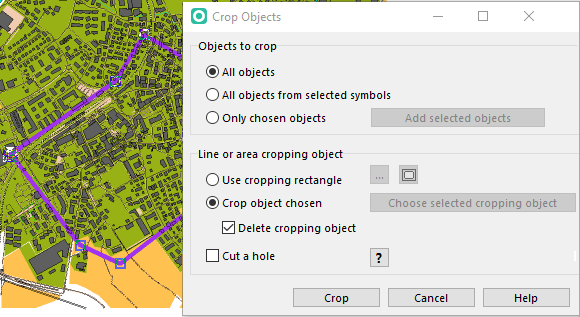In OCAD you can add raster logos in the Layout menu or you can import a vector PDF file.
Add raster logos
Raster logos can now be embedded directly in the OCAD file instead of just linking to the original file.
- Embed: By embedding the raster images directly in the OCAD file, the file size increases accordingly. However, when passing on OCAD files, it is no longer necessary to ensure that the layout images are also supplied and saved in the correct folder.
- Link: If your map contains layout images and you pass your file forward to another person, you need to ensure that the layout images are also supplied and saved in the correct folder, as they are not part of the OCAD file.

You can also select a linked image in the Layout object list and the Convert button becomes active. Press the Convert button and the selected image will be embedded.
In the best case the images are available as .png or.jpg files. Supported image files are also .bmp and .gif. Tiff files can be linked, but not embedded.
If there are only few and distinct colors with no color gradient, e.g. OCAD logo, the .png file is the best choice. Please note that PNG transparency is not supported. Save the logo as .jpg file if there are color gradients, e.g. IOF World Cup logo.
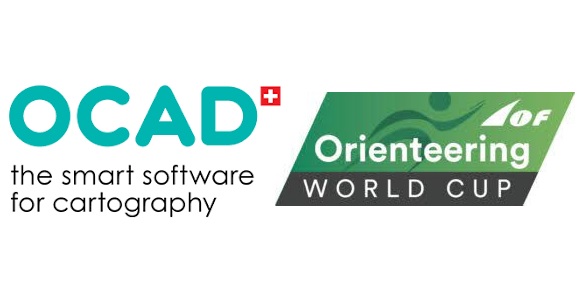
The color model for layout images in OCAD is RGB. If you add raster logos, that are saved as CMKY logos, OCAD will convert the colors.
Make sure the raster images are not unnecessarily too large (e.g. some MB size). In this case, resampling before adding is recommended (e.g. in Paint or IrfanView).
More about the Layout menu.
Add vector logos
It is also possible to import logos in vector PDF format. In this case OCAD creates Image objects, which have the correct CMYK color values and can be scaled arbitrarily.