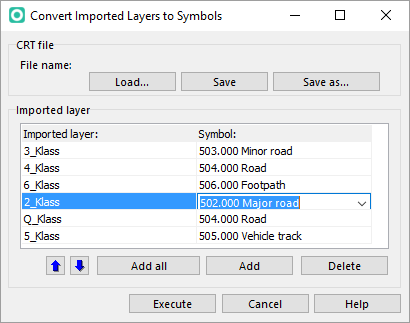The University IUAV of Venice is organising an international intensive post-graduate specialisation course Reviving Thematic Cartography into Digital, Venice, Italy, 14-26 November 2016.
The course is supported by the ICA Commission Cartographic Heritage into the Digital and offers a top-edge dense and focused package of knowledge and implementation skills in Thematic Cartography. At the end of the Course the participants should be able to make decisions and construct their own project getting familiar with relevant professional software like OCAD 12 ThematicMapper (a free license is offered during the course).
Read more…
(The application dealine is 15 September 2016)