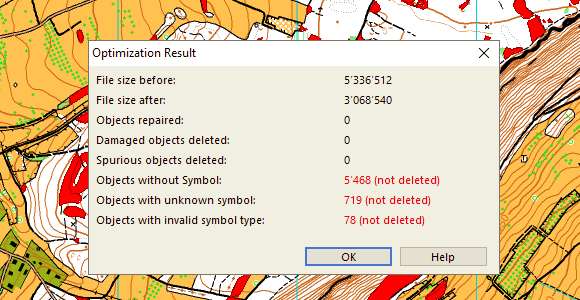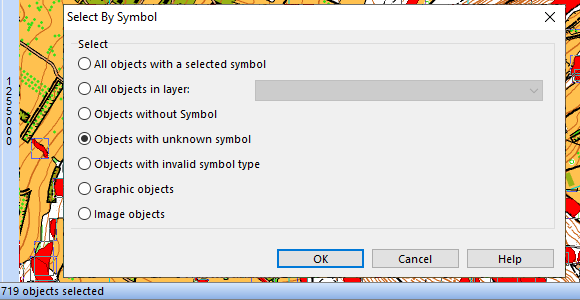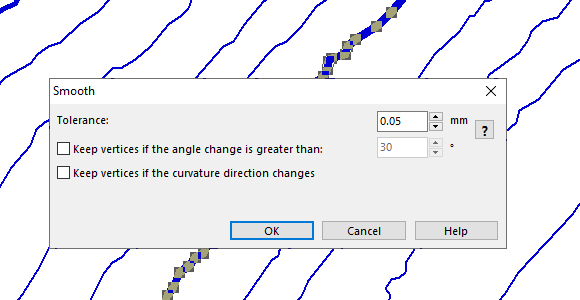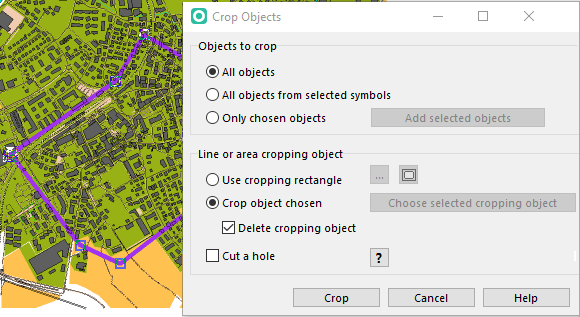Take a chance and with a little luck get an OCAD license!
OCAD is sponsor of the following two contests:
Course of the Year by worldofo.com
There will be a voting process among the readers of the popular website
World of O in order to name The course of the year 2021 in each
category (Sprint, Middle and Long).
OCAD is one of the sponsors of this inspiring survey and you have the
chance to win a 3-Year OCAD Orienteering license.
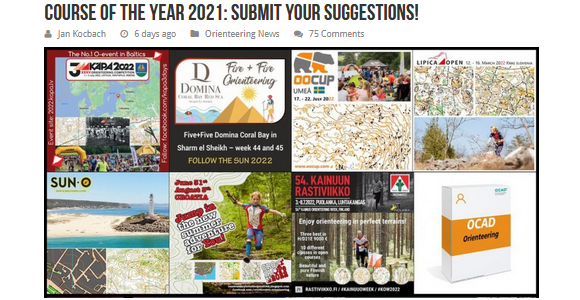
There will be a prize for the first one suggesting the course which ends
up becoming The course of the Year 2021, and prizes drawn among the
ones suggesting and voting.
More information here.
Course Setting Contest by Swiss Orienteering
In the second contest there is even more to win: a 3-year license each
of OCAD Orienteering, OCAD Starter and OCAD Course Setting!
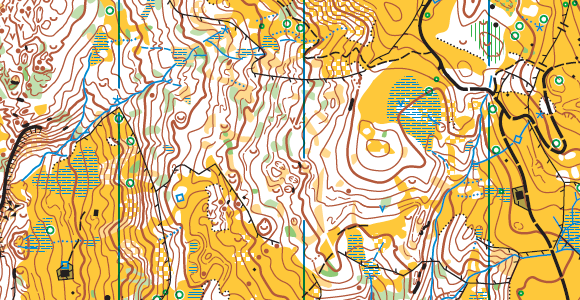
This time you have to set your own courses in the course setting contest
of the Swiss Orienteering Magazine. The task is to convince the jury
with a performance-oriented D20 and H75 long distance course.
More information here in Deutsch, French or Italiano.
Good luck!