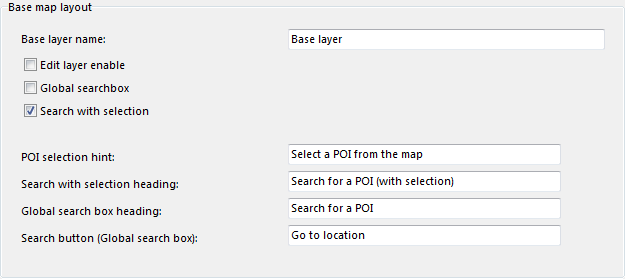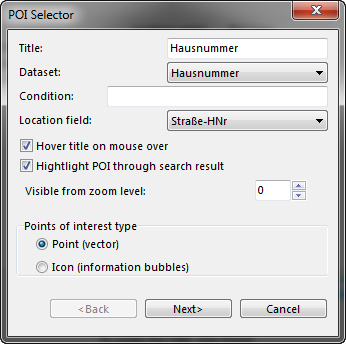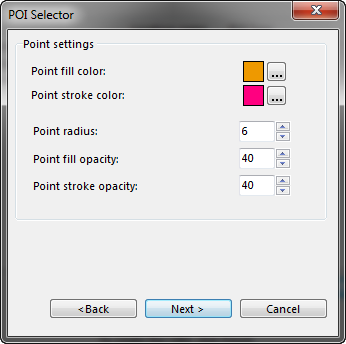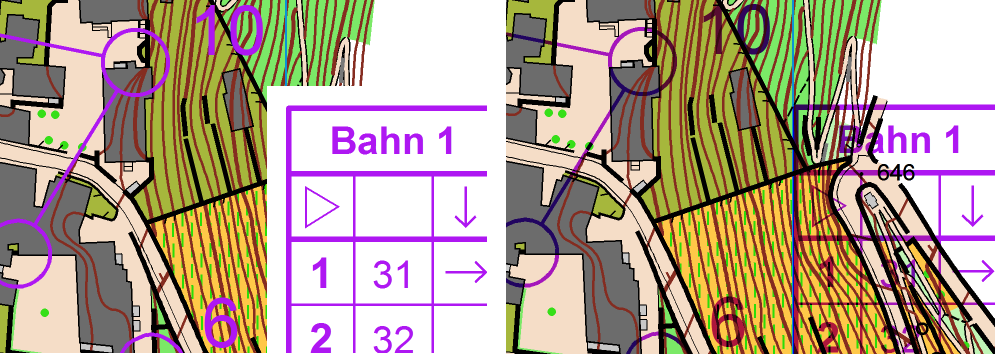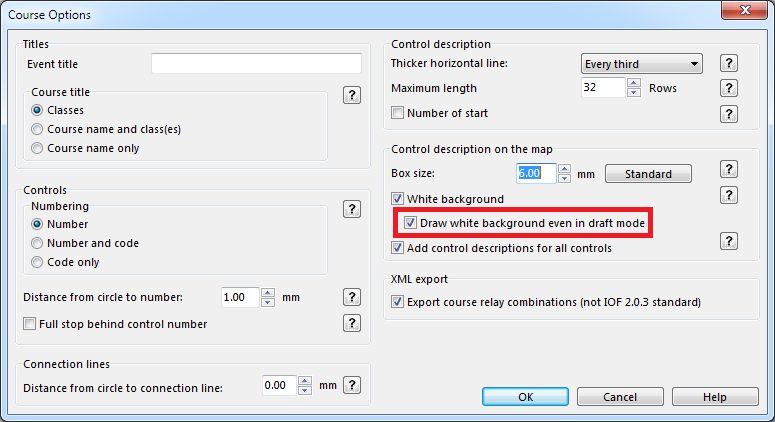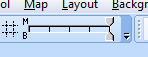The current OCAD 11.5.3 Service Update contains a new feature to block out the white background for the control description also in the Draft mode. Up to now OCAD blocked it out only in Normal view mode.
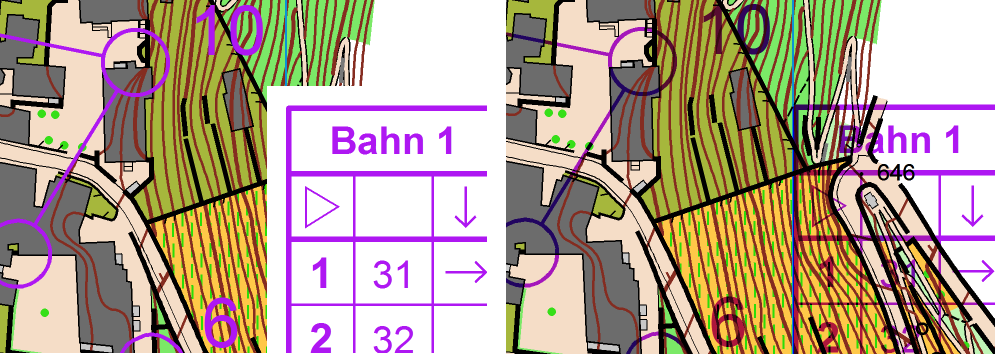
White background of control description is opaque in Normal view mode (left), but not in Draft mode (right)
Here is an example of a course setting project. The orienteering map is loaded as background map.
Activate the new option Draw white background even in draft mode in the Course Options dialog.
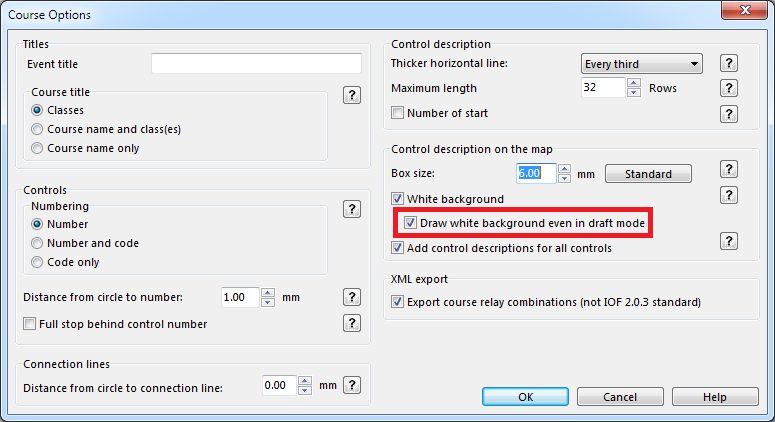
New option Draw white background even in draft mode
Close this dialog and click Draft mode in the View menu. Move both draft mode sliders in the View toolbar to the right position.
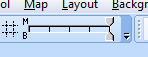
Draft mode sliders
Select a course and click the Preview button. The course overprint now is transparent, but the white background of the control description is opaque and blocks out the orienteering map.

The white background of the control description is opaque
OCAD doesn’t block out only the control description. Further more OCAD blocks out all objects drawn with this opaque color used in the symbol 760.00 White background. By default it is the color number 203 White background.
So it is also possible to draw any area objects with this symbol or add a white framing for the control numbers to improve the readability of the course on the map.
Select the symbol 703.000 Course: Control number and click Edit in the context menu. In General tab change the color from 204 Purple transparent to 202 Purpur.

Change text color to Purple
Click on the Framing tab, enter the new Line width (0.2mm) and change the Framing color to the opaque color 203 White background.

Enter line width and change framing color
Close this dialog. The control numbers have now a white framing.

Control numbers with white framing