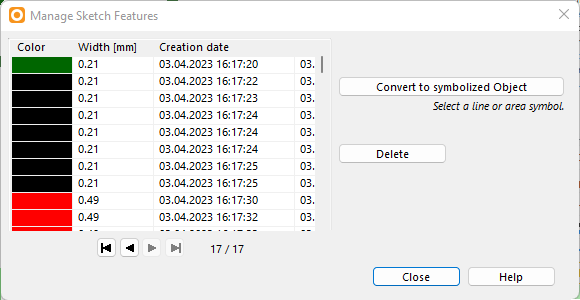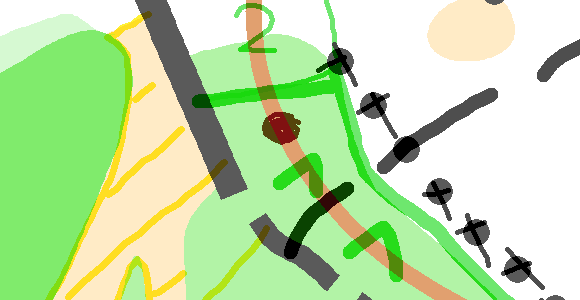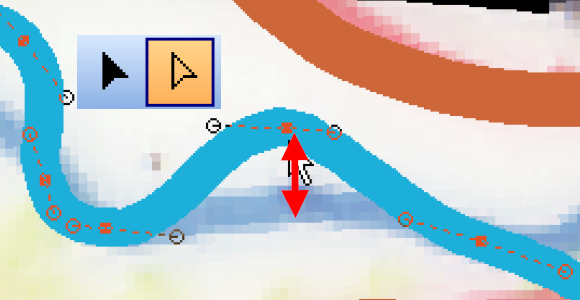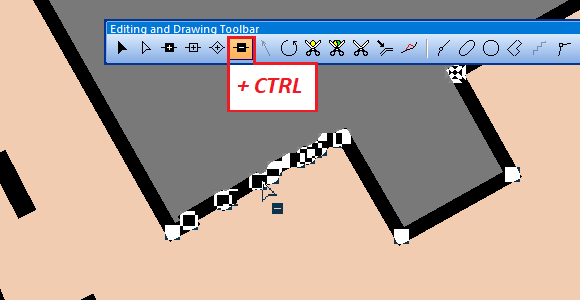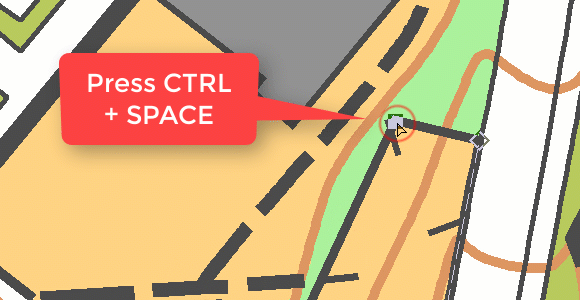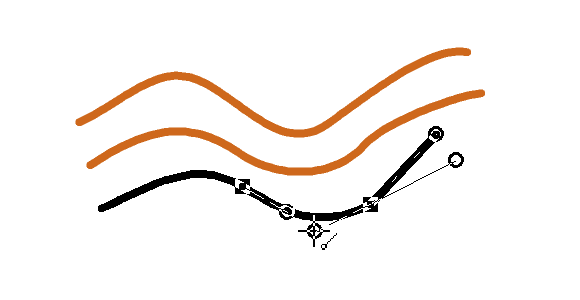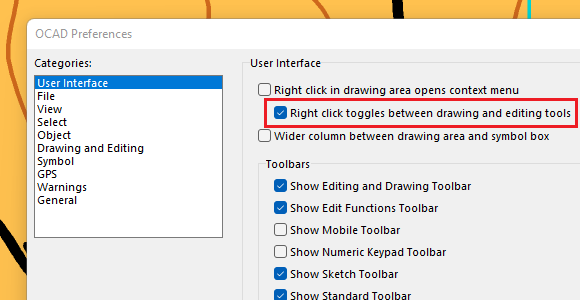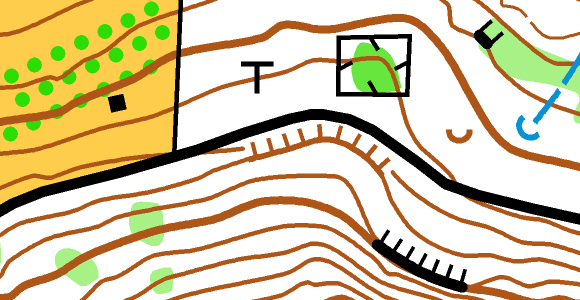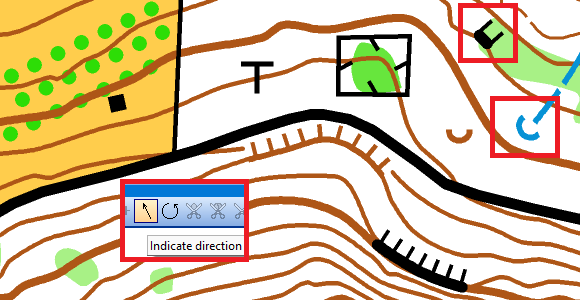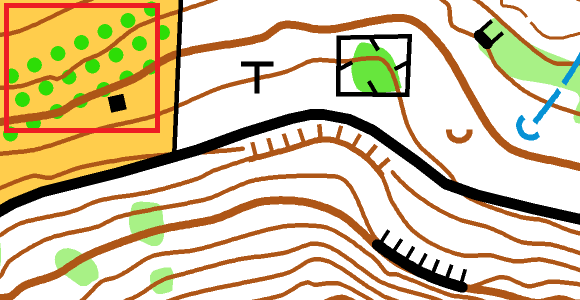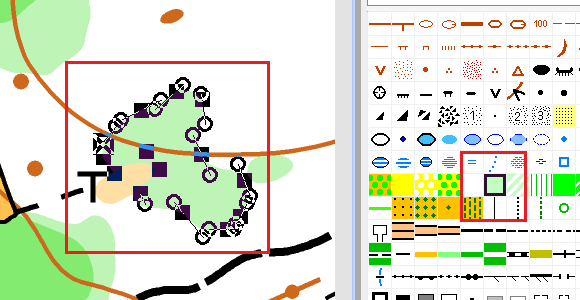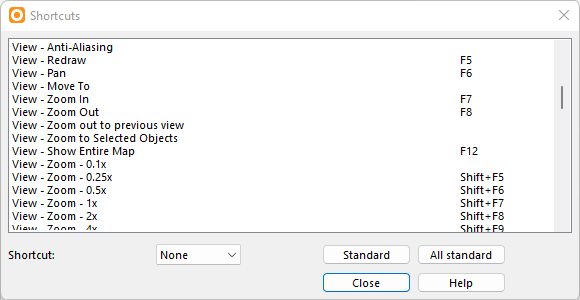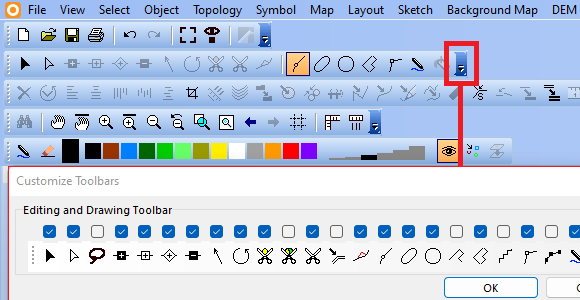At OCAD, we not only develop and maintain the OCAD software, but we are all active cartographers, course setters, and map controllers. Almost all of us.

Gian-Reto Schaad is a very experienced cartographer and member of the Swiss Orienteering Map Commission, who completes every year several smaller and large mapping projects using his Windows tablet. Furthermore, he is responsible for the layout and print preparation of all maps for the Swiss O Week 2023.
Hubert Klauser, also a member of the Swiss Orienteering Map Commission, is doing several maps each year, such as the very demanding Kernwald earlier this year. Developing the OCAD Sketch App and at the same time test it extensively in the field went hand in hand.
Andreas Kyburz has also recently been involved in major mapping project, where he felt in love with the OCAD Sketch App. The former member of the Swiss National Orienteering Team also likes to set challenging courses for training and competitions. The OCAD Route Analyzer helps him with this.
Thomas Gloor concentrated mainly on being map chief and map consultant for the region of Northwestern Switzerland after a long period of activity for both the IOF and the Swiss Map Commission.
Alstair Landels is our new employee at OCAD since June this year. As a former World Cup winner (1994) he knows how to set interesting courses for orienteering races. With Alistair, the OCAD team becomes more international. Born in New Zealand, Alistair lives and works in England.
Rahel Lozano is our accountant and has nothing to do with cartography and orienteering. She makes sure that the orienteering freak show doesn’t get too out of hand by talking about normal life.