In OCAD you can draw sketches directly using the Sketch toolbar or import them from the OCAD Sketch App via the OCAD Sketch App Data Exchange tool.
What is the best way to manage these sketches? How do I make sure that I draw all sketches?
Manage Sketch Features
All sketches are listed in the menu Sketch > Manage Sketch Features.
When a sketch is selected in the list, the OCAD drawing area is centered on it.
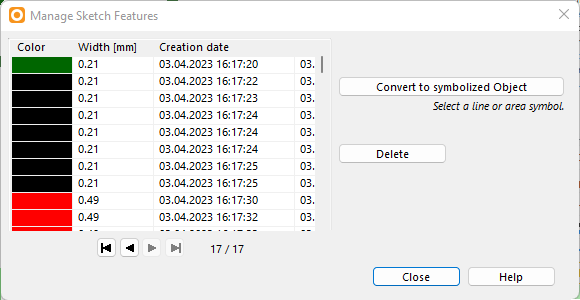
Show Sketches
Under Menu Sketch > Options there are different display options that make sense depending on the situation. We recommend testing different transparency and opacity settings, e.g. if sketch features should be behind map objects or not.

- Opacity: An sketch feature opacity of 100% will cover the map objects behind it.


- Transparent: If the rendering of the sketch features is slow, the transparency should be turned off.

- Display sketch layer behind map: We recommend to activate this option during the final drawing. For mapping in the terrain with a Windows tablet and OCAD Desktop, it’s better to have the sketches before the map. In the OCAD Sketch App, the Sketch layer is always before the map.

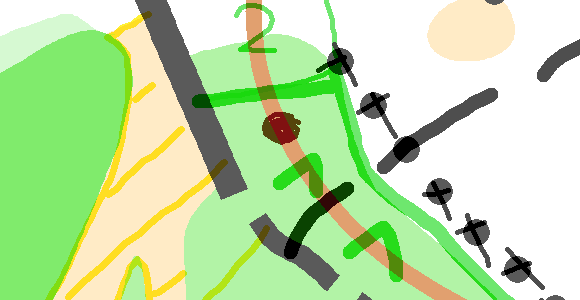
Hide sketch features: All sketches can be hidden in the toolbar or under menu Sketch > Hide. Advanced users can also use a Shortcut.
Delete Sketches
The following options are available for deleting sketches.
- Eraser
The eraser in the sketch toolbar can be used to erase sketch features completely or partially. In contrast to custom OCAD map objects no preliminary feature selection is needed for this. Depending on the zoom level, sketch features can be erased with varying degrees of coarseness. Zoom out to quickly delete features over a large area. - Delete All Sketch Features
The function in the menu Sketch > Delete All Sketch Features deletes all sketch features. - Manage sketches
Sketches can be deleted individually in the menu Sketch > Manage Sketch Features.

Visual Inspection
At the end of the final map work, the question arises: Have I worked through all my sketches?
In case the sketches were deleted or erased during the final map work, you can check the list under Sketch > Manage Sketch Features.
If the sketches were not deleted during the final map work, a visual check is necessary. To make the sketches clearly visible, the map and background maps can be displayed transparently or not at all.
- Switch to Draft mode and use the slider in the View toolbar to set the opacity of the map (M) and background map (B) to the far left.
- Alternatively, you can hide the map and the background map (menu Map > Hide; menu Background Map > Hide All).
