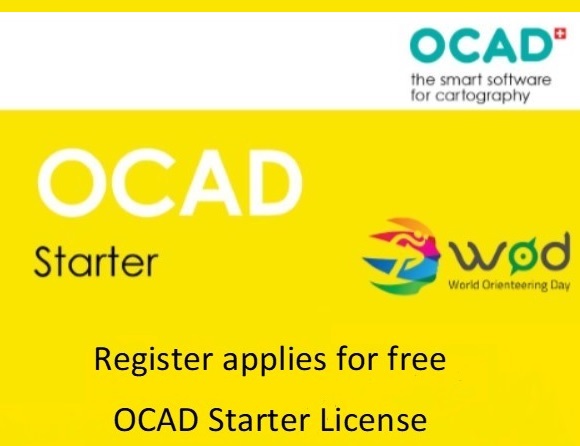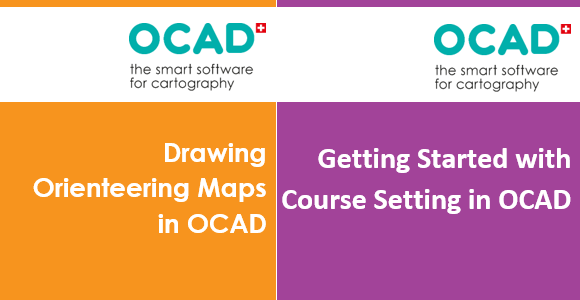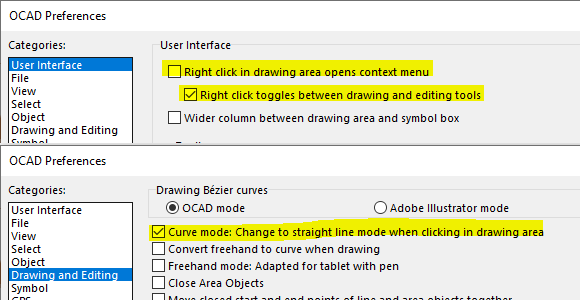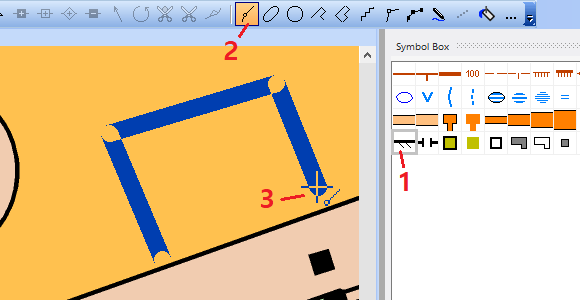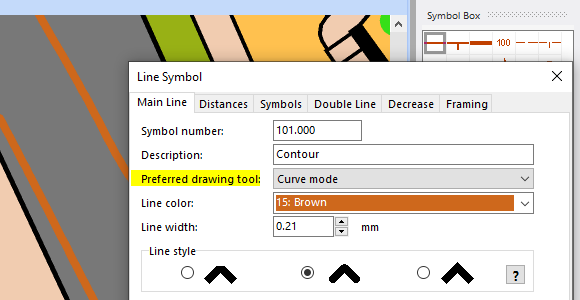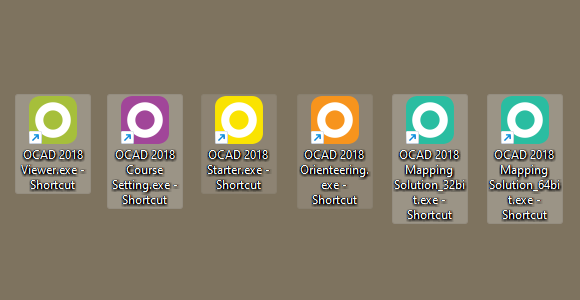Your mouse pointer covers considerable distances while drawing. This is because you have to constantly switch between symbols, drawing and editing modes, and functions.
Use the following tricks to give your mouse cursor a breather.
#01: Toggle between drawing and editing tools
Select the following settings as shown below in the OCAD Preferences. When you draw an object, right-click to close it and get to edit mode. Another right-click switches back to drawing mode.
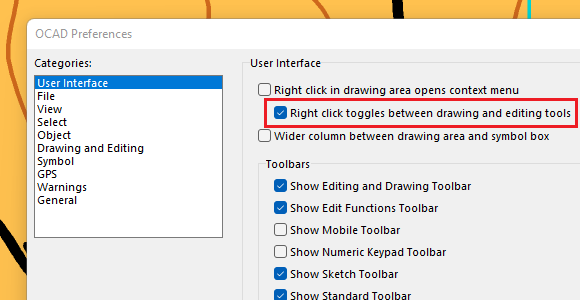
#02: Select symbol in drawing area
When you select an object in the drawing area, the corresponding symbol is auto-selected by default. This can be faster than selecting the symbol in the symbol box.
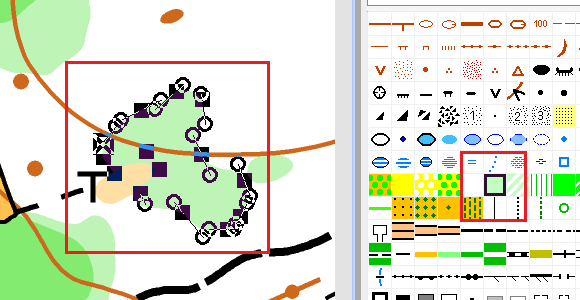
#03: Set preferred drawing tool
Edit a symbol to choose a preferred drawing tool. When you click on a symbol in the symbol box, the preferred drawing tool of this symbol will now be selected.
The symbols of the supplied OCAD symbol sets have a preferred drawing tool assigned to each of them.

#04 Work with shortcuts
Shortcuts help you to execute functions via key combinations, e.g. fill an object, reverse its direction or change its symbol.
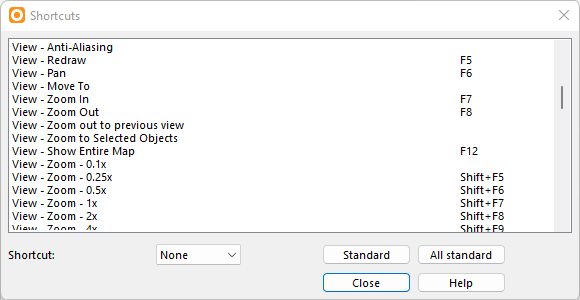
#05 Customize toolbar
The toolbar contains many functions by default. Do you need all of them?
You can also dock the toolbars to the sides or move them to the drawing area.
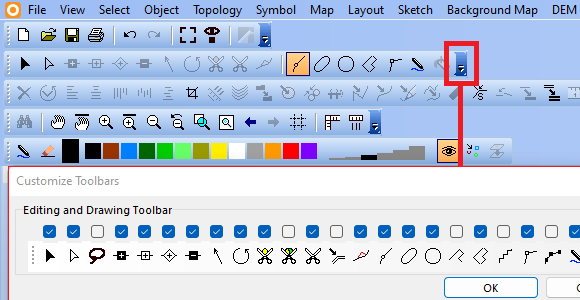

#06 OCAD Tips and Tricks
Last but not least, if you master the OCAD tips and tricks, you will automatically minimize mouse movements and save a lot of time.