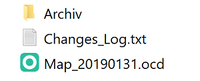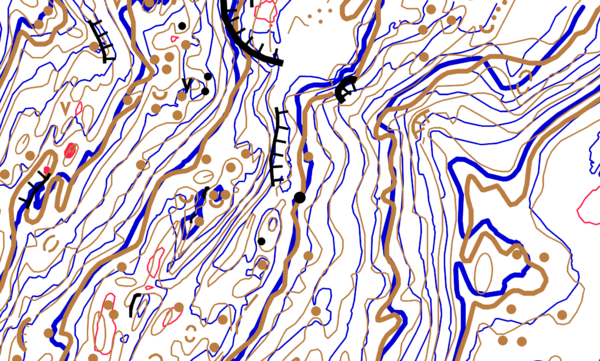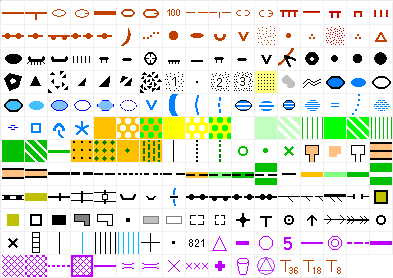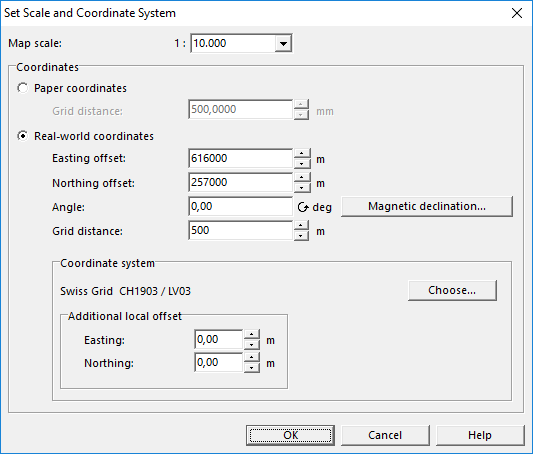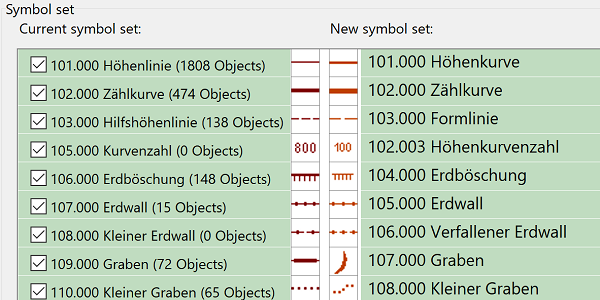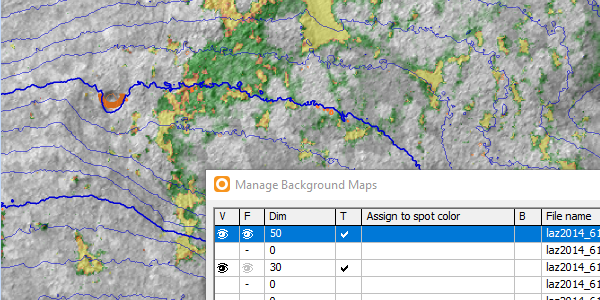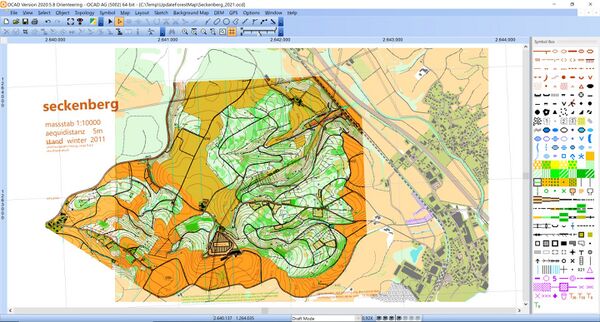Updating Orienteering Maps in OCAD
The focus of this tutorial is how to update orienteering maps. To learn how to start an orienteering map project, please see the tutorial Drawing Orienteering Maps in OCAD.
Start with good Organization
It quickly happens that different versions of a map exist and are revised independently. It is therefore important to start a revision project with a clean structure.
- How do I label and store different versions?
- If you save a file, you can e.g. add the date in the filename, like Map_20190131
- Where is the current version available and who has access to it?
- Move old version to an archive folder. Save the file e.g. in Dropbox or OneDrive.
- How do I document changes?
- You can e.g. enter map notes in the Map Information dialogue or use a seperate text file.
Updating or Starting from Scratch?
Whether a map is to be updated or whether it’s better to start from scratch depends on several factors, such as the type of revision (complete or only partial), the quality of the old map, available background data, requirements for the new map, budget and more.
Please consider the following points for decision-marking:
- Existing map should be georeferenced
With georeferencing, the map is assigned to a coordinate system and thus the map objects are provided with national coordinates (image on the right). A non-georeferenced map (image on the left) has no national coordinates.
A georeferenced map is an absolute must, as this is a prerequisite for many OCAD functions.
- -Import and automatic fitting of georeferenced data, e.g. cadastral data
- - Using the OCAD Sketch App
- - Using WMS/WMTS, Online Map Services or Geoviewers
- - Export to web services such as Livelox or SPORTIdent
![]() If your existing map is not yet georeferenced, you should start with a new map. You can also georeference the existing map, but experience shows that a new map is more efficient.
If your existing map is not yet georeferenced, you should start with a new map. You can also georeference the existing map, but experience shows that a new map is more efficient.
- Contour lines should be based on LiDAR data
Contour lines from older maps can be based on aerial photo evaluations, survey plans or own measurements (brown colour, image below). In terms of positional correctness and accuracy, these cannot compete with contour lines based on LiDAR data (blue colour, image below).
![]() If the contour lines of the existing map are not based on LiDAR data, but such data is now available, you should start with a new map.
If the contour lines of the existing map are not based on LiDAR data, but such data is now available, you should start with a new map.
- Symbols should correspond to the specifications
The International Orienteering Federation (IOF) defines specifications for orienteering maps (e.g., ISOM 2017, ISSprOM 2019, ...). These specifications state what symbols may be used for map production and how they are defined (size, shape, colour, ...). The specifications are adapted from time to time.
An up-to-date symbol set that meets the latest specifications is a prerequisite for many OCAD functions.
- - Check IOF minimum dimensions and readability of the map
- - Route analysis of sprint courses (Route Analyzer')
![]() If the symbol set of your existing map is out of date, you should update it. However, you do not have to start a new map immediately.
If the symbol set of your existing map is out of date, you should update it. However, you do not have to start a new map immediately.
As you can see in the Tutorial Drawing Orienteering Maps in OCAD, high quality base maps can be produced in a minute, where all objects are at the right place. Starting a new map will most probably get you a faster and better result in the examples above, than building on the old map.
Check the Settings
If you decide for a revision of an old map, the map settings should be checked first.
Go to menu Set Scale and Coordinate System in the Map menu.
Map Scale
Is the map scale correct?
- How to choose and change the right Map Scale.
Georeferencing
Is the right Coordinate System set?
- First of all, you should check if a Coordinate System is set for your map.
- If you are unsure which Coordinate System you should use, please ask an experienced mapper or the map comission of your country.
- If you want to change the Coordinate System, you need to use the function Change Coordinate System.
Is the map correctly georeferenced?
You have several possibility to answer that question.
- Load a screenshot from a Online Map Service as background map. If the map is correctly geo-referenced, your screenshots will also be geo-referenced and appear at the right spot.
- Add a WMS / WMTS Layer as a background map. If the map is correctly geo-referenced, the WMS / WMTS layer will appear at the right spot.
- Export the map as a KMZ file. Open the exported KMZ file in Google Earth. If the map is correctly geo-referenced, the KMZ file will appear at the right spot.
Geo-reference a non-georeferenced map
How to geo-reference a non-georeferenced map?
- Use the Affine transformation or the Rubbersheeting function to georeference a map.
- See our example Update Forest Map for more information.
Deklination
The Declination is defined as the angle between the direction of the magnetic meridians and the direction to the geographic North Pole at the observation site.
To consider the declination is important so that you are running into the right direction when using a compass.
- How to Rotate Map to Magnetic North.
Update Symbols and Colors
Update Symbols
The Wiki page Symbol Set Overview shall give you an overview of the different symbol sets that are used in orienteering sports.
If you use an old symbol set you can update you symbol set with the following functions:
- Symbol Set Conversion: Choose this command from the Map menu to replace your current symbol set by a new one. In doing so, it is possible to transfer selected symbols to the new symbol set.
- Update Symbol Set: Choose this command from the Map menu to update your map, e.g., from ISOM 2017-1 to the ISOM 2017-2 standard and/or from ISSprOM 2019-1 to the ISSprOM 2019-2 standard.
Adapt Colors
If you update your symbol set as mentioned above, colors will also be replaced.
To only replace colors, it’s best to use the function Color Swatch.
Attention: By updating colors and symbols, the map image can change considerably.
- E.g. certain objects are suddenly no longer being visible because their color now is blow the color of other objects.
- The map most probably need to be readjusted at certain points.
Create and use base maps
The more you invest in your base maps, the faster and more accurate your mapping will be. In OCAD you can import spatial data, old orienteering maps, derive own base maps with LiDAR data and combine them.
View the article Create a base map for more information.
Your old map can be loaded as raster background map. It can be a good idea to identify certain symbols that existed on your old map and check if they are still there (e.g. rocks, pits, …).
Update the Map
Update Map in the terrain
Learn how to update the map in the terrain.
Update Map on the computer
Last but not least there is the question of how and with which tools a map is best updated.
See what you want
Change to Draft Mode. With the draft mode slider, you can set the transparency for the map and the background maps.
Useful tools
To draw an object, click on the symbol in the symbol box first, then choose the drawing tool in the toolbar and finally draw the object in the drawing area.
Please read the Wiki Page Drawing an Object to learn more about it.
More useful tools:
- Reshape: Edit the shape of a line, line text or area object easily.
- Move line and area segments
- Add vertices by holding down both the
and and clicking on a vertex.
- Remove vertices by holding down the Ctrl key and clicking on a vertex.
- Toggle between vertices and segments.
- Hide or protect certain symbols.
- Crop Objects
Examples
Update an old sprint map
There is an old orienteering sprint map of the city of Laufenburg, which shall be updated. The old map is not georeferenced and has an outdated symbol set.
In this Video you will learn, how to update the symbol set and how to georeference the old sprint map.
Update an old forest map
This tutorial shows you step by step how to update an old forest map.
Go to the Wiki page Update a Forest Map.