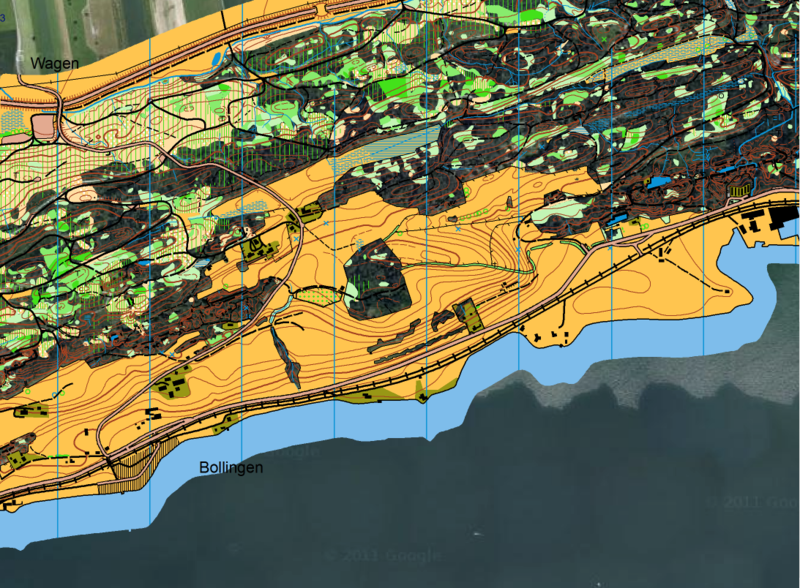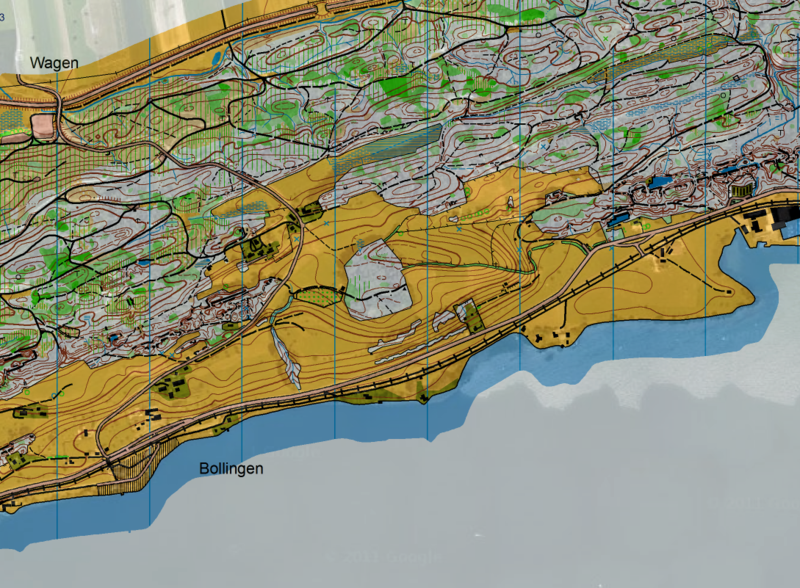View Mode
Normal Mode 





In the Normal Mode the map objects appear absolutely intransparent and lie over the Background Map which looks as follows:
Spot Color Mode 





This command is enabled if at least one spot color has been defined (Define Spot Colors).
Choose this command to get a simulation of the spot color printing. Choose the Spot Colors command from the Map menu to define how the spot colors appear on the screen.
Raster Background Maps are only visible if these are assigned to a spot color in the Background Map dialog. OCAD Background Maps are always hidden.
Spot colors appear transparent to get a simulation of the final printing result.
Draft Mode 





Choose this command in the View menu to display the map and the Background Maps in the draft mode. The draft mode slider appears in the View Toolbar.
In the draft mode the map is display transparent and the background maps are visible.
With the draft mode slider you can set the transparency for the map and the background maps.
Use the upper slider (M stands for Map) for the Map and the lower slider (B stands for Background Maps) for the Background Maps.
- 0 (slider left) means that the map is invisible.
- 100 (slider right) means full transparency.
![]() If you are in the Draft Mode, certain files cannot be exported, e.g. you can not export PDF when you are in Draft mode.
If you are in the Draft Mode, certain files cannot be exported, e.g. you can not export PDF when you are in Draft mode.
Draft Mode Only Background Map Favorites 


Choose the Draft Mode (Only Background Favorites) command in the View menu to change to this view mode. This view mode has the same characteristics as the Draft Mode, with the exception that only background maps marked as favorites are displayed. Visit the Visibility Features article of the Background Map page to learn how to set a background map to the favorites.
View Mode Loop 


Define View Mode Loop
With the View Mode Loop you can switch between different view modes using a Shortcut.
In the View category of the OCAD Preferences found in the Options menu you can declare which view modes shall be included in the View Mode Loop. All four view modes are available: Normal Mode, Spot Color Mode, Draft Mode and Draft Mode (Only Background Favorites).
Choose the Shortcuts command in the Options menu to assign a Shortcut. Search for the View - View mode loop entry in the shortcut list. Select it and choose a shortcut from the Shortcut dropdown menu (e.g. F11). Click the Close button to finish.
Next View Mode in Loop
By using your defined shortcut (e.g. pressing the F11 key), you can switch between the view modes selected in OCAD Preferences.
Back to the View page.