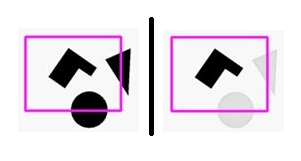Sélectionner
Sélectionner et éditer un objet 




Choisir Sélectionner et éditer un objet dans le menu Sélection ou cliquer sur l'icône Sélectionner et éditer un objet dans la barre d'outils Edition et Dessin pour sélectionner un objet à éditer. Le curseur se transforme en une flèche noire
. Vous êtes alors dans le mode Sélectionner et éditer un objet.
Cliquer sur un objet pour le sélectionner. La sélection apparaît comme ci-dessous si vous avez activé Etirement d'un objet dans la catégorie Objet des Préférences d'OCAD:

Etirer un objet de Ligne ou de Surface
Si l'option Etirement d'un objet dans la catégorie Objet des Préférences d'OCAD est activée, vous pouvez cliquer sur les carrés noirs et les déplacer pour étirer l'objet (points d'étirement). Pour garder la forme de l'objet, faire glisser à partir d'un coin. Si vous faites glisser à partir d'un point milieu, l'objet est déformé dans la direction correspondante. Si vous maintenez enfoncée la touche
lors du déplacement d'un point d'étirement
, l'objet est étiré relativement à son centre.
L'étirement ne fonctionne pas avec les objets Point et de Texte. Si vous étirez un objet de texte en ligne, la ligne sera étirée, mais pas le texte.
Si Etirement d'un objet n'est pas activé, les points d'étirement ne sont pas visibles.
Déplacer un objet
Cliquer et faire glisser un des carrés vides (sommets de déplacement) pour déplacer l'objet. Chaque carré représente un sommet. Si un trou est sélectionné, il est possible de le déplacer de la même manière.
Les objets peuvent également être déplacés en utilisant les flèches de direction. Presser la touche Shift pour accélérer le déplacement.
Sélectionner un objet et éditer un sommet 




Choisir Sélectionner un objet et en éditer les sommets dans le menu Sélectionner ou cliquer sur l'icône Sélectionner un objet et en éditer les sommets dans la Barre d'outils d'édition et de dessin pour sélectionner et éditer des sommets. Le curseur est modifié en une flèche transparente
. Vous êtes dans le mode d'édition.
Cliquer sur un objet pour le sélectionner. L'objet sélectionner se présente comme suit:
Les caractéristiques de chaque sommet sont alors visibles.
Déplacer un seul sommet
Une fois l'objet sélectionné, vous pouvez en déplacer un seul sommet en déplaçant simplement le point à sa nouvelle position. Si vous déplacez des sommets d'une courbe de Bézier, une ligne d'assistance prévisualise le dessin durant le déplacement
Editer un sommet Bezier
Une fois un objet contenant des sommets Bezier sélectionné, vous pouvez les éditer.
Faire glisser un point extrême d'une tangente pour la modifier.
Sélectionner un trou dans une surface
Il est possible de sélectionner un trou dans un objet de surface en cliquant à l'intérieur du trou : seul le trou sera sélectionné. Il est alors possible de réaliser les opérations d'édition (par ex.Agrandir/Réduire, Remplir, Faire pivoter , Déplacer , ou Supprimer) comme pour tout objet de surface. Voir la page Editer un objet pour davantage d'informations.
![]() Si vous sélectionnez un objet dans le mode Sélectionner un objet et éditer un sommet
Si vous sélectionnez un objet dans le mode Sélectionner un objet et éditer un sommet , vous pouvez déplacer ce sommet en utilisant les flèches de direction.
![]() Si vous avez activé l'option Sélection automatique du symbole dans la catégorie Symbole des Préférence OCAD, le symbole correspondant est immédiatement sélectionné. Cette option est sans effet dans le cas de sélection de plusieurs objets.
Si vous avez activé l'option Sélection automatique du symbole dans la catégorie Symbole des Préférence OCAD, le symbole correspondant est immédiatement sélectionné. Cette option est sans effet dans le cas de sélection de plusieurs objets.
![]() Désactiver Menu contextuel dans la catégorie Interface graphique (GUI) des Préférence OCAD pour basculer rapidement entre les modes de dessin et d'édition d'un simple clic sur le bouton droit de la souris. Si par contre cette fonction est activée, un menu contextuel apparaît lors d'un clic droit dans la zone de dessin. Lire la page Préférence OCAD pour davantage d'information sur ce menu contextuel.
Désactiver Menu contextuel dans la catégorie Interface graphique (GUI) des Préférence OCAD pour basculer rapidement entre les modes de dessin et d'édition d'un simple clic sur le bouton droit de la souris. Si par contre cette fonction est activée, un menu contextuel apparaît lors d'un clic droit dans la zone de dessin. Lire la page Préférence OCAD pour davantage d'information sur ce menu contextuel.
Sélectionner et éditer plusieurs objets 




Faire glisser un rectangle dans un des modes Sélectionner et Editer un objet ou
Sélectionner un objet et Editer un sommet pour sélectionner tous les objets qu'il contient.
Il existe deux modes pour sélectionner plusieurs objets dans la catégorie Sélection des Préférences OCAD dans le menu Options : Soit tous les objets doivent avoir au moins un sommet contenu dans la sélection, soit tous les objets doivent être intégralement contenus dans le rectangle de sélection.
Par ailleurs, vous pouvez aussi sélectionner chaque objet individuellement en maintenant enfoncée la touche Shift en cliquant sur les objets.
Dans le mode Sélectionner et Editer un objet , il est possible d'agrandir ou de réduire une sélection d'objets. Pour ce faire, faire glisser un des carrés noirs
dans la direction voulue.
Il est également possible de déplacer, dans les deux modes, une sélection d'objets. Si vous déplacez la souris sur la sélection, le curseur est modifié . Vous pouvez déplacer la sélection en cliquant et faisant glisser ou en utilisant les les flèches de direction.
![]() Activer l'option Lors du déplacement de plusieurs objets dans la catégorie Avertissements des Préférences OCAD pour recevoir un message d'avertissement lors vous allez déplacer plusieurs objets. Utiliser cette option pour vous protéger du déplacement accidentel de plusieurs objets.
Activer l'option Lors du déplacement de plusieurs objets dans la catégorie Avertissements des Préférences OCAD pour recevoir un message d'avertissement lors vous allez déplacer plusieurs objets. Utiliser cette option pour vous protéger du déplacement accidentel de plusieurs objets.
Sélection par symbole 



Choisir Sélection par symbole dans le menu Sélection pour sélectionner tous les objets d'un symbole déterminé ou d'une certaine couche. Par exemple, vous pouvez sélectionner toutes les routes. La boîte de dialogue Sélectionner par symbole s'ouvre.
Tous les objets du symbole sélectionné
Choisir cette option et cliquer sur le bouton OK pour sélectionner tous les objets dessinés avec le(s) symbole(s) préalablement sélectionné(s). Dans l'exemple ci-dessus, vous pouvez sélectionner toutes les routes et mesurer leur longueur totale ou effectuer une modification générale.
Tous les objets de la couche
Si vous avez importé des fichiers PDF, DXF, Adobe Illustrator ou OpenStreetMap avec des informations de couches, cette information n'est pas perdue, même si OCAD ne traite pas ces couches de la même manière que Adobe Illustrator ou des applications similaires. Choisir l'option Tous les objets de la couche pour sélectionner tous les objets d'une même couche. Choisir la couche dans la liste déroulante. Si vous avez sélectionné un objet de cette couche avant de choisir la commande, le nom de la couche est déjà complété. Choisir par exemple la couche qui contient toutes les routes et cliquer OK pour les sélectionner toutes.
Objets non symbolisés
Choisir cette option et cliquer sur le bouton OK pour sélectionner tous les objets non symbolisés.
Objets de symbole inconnu
Choisir cette option et cliquer sur le buton OK pour sélectionner tous les objets de symbole inconnu.
Objets avec un type de symbole non valide
Choisir cette option et cliquer sur le bouton OK pour sélectionner tous les Objets avec un type de symbole non valide.
Objets graphique
Choisir cette option et cliquer sur le bouton OK pour sélectionner tous les objets graphiques.
Objets image
Choisir cette option et cliquer sur le bouton OK pour sélectionner tous les objets image.
Sélectionner des objets d'après leurs propriétés 


Choisir Sélectionner des objets d'après leurs propriétés dans le menu Sélection pour sélectionner des objets selon des propriétés spécifiques. La boîte de dialogue Sélectionner des objets d'après leurs propriétés s'ouvre.
Dans la zone Sélection vous pouvez choisir entre 2 options:
- L'option Tous les objets signifie que la sélection sera effectuée sur l'ensemble des objets de la carte.
- L'option Objets d'un symbole sélectionné signifie que la sélection sera limitée aux objets dessinés avec le symbole sélectionné dans la boîte des symboles.
Dans la zone Condition vous pouvez imposer des paramètres.
- Choisir une propriété telle que Nombre de sommets, Longueur [m] dans la fenêtre de gauche.
- Choisir un opérateur tel que < > = dans la deuxième fenêtre.
- Entrer la valeur de la condition dans la troisième fenêtre.
Cliquer sur le bouton Sélection pour continuer.
La boîte de dialogue Information sur l'objet sélectionné s'ouvre et les objets filtrés sur la condition sont affichés. Le nombres d'objets sélectionnés est affiché dans l'en-tête du dialogue. Diverses options sont alors possibles:
- Cliquer sur le bouton Enregistrer une sélection pour la sauvegarder.
- Cliquer sur le bouton Rapport pour enregistrer un rapport dans un fichier Microsoft Excel (.xls), Text (.txt), site Web (.htm) ou Microsoft Word (.doc).
- Cliquer sur le bouton Fermer pour quitter la boîte de dialogue et revenir au dialogue Sélectionner des objets d'après leurs propriétés.
![]() Les dialogues Information sur l'objet et Sélectionner des objets d'après leurs propriétés sont des boîtes non-modales. Cela signifie que vous pouvez éditer la carte sans quitter ces boîtes. Si le dialogue Information sur l'objet est ouvert, vous pouvez par exemple sélectionner d'autres objets de la carte; le contenu du dialogue sera automatiquement mis à jour.
Les dialogues Information sur l'objet et Sélectionner des objets d'après leurs propriétés sont des boîtes non-modales. Cela signifie que vous pouvez éditer la carte sans quitter ces boîtes. Si le dialogue Information sur l'objet est ouvert, vous pouvez par exemple sélectionner d'autres objets de la carte; le contenu du dialogue sera automatiquement mis à jour.
Exemple 1: Sélectionner tous les objets dont la longueur est supérieure à 200m.
- Choisir l'option Tous les objets dans le dialogue Sélectionner des objets d'après leurs propriétés.
- Dans la zone Condition choisir Longueur [m] comme Propriété, > comme opérateur et enter la valeur 200.
- Cliquer sur le bouton Sélection pour continuer. Le dialogue Information sur l'objet s'ouvre où tous les objets d'une longueur supérieure à 200 m sont listés.
Exemple 2: Sélectionner tous les lacs et étangs dont la surface est inférieure ou égale à 3000m2.
- Sélectionner le symbole du lac ou étang dans la boîte des symboles. Cette opération est possible même si le dialogue Sélectionner des objets d'après leurs propriétés est ouvert parce que cette fenêtre est non-modale.
- Choisir l'option Objets d'un symbole sélectionné dans le dialogue Sélectionner des objets d'après leurs propriétés.
- Dans la zone Condition, choisir Surface [m2] comme Propriété, <= comme opérateur et entrer la valeur 3000.
- Cliquer sur le bouton Sélection pour continuer. Le dialogue Information sur l'objet s'ouvre. Tous les lacs et étangs d'une surface inférieure ou égale à 3000 m2 sont listés.
Sélectionner un objet par son indice

Cette fonction permet de sélectionner des objets en utilisant leur indice. L'indice d'un objet est un index interne individuel pour chaque objet et ne peut être modifié. Cette information est affichée dans le dialogue Information sur l'objet sélectionné qui se trouve dans le menu Objet.
Choisir la commande Sélectionner un objet par son indice dans le menu Sélectionner. Une boîte de dialogue s'ouvre où vous pouvez entrer la valeur de l'indice. Cliquer sur le bouton OK pour sélectionner l'objet.
Le premier objet dessiné ou importé reçoit l'indice 1. Cet indice est un nombre unique dans un fichier ocd.
Tout sélectionner 


Choisir Tout sélectionner dans le menu Sélection pour sélectionner tous les objets symbolisés(y compris ceux protégés ou cachés, non symbolisés, graphiques et image. Les objets de mise en page ne sont pas sélectionnés.
Désélectionner 


Choisir Désélectionner dans le menu Sélection pour désélectionner tous les objets.
Inverser la sélection 


Choisir Inverser la sélection dans le menu Sélection pour désélectionner tous les objets sélectionnés et inversement. Les objets de mise en page ne sont pas sélectionnés.
Sélectionner l'objet suivant 


Cette fonction est uniquement disponible si un premier objet a été sélectionné.
Choisir Sélectionner l'objet suivant dans le menu Sélection pour sélectionner un objet qui se trouve derrière le premier objet.
![]() Pour effectuer cette fonction, vous pouvez aussi cliquer à nouveau sur le premier objet en maintenant enfoncée la touche Alt ou Alt Gr.
Pour effectuer cette fonction, vous pouvez aussi cliquer à nouveau sur le premier objet en maintenant enfoncée la touche Alt ou Alt Gr.
Enregistrer une sélection 

Choisir Enregistrer la sélection dans le menu Sélection pour enregistrer une sélection. La boîte de dialogue Enregistrer la sélection s'ouvre.
Entrer le nom de la sélection et cliquer sur le bouton Enregistrer.
![]() Choisir Sélection par symbole dans le menu Sélection pour sélectionner tous les objets du (des) symbole(s) sélectionné(s).
Choisir Sélection par symbole dans le menu Sélection pour sélectionner tous les objets du (des) symbole(s) sélectionné(s).
Recharger la sélection 

Choisir Recharger la sélection dans le menu Sélection pour sélectionné tous les objets d'une sélection enregistrée. Choisir une sélection enregistrée et la dialogue Recharger la sélection s'ouvre.
La liste des objets sélectionnés et des informations complémentaires sont affichées dans ce dialogue. Le nombre d'objets sélectionnés est affiché entre parenthèses dans l'en-tête.
Sélectionner un objet dans la liste et OCAD sélectionnera cet objet en mode Edition dans la zone de dessin.
![]() La fonction Recharger la sélection sélectionne tous les symboles, y compris ceux avec le statut Protégé ou Caché.
La fonction Recharger la sélection sélectionne tous les symboles, y compris ceux avec le statut Protégé ou Caché.
Editer la sélection 

Choisir Editer la sélection dans le menu Sélection pour renommer ou supprimer des sélections enregistrées.
Supprimer une sélection
Sélectionner une sélection enregistrée dans le dialogue Editer la sélection et cliquer sur le bouton Supprimer. Cliquer sur le bouton Tout enlever pour supprimer toutes les sélections enregistrées.
Renommer une sélection
Sélectionner une sélection enregistrée dans le dialogue Editer la sélection. Entrer un nouveau nom dans el champ Nom de la sélection et cliquer sur le bouton Renommer pour appliquer le nouveau nom.
Cliquer sur le bouton OK pour enregistrer et quitter le dialogue Editer la sélection. Cliquer sur le bouton Annuler pour quitter le dialogue Editer la sélection sans sauvegarder les changements.
Sélectionner le groupe 

Si votre carte contient des objets groupés, il est possible de la sélectionner facilement en choisissant la commande Sélectionner le groupe dans le menu Sélection.
Chapitre précédent: Dessiner un objet
Chapitre suivant: Editer un objet
Retour au menu principal Accueil.