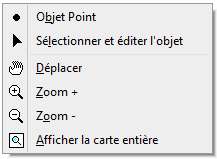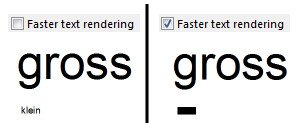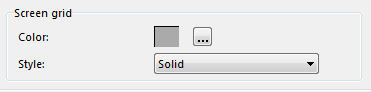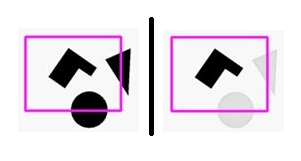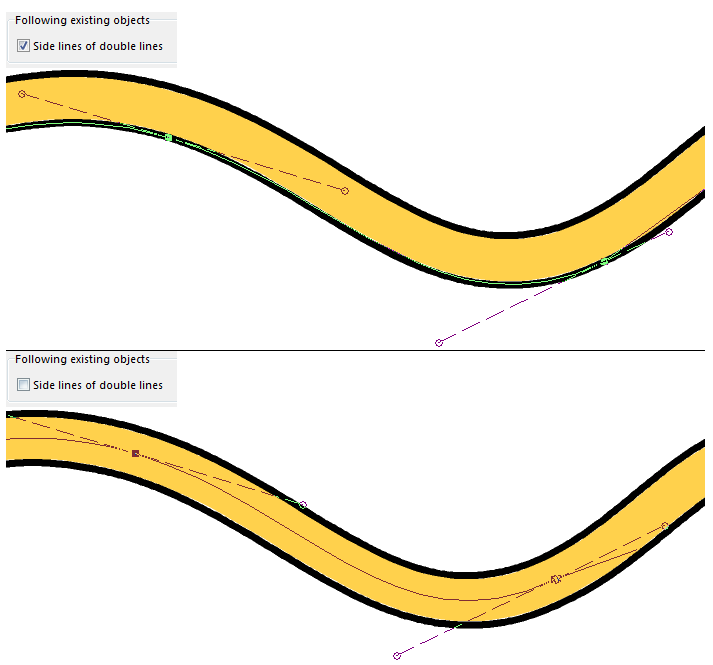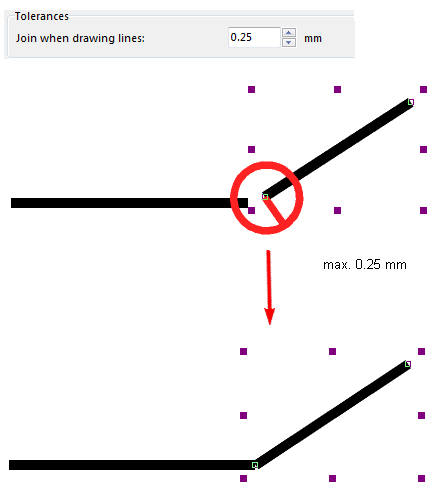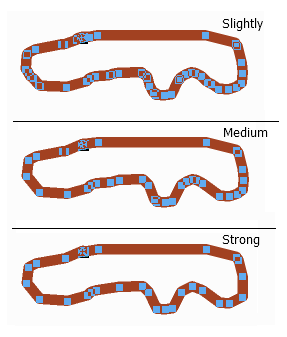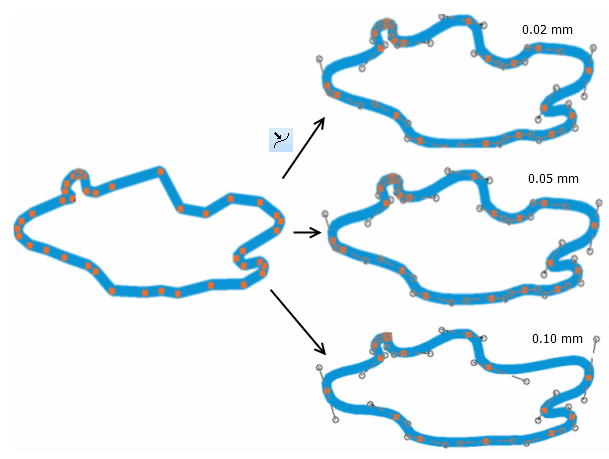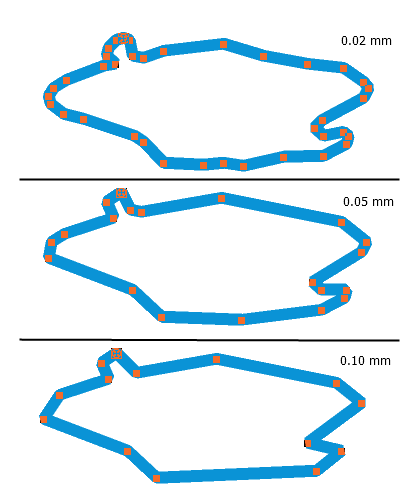Préférences
Quelques options de ces Préférences ne sont pas disponibles dans les versions OCAD 11 Starter et OCAD 11 Course Setting.
Interface graphique (GUI-Graphical User Interface)
Menu contextuel dans la zone de dessin
Si la case est cochée, un menu contextuel est affiché en cliquant avec le bouton droit de la souris dans la zone de dessin.
Dans la partie supérieure de ce menu Contextuel, vous pouvez basculer entre les modes Drawing Mode, the Select and Edit Object mode and the
Select Object and Edit Vertex mode.
Dans la partie inférieure de ce menu Contextuel, vous pouvez utiliser les outils de visualisations Pan,
Zoom In,
Zoom Out or the
Show Entire Map tool.
Si la case est désactivée, vous pouvez basculer entre le Drawing Mode en service et le mode Select Object and Edit Vertex en cliquant dans la zone de dessin avec le bouton droit de la souris.
Séparateur large entre zone de dessin et symboles
Si cette case est cochée, le séparateur entre la boîte de symboles et la zone de dessin est élargi. Cette propriété peut faciliter la visualisation.
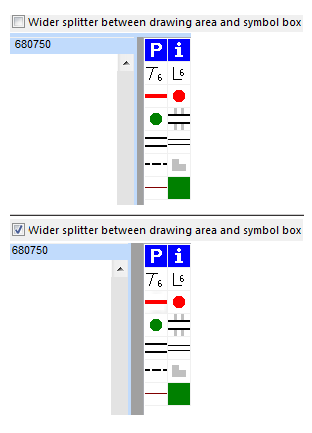
Barres d'outils
Affiche ou cache les barres d'outils:
- Editing and Drawing Toolbar
- Edit Functions Toolbar
- Mobile Toolbar
- Numeric Keypad Toolbar
- Standard Toolbar
- View Toolbar
Cliquer sur le bouton Personnalser pour ajouter ou enlever des icônes des barres d'outils.
Barre de statut
Choisir le format des coordonnées qui seront affichées dans la barre de statut.
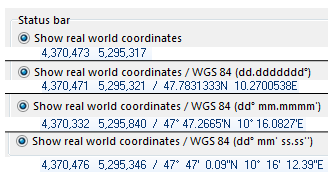
Style
Modifier l'apparence virtuelle de l'interface graphique en sélectionnant un style dans la liste déroulante.
Fichier
Chargement automatique
Cocher cette case pour recharger automatiquement à l'ouverture d'OCAD la dernière carte utilisée; dans le cas contraire, aucune carte n'est chargée.
Enregistrement automatique
Cette fonction est inaccessible lorsqu'une carte est en service. Fermer d'abord toutes les cartes avant d'ouvrir Préférences d'OCAD.
Cocher cette case pour enregistrer automatiquement toutes les modifications faites sur la carte d'origine.
Lorsque cette case n'est pas cochée, toutes les modifications sont enregistrées dans un fichier temporaire et à la fermeture de la carte, il vous est demandé si vous voulez enregistrer les modifications au fichier original.
Cette option est sans effet pur les fichiers "sans nom" (les nouveaux fichier qui n'ont jamais été enregistrés).
![]() Dans ce mode d'enregistrement automatique permanent, le fichier est considéré comme étant "en lecture seule". Si vous voulez l' enregistrer, vous êtes redirigés vers la procédure Enregistrer sous qui demande un nouveau nom pour le fichier.
Dans ce mode d'enregistrement automatique permanent, le fichier est considéré comme étant "en lecture seule". Si vous voulez l' enregistrer, vous êtes redirigés vers la procédure Enregistrer sous qui demande un nouveau nom pour le fichier.
Effacer l'historique des fichiers
Clique sur ce bouton pour effacer l'historique des fichiers contenus dans Ouvrir les derniers documents exportés et Ouvrir les derniers fichiers OCAD utilisés. Si un lecteur n'existe plus (par ex. un lecteur déconnecté du serveur), il peut se passer beaucoup de temps pour ouvrir le menu Fichier. Cette fonction résout ce problème.
Visualisation
Zoom défini par l'utilisateur
Entrer le paramètre valeur à spécifier dans le Zoom défini par l'utilisateur. Choisir Zoom défini par l'utilisateur dans le menu Visualisation pour appliquer le facteur de zoom spécifié à la carte.
Changer de visualisation
Avec l'outil Visualisation en boucle' vous passerez facilement d'un mode de visualisation à l'autre. Sélectionnes les modes que vous voulez utiliser dans la catégorie Visualisation des Préférences d'OCAD.
Pour utiliser ce mode, vous devez avoir défini un Raccourci pour cette fonction que vous pourrez alors utiliser.
Voir la page View Mode Loop pour davantage d'informations sur cette fonction.
Correction de couleur
Sur certains moniteurs, les couleurs et le gamma de la carte ne sont pas affichés correctement. Utiliser les glissières pour ajuster manuellement ces propriétés. Cliquer sur le bouton Standard pour revenir aux paramètres par défaut.
Redessiner l'arrière-plan
Si cette case est cochée, la carte est redessinée après chaque modification, ce qui peut réduire les performances d'OCAD. Si la case est décochée, vous devez presser la touche F5 ou sélectionner Redessiner dans le menu Visualisation pour actualiser la carte.
Rendu des textes accéléré
Activer l'option Rendu des textes accéléré pour reproduire les textes plus rapidement, mais de manière moins précise. Ceci peut améliorer les performances d'OCAD.
Quadrillage de l'écran
Dans cette section des Préférences OCAD la couleur et l'apparence du quadrillage de la carte peuvent être modifiées.
Changer la Couleur en cliquant sur l'icône .
Cliquer sur le bouton Défaut pour recharger la couleur grise par défaut.
Choisir un Style dans le menu déroulant. Le quadrillage peut apparaître Solide, en tirets ou en pointillés.
Sélection
Vous pouvez choisir entre deux modes de sélection de plusieurs objets:
- Tous les objets partiellement dans le cadre (au moins un point).
- Tous les objets entièrement dans le cadre.
Vous trouverez davantage d'information sur cette fonction à la page: Sélectionner et éditer plusieurs objets.
Objet
Etirement d'un objet
Si cette case est cochée, vous aurez la possibilité d'étirer des objets sous ce mode Sélectionner et éditer un objet.
Vous trouverez davantage d'information à la page: Sélectionner et éditer un objet.
Objets non symbolisés
Choisir une couleur pour les objets non symbolisés en cliquant sur l'icône Déterminer . La boîte de dialogue Palette de couleurs s'ouvre où vous pouvez configurer la couleur.
Dessin et Edition
Dessin des courbes
Choisir le mode de dessin des courbes.
- dans le mode In OCAD, seule la direction de la tangente est utilisée et la courbe est calculée immédiatement à partir des sommets. C'est le mode recommandé.
- dans le mode Adobe Illustrator, la longueur de la tangente est utilisée pour calculer la courbe.
Davantage d'informations dans le chapitre: Dessiner une courbe.
De main levée à courbe
Cocher cette case pour convertir les lignes et les surfaces en courbes lors du dessin à main levée; sinon elles resteront en polygones. Le paramètre sélectionné dans la liste déroulante Lissage lors du dessin en mode main levée des Tolérances détermine le niveau de lissage.
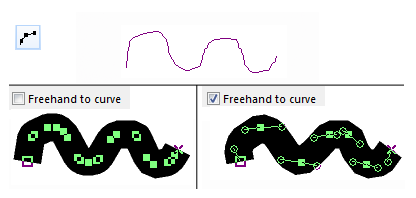
Refermer les objets de surface
Si cette case est cochée, OCAD ferme automatiquement les objets de surface : si le départ et le point final de la surface sont différent, OCAD ajoute un point final à la même position que le départ.
Choisir Fermer les objets de surface dans la section Topologie du menu Objet pour refermer les objets de surface déjà dessinés.
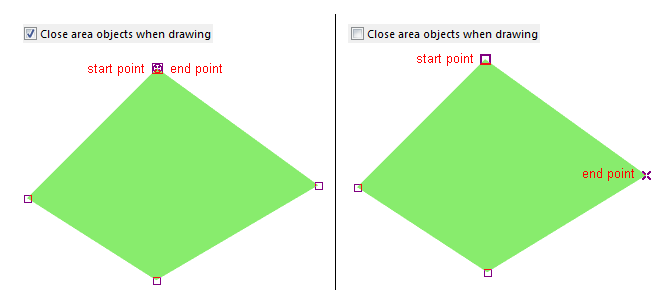
Déplacer ensemble le début et la fin des objets fermés (Ligne et Surface)
Si cette option est cochée, et que le début et la fin d'un objet ligne ou de surface coïncident (objets fermés), ils seront déplacés simultanément : si vous déplacez le point d'origine, le point final sera également déplacé.
Suivre un objet existant
Décocher la case sur une des lignes latérales (pour les lignes doubles) si les côtés des lignes doubles ne doivent pas être utilisés lorsque vous suivez une ligne existante. Davantage d'informations dans le chapitre Suivre des objets existants.
Tolérances
- Sélectionner des objets: Cette tolérance définit la distance maximum à laquelle vous pouvez cliquer pour sélectionner une ligne fine. Les objets avec une ligne plus épaisse que cette tolérance peuvent être sélectionnés en cliquant sur toute l'épaisseur de la ligne. La valeur par défaut est de 3 pixels.
- Magnétisme: Si vous activez l'outil Magnétisme, déplacer un sommet à proximité d'objets aura un effet de magnétisme. Cette tolérance détermine l'écartement maximum d'un sommet par rapport à un objet pour qu'il soit attiré. La valeur par défaut est de 5 pixels.
 [Snapping]
[Snapping]
- Jonction de lignes: Cette tolérance détermine la distance maximum d'un sommet par rapport à l'extrémité d'une ligne pour la joindre. La valeur par défaut est 0.25 mm. Si l'épaisseur de la ligne est supérieure à cette tolérance, OCAD la considérera comme tolérance.
- Lissage du dessin en mode main levée: Il y a trois niveaux de lissage: faible, moyen et important. Ils correspondetn aux valeurs 0, 1 et 2 des versions antérieures d'OCAD.
- Transformer en courbe de Bezier: Cette tolérance détermine la distance maximum dont un sommet peut être déplacé de sa position d'origine lors de la transformation d'une polyligne en courbe de Bezier. La valeur par défaut est de 0.10 mm. Noter que la distance entre la courbe et la polyligne d'origine peut être plus importante entre les sommets.
- Lisser (généralisation): Cette tolérance est utilisée par l'algorithme de lissage de Douglas-Peucker. Les sommets intermédiaires plus proches de la ligne que ceux qui l'entourent sont supprimés. La valeur par défaut est de 0.05 mm.
Cette tolérance de lissage est également utilisée dans la fonction 'Transformer en polyligne.
Couleur du curseur
Vous pouvez modifier la couleur du curseur (noir, rouge, bleu, pourpre ou jaune) en la sélectionnant dans la liste déroulante.
Repères
Paramétrer les repères à normal, grand ou très grand.
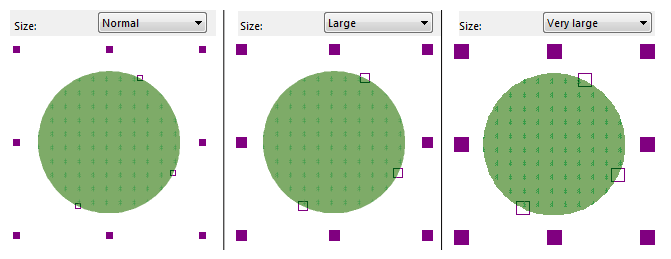
Choisir une couleur de repère en cliquant sur l'icône Déterminer.
Cette couleur de repère est utilisée lors du dessin et de la sélection d'objets.
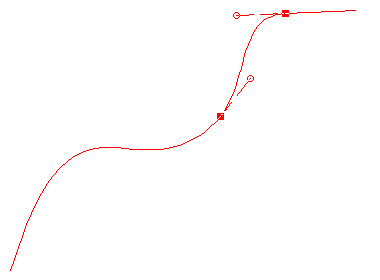
Le curseur du GPS en mode Temps réel apparaît également dans cette couleur.
![]() OCAD n'utilise la couleur de repère sélectionnée que des arrière-plans blancs. Si ce n'est pas le cas, OCAD utilise une couleur avec un contraste important par rapport à l'arrière-plan.
OCAD n'utilise la couleur de repère sélectionnée que des arrière-plans blancs. Si ce n'est pas le cas, OCAD utilise une couleur avec un contraste important par rapport à l'arrière-plan.
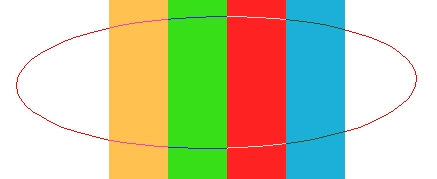
Activer la prévisualisation immédiate des lignes
Cocher cette case pour pour montrer l'épaisseur réelle de la ligne lors du dessin d'objets.
Défilement automatique
Cocher cette case si la carte doit se déplacer automatiquement si vous glissez en dehors de la zone de dessin. Décochez-la si vous avez un PC lent.
Symbole
Répertoire par défaut des symboles
Vous pouvez modifier le répertoire par défaut des symboles en cliquant sur l'icône Parcourir. Choisir comme répertoire par défaut celui à partir duquel vous chargerez les symboles lors de la création d'une nouvelle carte. Cliquer sur l'icône
Supprimer pour annuler le répertoire en cours. Si aucun répertoire n'est sélectionné, OCAD charge, lors de la création d'une nouvelle carte, les symboles à partir du sous-répertoire Symbol du répertoire OCAD (habituellement: C:\Program Files\OCAD\OCAD 11\Symbol\).
Symbole
- Le symbole sélectionné clignote dans la boîte des symboles: Si vous cochez cette case, le symbole utilisé par l'objet sélectionné clignote dans la boîte des symboles.
- Les positions des symboles sont verrouillées: Si vous cochez cette case, vous perdez la possibilité de déplacer des symboles dans la boîte des symboles.
- Sélection automatique du symbole: Si vous cochez cette case, le symbole correspondant à l'objet sélectionné est immédiatement sélectionné. Cette option est sans effet lors de la sélection d'objets multiples.
GPS
Fichier log GPS
Cocher la case Enregistrer toutes les positions envoyées par le GPS pour sauvegarder dans un fichier log (fichier texte) toutes les positions envoyées par un GPS en temps réel. Cliquer sur l'icône Parcourir pour sélectionner le répertoire à utiliser. Ces fichiers log sont nommées avec la date et l'heure de l'activation du GPS en temps réel.
Avertissement
Avertissement : Symboles cachés
Ces avertissements sont affichés lorsque vous voulez imprimer des cartes, exporter ou importer des fichiers. Si vous cochez cette option, vous recevrez un message d'avertissement si la carte en service contient des symboles cachés et que vous effectuez une des opérations mentionnées.
Déplacement
Cocher la case Lors du déplacement de plusieurs objets pour recevoir un message d'avertissement lorsque vous déplacez plusieurs objets. Utiliser cette option pour vous protéger contre un déplacement accidentel de plusieurs objets
Général
Mise à jour
Décocher cette option Vérifier le service de mise à jour au démarrage d'OCAD pour ne pas vérifier l'existence de mise à jour lorsque vous démarrez OCAD. Cette opération peut en effet être parfois assez longue.
Les bugs connus sont corrigés lors des mises à jour. Nous reommandons donc d'utiliser la version la plus récente d'OCAD pour bénéficier de toutes les améliorations. La dernière mise à jour est également accessible dans la section Download du site Web d'OCAD.