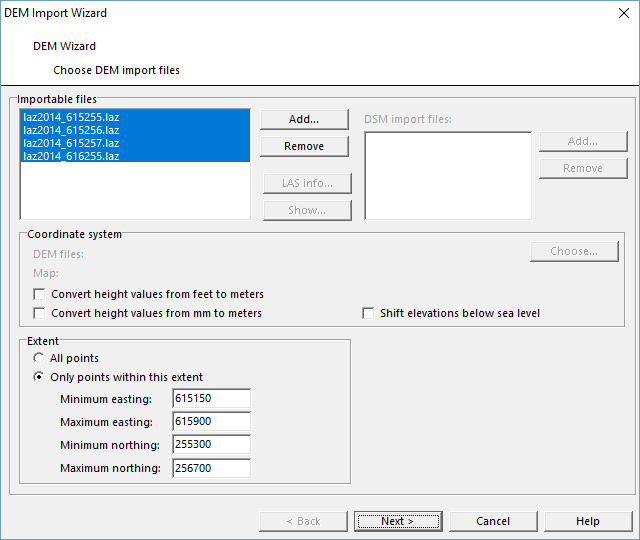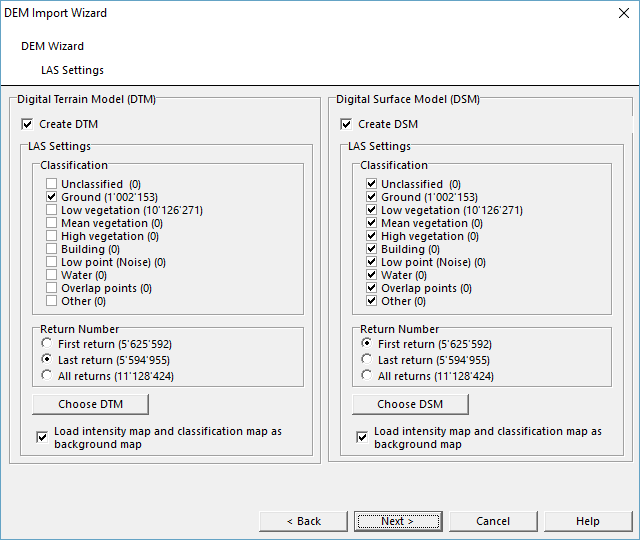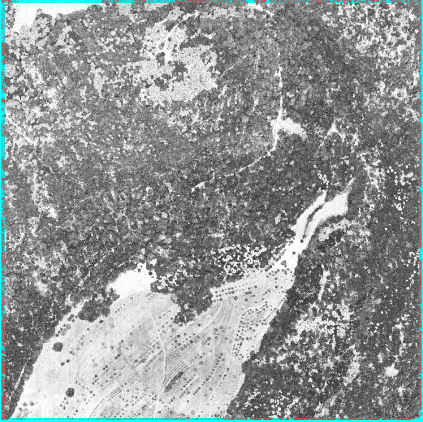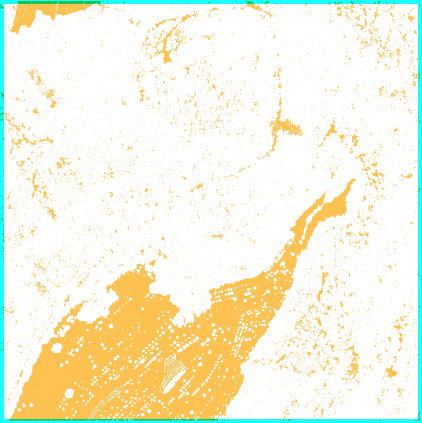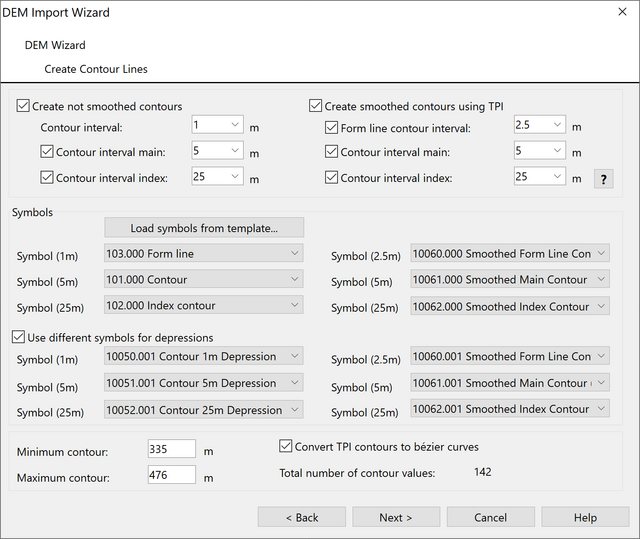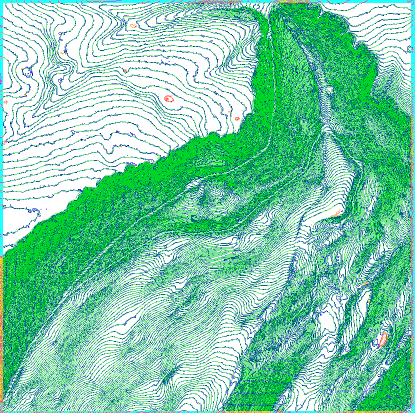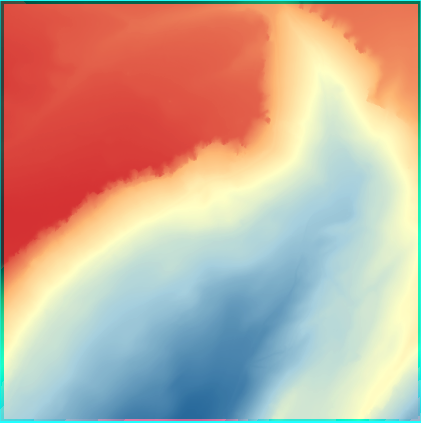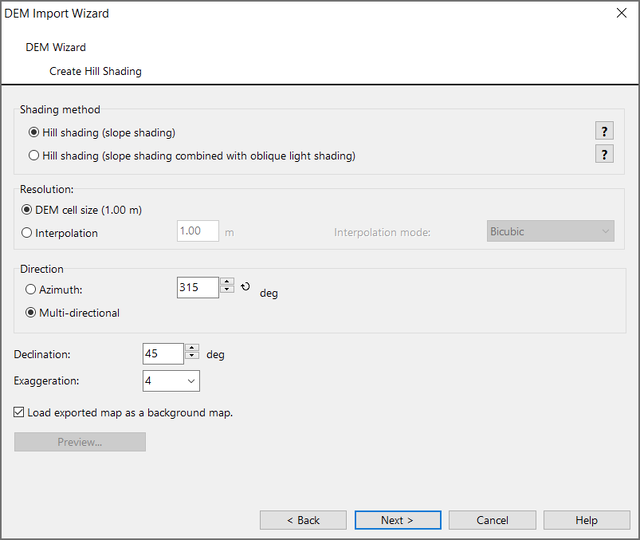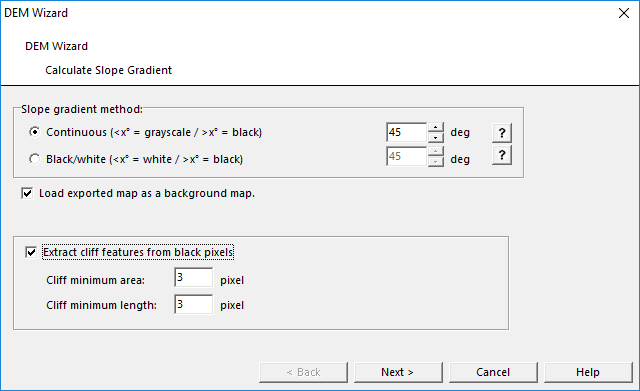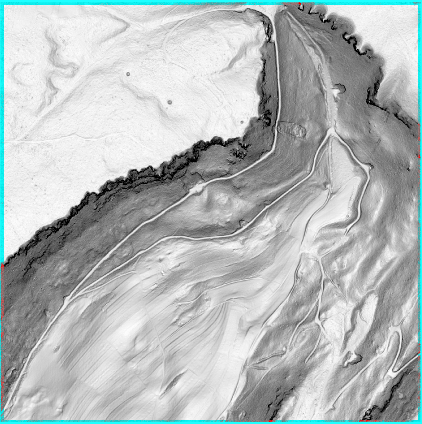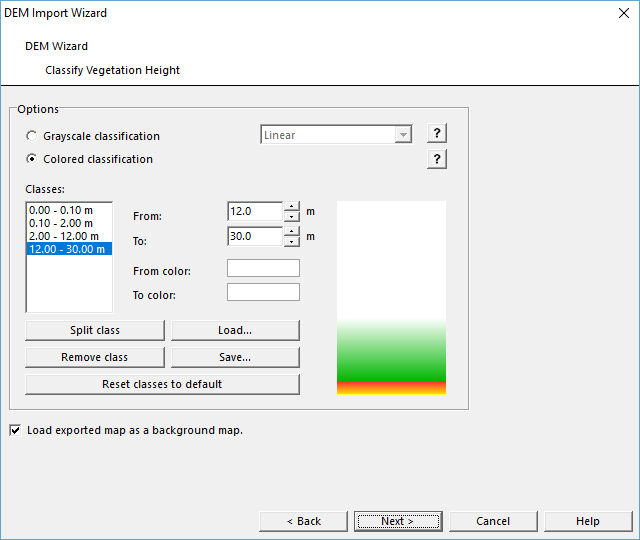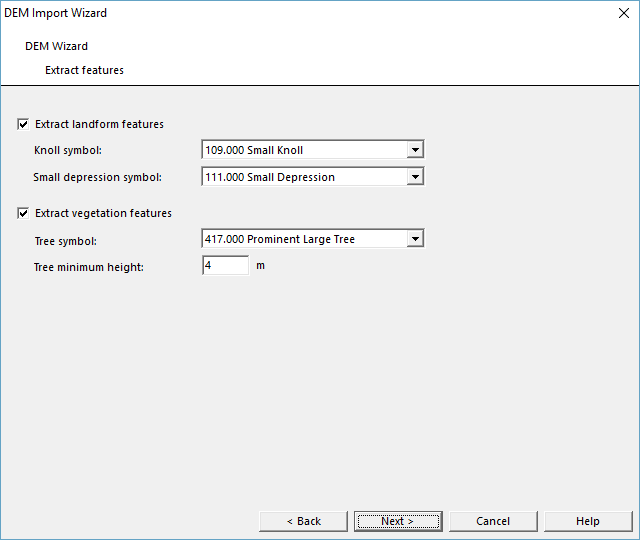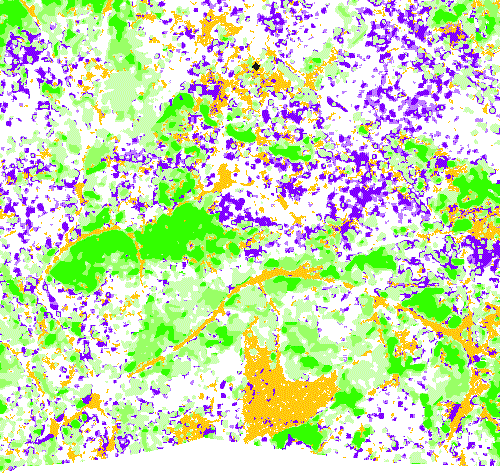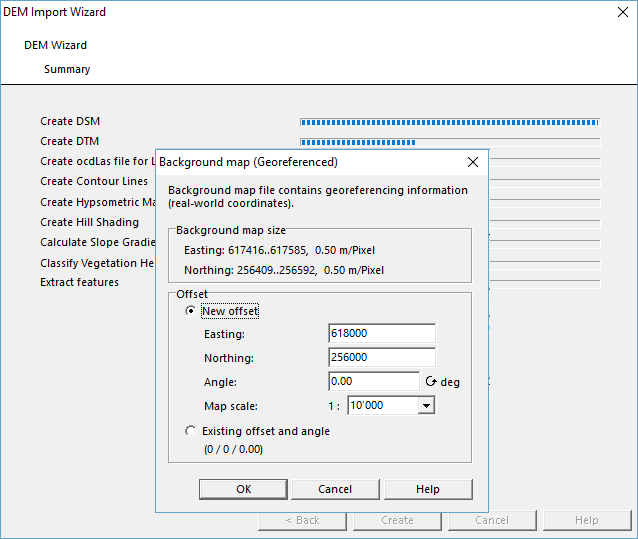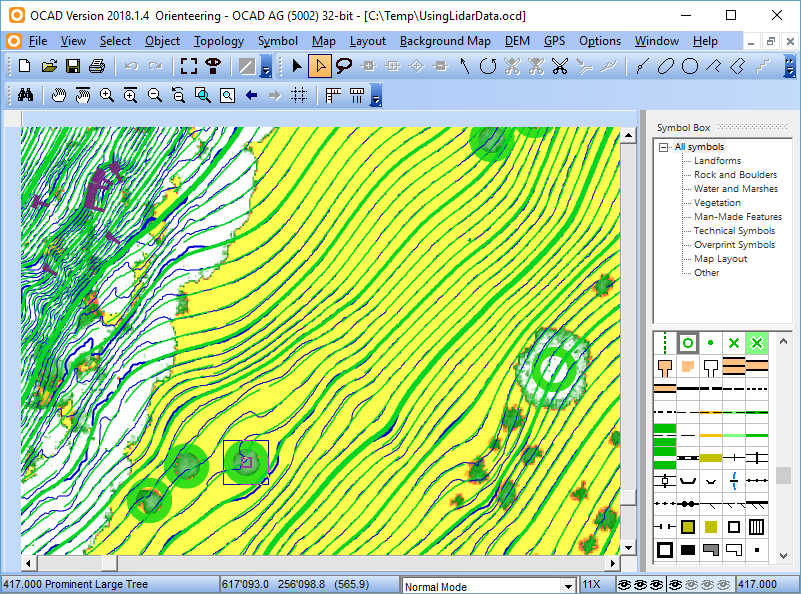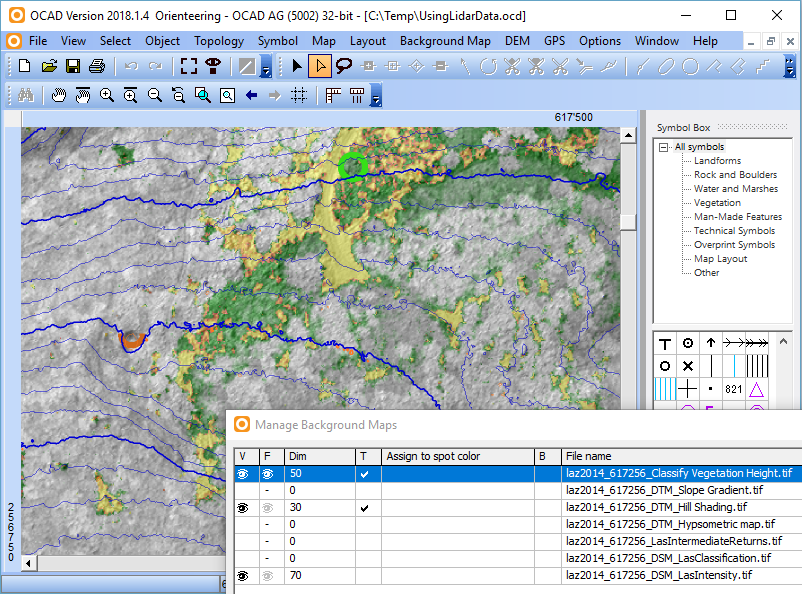Using Airborne Laserscanning Data for Orienteering Base Map Generation
This tutorial shows a possible way to proceed LiDAR data in OCAD and how to use them when drawing orienteering maps.
In case you have access to LiDAR Data, we can highly recommend you working with it. As you will find out, working with LiDAR Data makes mapping easier, more accurate and faster.
- Learn how to create different kinds of contours in the DEM Wizard and how to use them -> DEM Wizard - Contours
- Learn how to use the output of the DEM Wizard for vegetation mapping -> DEM Wizard - Vegetation
Open New File
- Open OCAD.
- Las files are very large and the calculating needs a lot of memory (RAM). Because of that it is recommended to import the Las files with the 64-bit Version of OCAD.
- Go to File -> New -> Orienteering map: Choose a symbol set for orienteering maps and choose the scale (e.g Orienteering Map ISOM 2017 10000.ocd).
- Save the newly created file under File -> Save.
DEM Wizard


Open the DEM Wizard
- Open the DEM Import Wizard in the DEM Menu.
- You find more detailed information about the DEM Wizward here.
Choose DEM Import File
- Choose one or several importable files. In this tutorial we proceed a LAS-file.
- Find more Information about this step here.
DEM Settings
- Here you can choose your favourite folder (in the upper right corner under File name) where all files should be stored .
- In this tutorial, we have a look at all possible outputs. However, not all of them make sense for mapping as we discuss later in the section How to use the output. Enter the DEM Settings as follows.
- Find more Information about this step here.
LAS Settings
- Select the LAS Settings as follows.
- We will need the .ocdlas-File later in the LiDAR Point Cloud Manager section.
- Find more information about this step here.
Create Contour Lines
Select the settings to Create Contour Lines as follows.
- Activate both boxes Create custom contours (no smoothing) and Create smoothed contours using TPI.
- Choose as contour intervall 1m/5m/25m.
- Click on Load symbols from template to get 12 line symbols at the bottom of your symbol box. The boxes will be filled automatically.
- Choose Use different symbols for depression to distinguish depressions from hills.
- Find more information about this step here.
Create Hypsometric Map
- Select the settings to create a Create Hypsometric Map as follows.
- Find more information about this step here.
Create Hill Shading
- Select the settings for Create Hill Shading as follows.
- Find more information about this step here.
Create Slope Gradient
- Select the settings for Calculate Slope Gradient as follows.
- Check Extract cliff features from black pixels.
- Find more information about this step here.
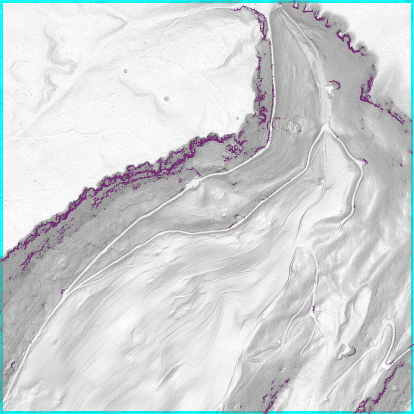
Cliff features as vector symbol (Slope Gradient Map is dimmed).
Classify Vegetation Height
- Select the settings for Classify Vegetation Height as follows.
 Several templates with different color profiles can be loaded in OCAD for the calculation of the vegetation height map. It's worth to find out which settings best suit your needs to get the maximum out of the LiDAR data.
Several templates with different color profiles can be loaded in OCAD for the calculation of the vegetation height map. It's worth to find out which settings best suit your needs to get the maximum out of the LiDAR data.- Find more information about this step here.
Extract Features
- Select the settings to Extract Features as follows.
- Find more information about this step here.
Create Vegetation Base Map
If you checked this option in the DEM Settings, a Vegetation Base Map will be calculated with default values.
To adjust the settings, you need to run the LiDAR Point Cloud Manager.
Summary
- This dialog shows the progress of the different functions.
- During the calculation, a message concerning georeferncing the map will pop up (unless the map is already georefernced). Do not change anything and click on Ok. After finishing the process the dialog closes automatically.
What is the output?
- After finishing the DEM Wizard the dialog closes automatically and the results are shown.
- All raster maps are loaded as background maps.
- Contour lines, cliff features and extracted features are assigned to the corresponing symbols in the Symbol box.
- All files are stored in the folder you can specify in the DEM Settings.
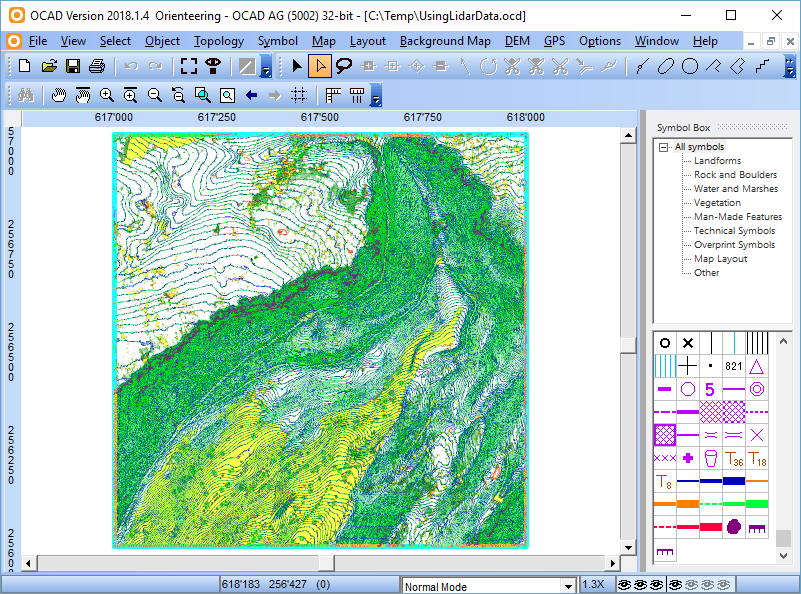
View after the DEM Wizard is done. Note the newly added Symbols at the end of the Symbol box on the right side.
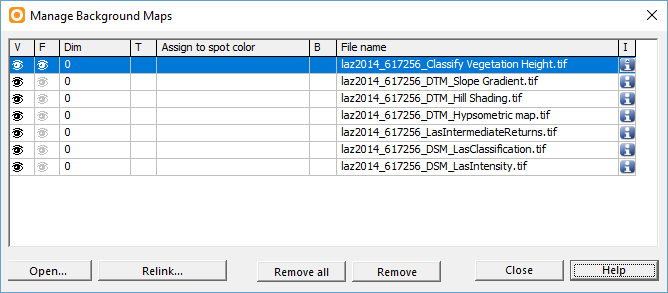
All background maps have been loaded automatically.
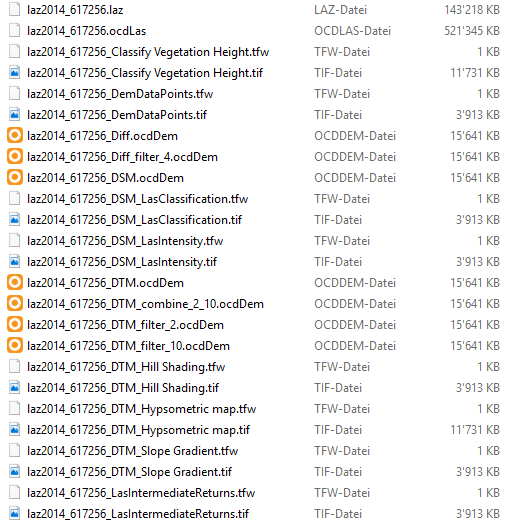
All generated files for this example. They are stored in the folder you specified in the DEM Settings.
How to use the output?
- As you probably noticed, not all output files and derived data are usefull. We can give you the following recommendations:
Intensity Map and Classification Map
- The Intensity map can be useful for mapping. You can see quite well Vegetation boundaries, forest tracks, single trees and open parts in the forest.

Example of an Intensity map. Compared to the Vegetation Height Map, you can see well vegetation boundaries (black forest= coniferous forest; grey forest = deciduous forest.
- The Classification map is of no use for mapping.
Contour Lines
- For mapping in the terrain, use the custom contour lines as background, where you have all details on it (provided you choose the contour interval small enough. 1m is an appropriate interval.)
- To draw contour lines on the PC, first calculate and load the TPI contours and adapt them afterwards where needed. Use the Reshape function for adapting. Keep in mind, that these contours are smoothed and therefore not include all details. Some valleys or ridges appear flatter than they actually are. Nevertheless, especially in steep and constant slopes, the biggest part of the TPI contours can be adopted to your map without redrawing. You save a lot of time with it.
- The destinction in hills and depression is recommended, as you get a faster and better understanding of the terrain.
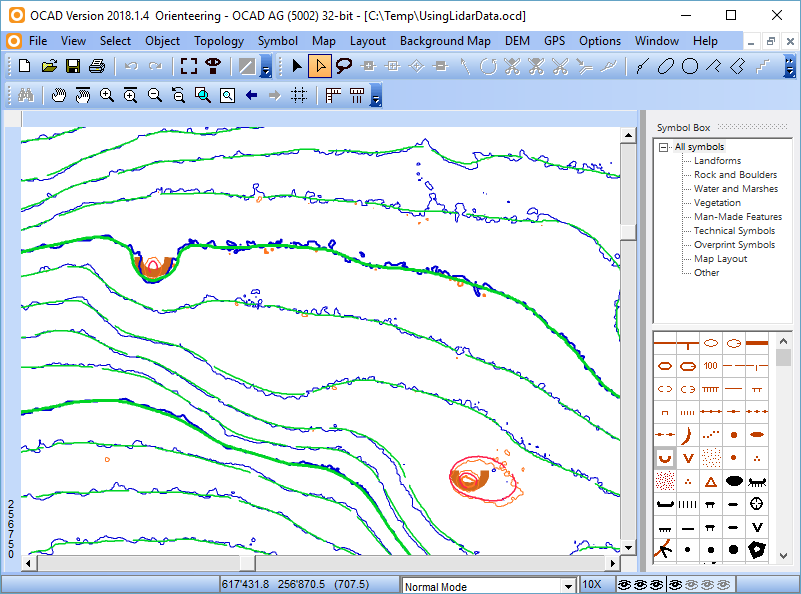
Smoothed contour lines in green, custom contor lines in blue. Orange and red ones for depressions.
Hypsometic Map
- This map may be used for visualisation, but is obsolete for field work and mapping puropse.
Hill shading Map
- The hill shading map can be useful to detect point and line objects like pits, paths or watercourses.
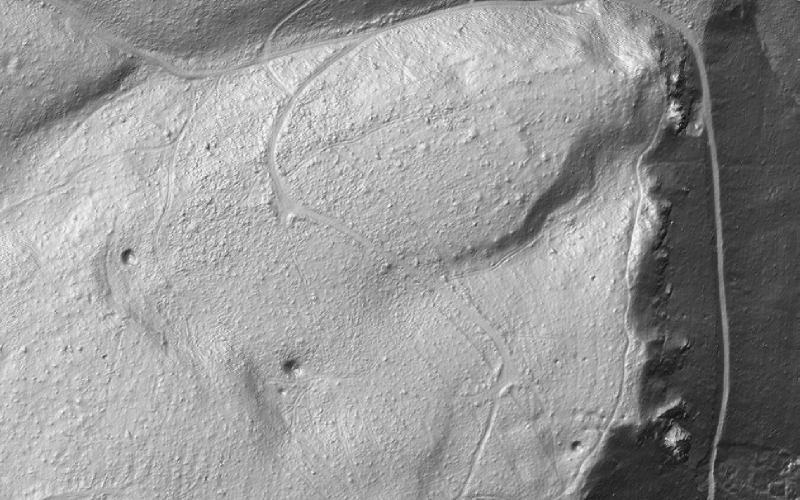
Hill Shading Map of Bürenflue. Small pits and knoll as well as tracks and pathes are much better visible here than with contour lines.
Slope Gradient Map
- The Slope Gradient Map also shows paths or relief features like the Hill Shading Map.
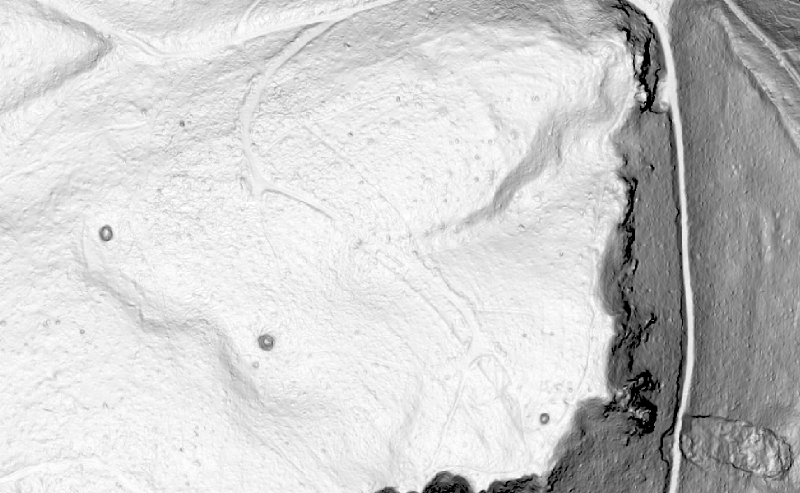
The Slope Gradient Map shows in this example basically the same as the Hill Shading Map. However, the features of the Hill Shading Map appear clearer and more distinct.
- Please see here how use the Extracted Cliff Features.
Classify Vegetation Height
- The Vegetation Height Map is an very useful background map. You cannot see Vegetation boundaries like on the Intensity Map, but also forest tracks, single trees and open parts in the forest, especially small open parts in dense vegeation. Furthermore it gives you information about the density of the vegeation.
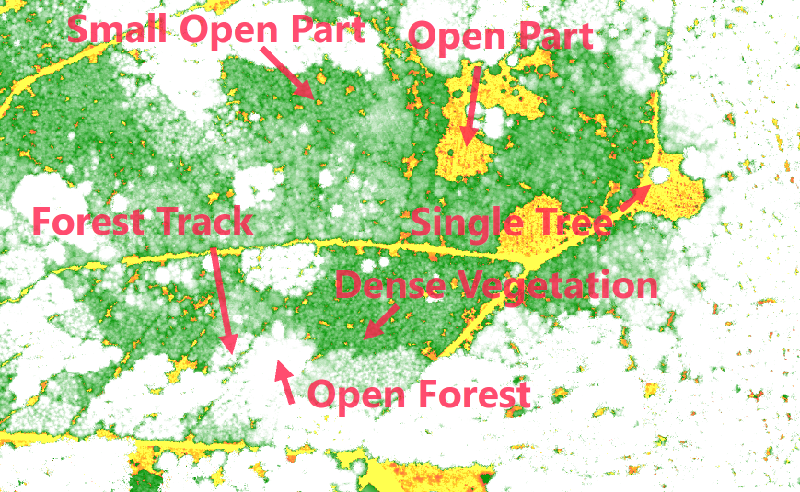
Example of a Vegetation Height Map.
Extract features
- This function is (1) very dependend on the quality of the data and (2) the results should be treated with caution. In terms of LiDAR data, a small knoll looks very similar to a cluster of branches, a tree stump or a small fir tree. However, the results can give you a hint, which places you should check carefully during fieldwork.
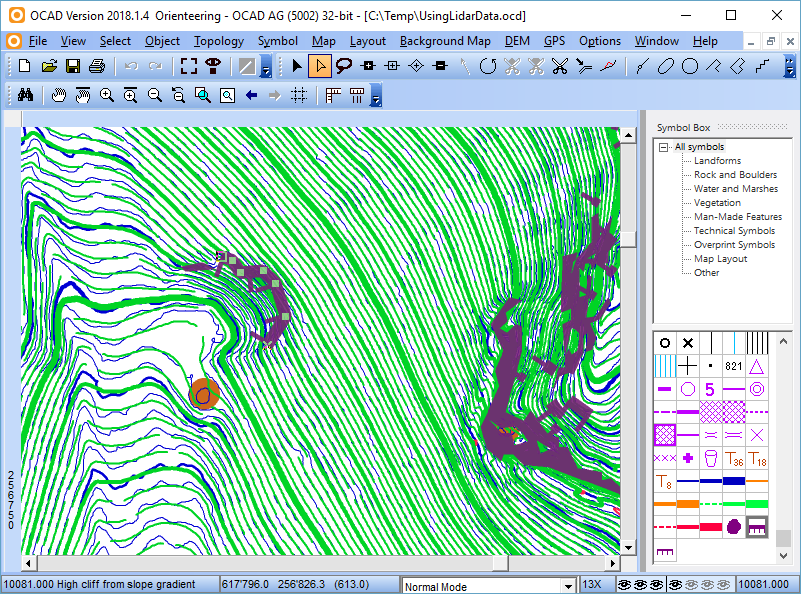
Extracted Cliff Features. As you remember, you choose the settings to Extract Cliff Features in the Slope Gradient function, but you should interpret the results in the same way as for the other extracted features.
Vegetation Base Map
- The Vegetation Base Map is a product of the LiDAR Point Cloud Manager. Compared to the Vegetation Height Map, the Vegetation Base Map shows both low or high vegetation.
- As mentioned above, the Vegetation Base Map will be calculated with default values. To adjust the settings, you need to run the LiDAR Point Cloud Manager.
- With the default settings, you will for sure get a good first impression of the vegetation, but they may not work properly for your map. However, as classifying vegetation is a big task when drawing orienteering maps, we belive that the Vegetation Base Map will become more and more important in the future.

Raster map generated with the LiDAR Point Cloud Manager compared with the Orienteering map of the same area.
Summary
As we could see, there are several background maps which are very useful for mapping.
How we combine and use them best?
You can arrange your background maps in a way, that the information of several background maps are visible. In the OCAD Menu, go to Background Map -> Manage. Here you can set your favourite background maps visible. To see several background maps at once, make them visible, transparent and use dimming.
- - If you print this map for (manual) field work, all important information is on one paper.
- - If you go mapping with a Windows tablet PC or with the OCAD Sketch App, you can easily switch between all the background maps.
Example how to combine different background maps (Intensity Map, Hill Shading and Vegetation Height Map).