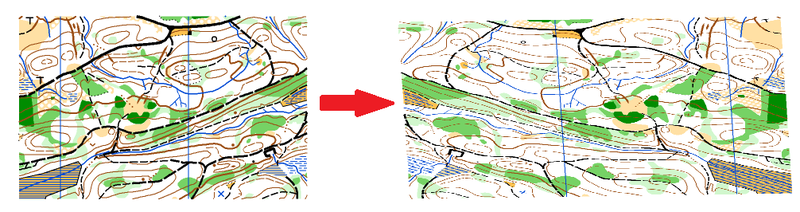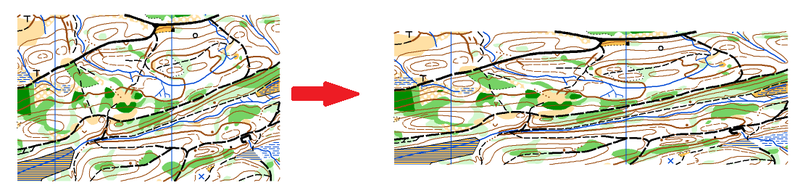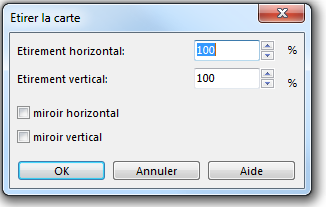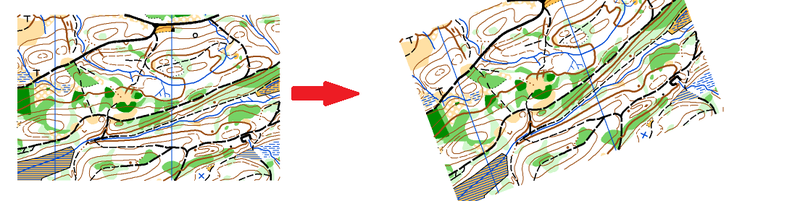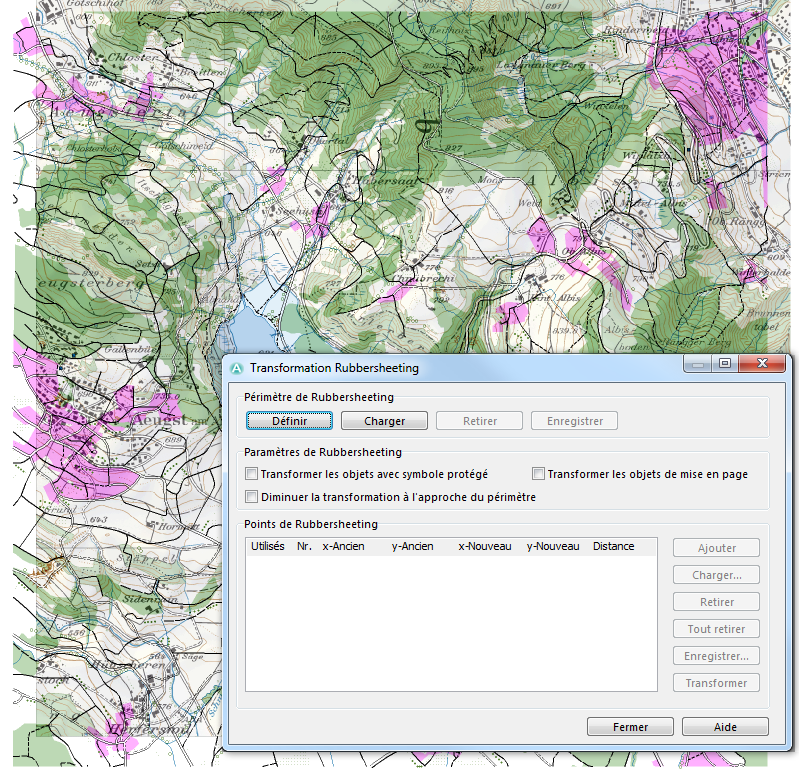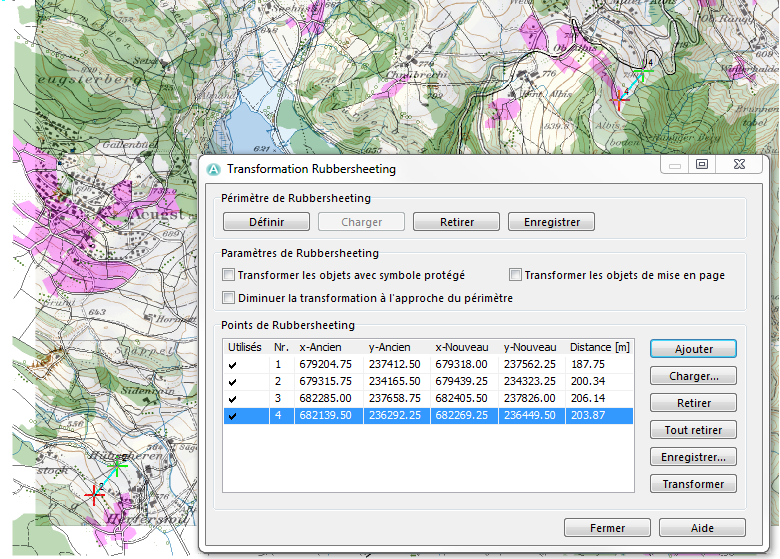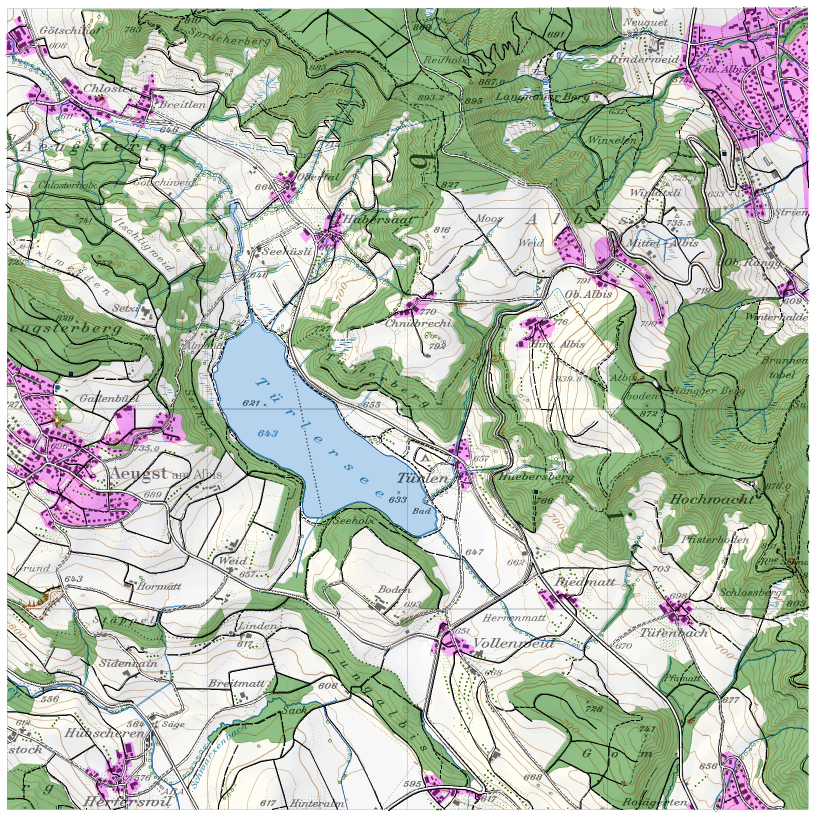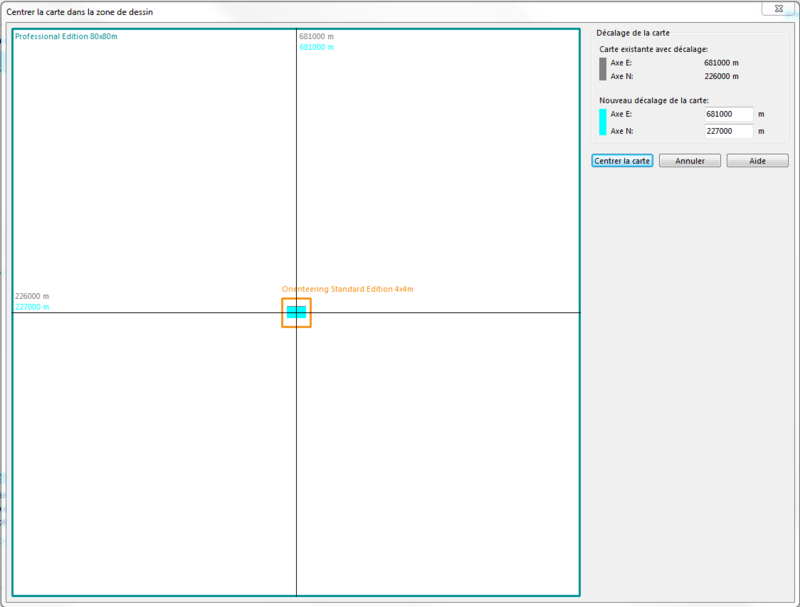Transformer la carte
Déplacer 



Sélectionner Transformer dans le menu Carte et choisir Déplacer.
La boîte de dialogue Déplacer la carte s'ouvre. Selon que vous utilisez les coordonnées papier ou les coordonnées mondiales réelles (Echelle et système de coordonnées), il y a lieu d'entrer des valeurs différentes.
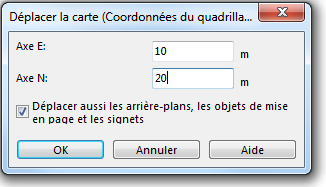
Avec des coordonnées papier, entrer les valeurs Axe E (X) et Axe N (Y) en mm. En cliquant sur le bouton OK, la carte sera déplacée dans la direction désirée.
Avec des coordonnées mondiales réelles, entrer les valeurs Axe E et Axe N en m. En cliquant sur le bouton OK, la carte sera déplacée dans la direction désirée.
Cocher la case Déplacer Arrière-plan, Objets de mise en page et Signets s'il y a lieu de les déplacer simultanément.
![]() Ne pas utiliser ce dialogue pour modifier le décalage des coordonnées mondiales réelles si la carte est géo-référencée. Pour dépalcer une carte géo-référencée, utiliser la fonction Center Map to Drawing Area dans le sous-menu Transformer du menu Carte et y introudire le nouveau décalage.
Ne pas utiliser ce dialogue pour modifier le décalage des coordonnées mondiales réelles si la carte est géo-référencée. Pour dépalcer une carte géo-référencée, utiliser la fonction Center Map to Drawing Area dans le sous-menu Transformer du menu Carte et y introudire le nouveau décalage.
Etirer / Comprimer 




Sélectionner Transformer dans le menu Carte et choisir Etirer/Comprimer.
La boîte e dialogue Etirer/Comprimer la carte s'ouvre.
Entrer des valeurs en pourcentage pour l'étirement, la réduction dans le sens horizontal et vertical. Si ces valeurs sont identiques, les proportions de la carte sont conservées.
Cocher les cases correspondantes si vous voulez obtenir une vue en miroir horizontalement ou verticalement
Cliquer sur le bouton OK pour terminer l'opération.
Miroir 




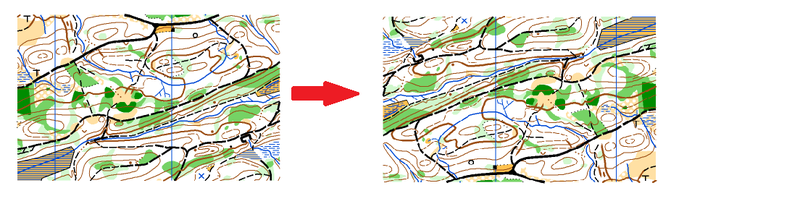
La boîte de dialogue Miroir s'ouvre, identique à celui Etirer/Comprimer.
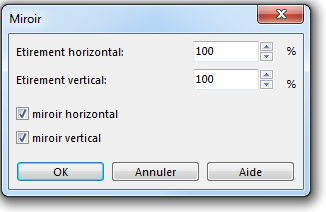
Entrer des valeurs en pourcentage pour l'étirement, la réduction dans le sens horizontal et vertical. Si ces valeurs sont identiques, les proportions de la carte sont conservées.
Cocher les cases correspondantes si vous voulez obtenir une vue en miroir horizontalement ou verticalement
Cliquer sur le bouton OK pour terminer l'opération.
Faire pivoter la carte 



Sélectionner Transformer dans le menu Carte et choisir Faire pivoter la carte.
La boite de dialogue Faire pivoter la carte s'ouvre.
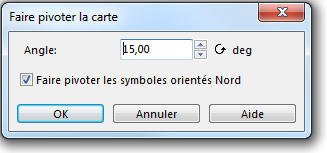
Entrer un angle en degrés et si nécessaire, cocher la case Faire pivoter les symboles orientés Nord.
Cliquer sur le bouton OK pour terminer l'opération.
Changer le système de coordonnées 


Sélectionner le sous-menu Transformer dans lem neu Carte et choisir Changer le système de coordonnées.
La boîte de dialogue Changer le système de coordonnées s'ouvre.
Le système de coordonnées utilisé est affiché dans la partie Changer la carte depuis du dialogue.
Cliquer sur le bouton Choisir dans la partie Vers pour sélectionner le nouveau système de coordonnées dans le dialogue Echelle et système de coordonnées et cliquer sur le bouton OK.
Les nouveaux décalages (horizontal et vertical) sont affichés et peuvent également être édités.
L'option Mettre les symbole à l'échelle n'est active que si le système Google Mercator a été sélectionné. Si l'option est cochée, OCAD met tous les symboles à l'échelle selon celle du centre de la carte. La carte semble similaire à celle précédent la transformation.
Cliquer sur le bouton OK pour terminer. OCAD convertit chaque coordonnée de sommet en UTM et ensuite (si nécessaire) dans le système de coordonnées désiré. Suite à des origines différentes des systèmes de coordonnées, la carte peut être déformée (étirée, comprimée, pivotée).
Affine 


Sélectionner le sous-menu Transformer dans le menu Carte et choisir Affine pour ajuster l'ensemble de la carte à un arrière-plan ou à un quadrillage. Avec cette fonction, vous pourrez géo-référencer une carte. Le bouton du quadrillage doit être enfoncé pour qu'il soit visible. Vous pouvez utiliser de 1 à 12 points pour l'ajustement. Pour chaque point, procéder de la manière suivante:
- Marquer le point sur la carte.
- Marquer le même point sur la référence (arrière-plan ou quadrillage).
Lorsque vous avez fait coïncider suffisamment de points, presser la touche Entrée au clavier. La carte sera pivotée et étirée/comprimée (transformation Affine) pour la meilleure coïncidence des points d'ajustements. Vous pouvez réaliser un ajustement précis avec les 4 sommets d'un rectangle. De cette manière, vous éviterez toute rotation et distorsion. Les échelles horizontale et verticale sont ajustées individuellement.
![]() Cette fonction travaille exactement de la même manière que la fonction Adjust a Background Map, mais cette fois pour ajuster la carte.
Cette fonction travaille exactement de la même manière que la fonction Adjust a Background Map, mais cette fois pour ajuster la carte.
Rubbersheeting 


Sélectionner le sous-menu Transformer dans le menu Carte et choisir Rubbersheeting pour ajuster une carte ou une partie de la carte à un arrière-plan géo-référencé. La boîte de dialogue Transformation Rubbersheeting s'ouvre.
Périmètre de Rubbersheeting
Le périmètre de Rubbersheeting est la limite de la zone où sera effectuée la transformation. Les objets en dehors de ce périmètre ne sont pas transformés.
Cliquer sur le bouton Définir pour dessiner ce périmètre avec une polyligne sur la carte (un coin à chaque clic).
Cliquer sur les boutons
- Retirer pour supprimer le périmètre en service et définir un nouveau.
- Charger pour réutiliser un périmètre existant (fichier txt).
- Enregistrer pour sauvegarder le périmètre en service.
Paramètres de Rubbersheeting
Cocher les cases correspondantes si vous voulez transformer les objets avec un symbole protégé, les objets de mise en page ou réduire la transformation à l'approche du périmètre.
Points de Rubbersheeting
Cliquer sur le bouton Ajouter et effectuer les étapes ci-dessous:
- Marquer un point sur la carte.
- Marquer le même point sur la référence (quadrillage ou arrière-plan). Ces points sont repérés en vert et en rouge sur la carte, avec une ligne de connexion.
- Effectuer la même procédure pour les autres points.
- Cliquer sur le bouton
- Transformer pour effectuer la transformation
- Retirer pour supprimer le point sélectionné
- Tout retirer pour supprimer tous les points
- Charger pour réutiliser une sélection enregistrée.
Cliquer sur le bouton Fermer lorsque l'opération est terminée.
![]() - Cliquer sur le bouton Annuler la dernière commande dans la barre d'outils standard si vous n'êtes pas satisfaits de la transformation.
- Cliquer sur le bouton Annuler la dernière commande dans la barre d'outils standard si vous n'êtes pas satisfaits de la transformation.
- - Décocher les points dans la colonne Utilisés s'ils ne doivent pas être inclus dans la transformation. Ces points apparaîtront alors en gris sur la carte.
- -Le périmètre de rubbersheeting définit les objets ou sommets d'objets qui seront transformés. Il peut arriver cependant que des objets ou sommets soient sortis du périmètre après la transformation. Pour éviter ce problème, placer des paires de points avec la même position sur le périmètre
- -La fonction Affine est plus facile à manipuler et donne sensiblement le même résultat.
Centrer la carte dans la zone de dessin 


Sélectionner le sujet Transformer dans le menu carte et choisir Centrer la carte dans la zone de dessin. Une boîte de dialogue s'ouvre.
Cette fonction est fréquemment utilisée pour centrer une carte dessinée sous OCAD Professional dans la zone de dessin plus réduite d'OCAD Orienteering Standard, Starter ou CS. OCAD déplace le décalage de la carte, tous les objets, tous les arrière-plans et les signets. Après ce déplacement, la carte reste géo-référencée. Dans la boîte de dialogue, le décalage avec la carte existante est affiché en gris, le nouveau décalage en bleu. Le rectangle vert correspond à la zone de dessin d'OCAD Professional (80x80m), l'orange, à celle d'OCAD Orienteering Standard, Starter et CS (4x4m). Si une carte doit être visible dans toutes les versions d'OCAD, elle doit être entièrement contenue dans la zone 4x4m.
Le décalage proposé est affiché dans les champs Nouveau décalage de la carte et peut y être édité. Ce nouveau décalage est calculé à partir de la carte et de ses arrière-plans visibles. Si ceux-ci sont cachés, OCAD calcule alors le nouveau décalage à partir de la seule carte.
Cliquer sur le bouton Centrer la carte pour la déplacer au centre de la zone de dessin.
Le géo-référencement de la carte n'est pas modifié.
Retour à la page Carte.