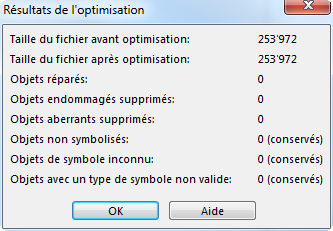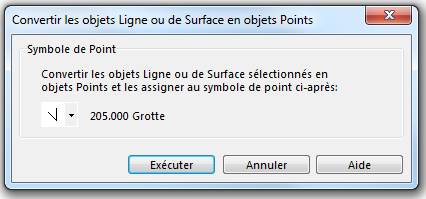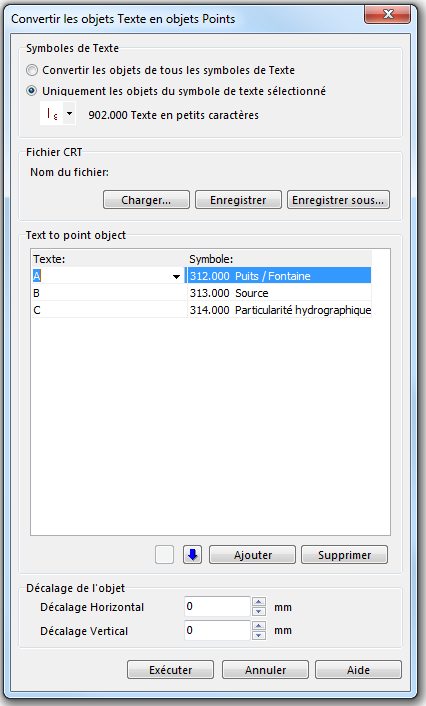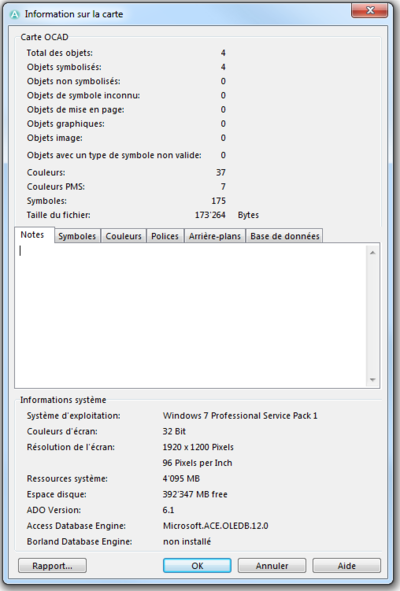Carte
Optimiser / Réparer 





Choisir cette commande dans le menu Carte pour optimiser (réduire) la taille du fichier carte et réparer les objets endommagés. Beaucoup d'espaces vides sont crées dans le fichier carte lors de l'édition et principalement la suppression d'objets. Cette fonction élimine les espaces et réduit dès lors la taille du fichier carte.
Lorsque OCAD trouve des objets endommagés, il essaie de les réparer et si c'est impossible, il les supprime.
Après l'optimalisation, la boîte de dialogue Résultat de l'optimisation s'ouvre et affiche les informations ci-après:
- Taille du fichier avant optimisation en bytes.
- Taille du fichier après optimisation en bytes.
- Objets réparés
- Objets endommagés supprimés
- Objets aberrants supprimés: Les objets aberrants sont des objets invisible. Ce peut être un objet Texte sans texte et sans ligne, un objet ligne avec un seul point ou encore un objet de surface avec seulement deux points
- Objets non symbolisés
- Objets de symbole inconnu
- Objets avec un type de symbole non valide
Echelle et système de coordonnées 




Voir la page Echelle et système de coordonnées pour davantage d'information sur cette fonction.
Changer l'échelle 




Choisir cette commande dans le menu Carte pour modifier l'échelle de la carte. La carte est agrandie / réduite selon la nouvelle échelle. La boîte de dialogue Changer l'échelle s'ouvre où il est possible d'entrer la nouvelle échelle.
Echelle actuelle
Cette ligne affiche l'échelle actuelle de la carte. Choisir la commande Echelle et système de coordonnées dans le menu Carte pour déterminer l'échelle de la carte en service.
![]() Déterminer l'échelle en cours avec la fonction Echelle et système de coordonnées n'agrandit ni ne réduit la carte. Cela change uniquement une valeur dans le fichier carte.
Déterminer l'échelle en cours avec la fonction Echelle et système de coordonnées n'agrandit ni ne réduit la carte. Cela change uniquement une valeur dans le fichier carte.
Nouvelle échelle
Entrer la nouvelle échelle désirée pour la carte. Il est possible de choisir une échelle pré-définie ou d'entrer la valeur au clavier.
Agrandir / Réduire les symboles
Cocher cette case pour agrandir / réduire les symboles avec le même facteur que celui de l'échelle. Si la case est cochée, la carte est modifiée comme un agrandissement/une réduction photographique. Si elle est non cochée, la carte est agrandie / réduite masi les symboles gardent les mêmes dimensions.
Click the OK button to finish.
Créer le quadrillage de la carte 



Choisir cette commande dans le menu Carte pour créer les lignes du quadrillage (par exemple pour dessiner les lignes du Nord magnétique ou la grille d'un Index des noms). La boîte de dialogue Créer le quadrillage de la carte s'ouvre.
Les ajustements ci-après sont alors disponibles:
- Décalage Est: Entrer le décalage Est du quadrillage défini pour les lignes verticales.
- Décalage Nord:Entrer le décalage Nord du quadrillage défini pour les lignes horizontales.
- Distance Est: Entrer la distance entre les lignes verticales.
- Distance Nord: Entrer la distance entre les lignes horizontales.
- Angle: OCAD utilise l'angle mondial réel. Ce champ est désactivé.
- Créer les traits verticaux: Cocher cette option et entrer la distance entre deux lignes du quadrillage vertical.
- Créer les traits horizontaux: Cocher cette option et entrer la distance entre deux lignes du quadrillage horizontal.
- Créer des sommets aux intersections: Cocher cette option pour créer un sommet à chaque intersection.
- Symboles:
- trait du quadrillage: Sélectionner un symbole de ligne pour les traits du quadrillage de la carte.
- labels du quadrillage: Sélectionner un symbole de texte pour les labels du quadrillage.
Cliquer sur le bouton OK pour terminer. Le quadrillage est dessiné sur toute la carte. Il est dès lors conseillé d'enlever des arrière-plans qui seraient plus grands que la carte avant de créer le quadrillage.
![]() Créer l'index des noms est la fonction correspondante pour créer un index basé sur un quadrillage rectangulaire.
Créer l'index des noms est la fonction correspondante pour créer un index basé sur un quadrillage rectangulaire.
Créer le quadrillage WGS84 

Voir la page Créer le quadrillage WGS84 pour davantage d'information sur la fonction.
Cacher la carte 



Choisir cette commande dans le menu Carte pour cacher la carte à l'écran.
Transformer la carte 



Les informations sur les fonctions de transformations (déformations) Déplacer, Etirer/Comprimer, Miroir, Faire pivoter la carte, Changer le système de coordonnées, Transformation Affine, Rubbersheeting et Centrer la carte dans la zone de dessin, sont détaillées sur la page Transformer la carte.
Convertir les couches importées en symboles 



Choisir cette commande dans le menu Carte pour convertir en objets symbolisés les couches d'un fichier AI ou DXF importé. La boîte de dialogue Convertir les couches importées s'ouvre.
Dans ce dialogue, il est possible de créer une liste de références. Une référence est composée d'une couche et du symbole OCAD correspondant. La liste peut être enregistrée comme un fichier de références croisées (.crt) pour usage ultérieur. Il est possible de charger un fichier de références pour le modifier ou l'exécuter.
Voir la page Table de références croisées pour plus d'information sur les zones Fichiers CRT et Couche importée de ce dialogue.
Cliquer sur le bouton Exécuter lorsque vous aurez terminé l'édition de la table et la conversion sera exécutée.
![]() - Noter que ce fichier CRT ne fonctionne pas avec la commande Importer un fichier OCAD (.ocd)!
- Noter que ce fichier CRT ne fonctionne pas avec la commande Importer un fichier OCAD (.ocd)!
- Une couche importée peut être convertie manuellement. Voir la page Convertir manuellement une couche pour plus d'informations.
Convertir les objets ligne ou de surface en objets point 

Choisir cette fonction dans le menu Carte pour pour transformer des objets ligne ou de surface en objets point. La commande est active dès qu'un objet ligne ou de surface est sélectionné.
- Sélectionner un objet ligne ou de surface
- Choisir la commande Convertir les objets ligne ou de surface en objets point dans le menu Carte
- La boîte de dialogue s'ouvre.
- Choisir un symbole point dans la liste déroulante.
- Cliquer sur le bouton Exécuter. L'objet ligne ou de la surface est remplacé par transformé en symbole point, auquel est assigné le symbole sélectionné.
![]() Le point apparaît au milieu de la ligne ou de la surface originale.
Le point apparaît au milieu de la ligne ou de la surface originale.
Convertir les objets Texte en objets points 

Choisir cette commande dans le menu Carte pour convertir du texte en objet point. La boîte de dialogue Convertir les objets Texte en objets points s'ouvre
Cette fonction est utilisée après l'importation d'une carte dessinée dans un programme DTP (Desktop publishing) où les symboles de point sont souvent dessiné avec un caractère dans une police spéciale. OCAD convertit ces caractères en symboles point.
Dans la partie supérieure du dialogue, vous devrez décider si vous voulez convertir les objets de tous les symboles texte ou uniquement ceux du symbole sélectionné.
Dans la seconde partie du dialogue, vous pouvez créer une liste de références qui est composée d'un caractère et du symbole OCAD correspondant. Vous pouvez enregistrer cette liste comme un fichier de table de références croisées (.crt) pour usage ultérieur. Vous pouvez recharger une table existante pour la modifier ou l'exécuter
Voir la page Table de références croisées pour plus d'information sur les fichiers CRT et la partie CRT de ce dialogue.
Exemple d'un fichier crt :
312.000 A 313.000 B 314.000 C
Les mêmes données dans la boîte de dialogue:
Cliquer sur le bouton Exécuter la conversion lorsque vous aurez terminé l'édition du fichier CRT.
Convertir les objets Texte de OEM en Unicode 

Choisir cette commande dans le menu Carte pour convertir des objets Texte de OEM en Unicode
Cette fonction peut être utilisée après l'importation de géo-données à partir de programmes non compatibles Unicode, ou l'ouverture de fichier OCAD réalisés sous d'anciennes versions. OCAD 11 est compatible Unicode.
Dans la partie supérieure de la boîte de dialogue, vous devrez décider de convertir le texte de tous les symboles de texte ou uniquement les objets dessinés avec le symbole sélectionné.
Dans la partie inférieure, vous pouvez créer une liste de références. Une référence est composée d'une couche à laquelle correspond un symbole OCAD. Cette liste de références croisées (.crt) peut être sauvegardée pour usage ultérieur. Vous pouvez charger une liste de références existantes pour la modifier ou l'exécuter.
Voir la page Table de références croisées pour plus d'informations sur les fichiers CRT et cette partie CRT de la boîte de dialogue.
Cliquer sur le bouton Exécuter lorsque vous avez terminé l'édition du fichier CRT. La conversion sera alors réalisée.
Exemple: A l'ouverture d'un fichier OCAD 7 sous OCAD 11, certains caractères peuvent être invisibles (par ex le caractère Ť de codepage Windows-1250 utilisé dans des textes dans les langues d'Europe Centrale et Orientale). Utiliser cette fonction pour convertir la caractère du code OEM '141' en Unicode '356'.
Exporter les objets d'un symbole sélectionné 



Avec cette fonction, vous pouvez exporter les objets réalisés avec un (des) symbole(s) sélectionné(s) dans une nouvelle carte OCAD. Sélectionner préalablement le(s) symbole(s). (par ex. vous pouvez exporter toutes les routes.
- Sélectionner un ou plusieurs symboles dans la boîte de symboles
- Choisir la commande Exporter les objets d'un symbole sélectionné dans le menu Carte
- La boîte de dialogue s'ouvre.
- Donner un nom au fichier à exporter et naviguer dans les répertoires pour le sauvegarder.
- Cliquer sur le bouton Enregistrer pour terminer l'opération
Exporter les objets sélectionnés 


Avec cette fonction, vous pouvez exporter les objets sélectionnés dans une nouvelle carte OCAD. Sélectionner préalablement les objets avant de lancer la commande
- Sélectionner un ou plusieurs objets sur la carte
- Choisir la commande Exporter les objets sélectionnés dans le menu Carte
- La boîte de dialogue s'ouvre.
- Donner un nom au fichier à exporter et naviguer dans les répertoires pour le sauvegarder.
- Cliquer sur le bouton Enregistrer pour terminer l'opération
Supprimer les objets du symbole sélectionné 

Choisir Supprimer les objets du symbole sélectionné dans le menu Carte pour supprimer tous les objets réalisés avec un symbole défini, ou contenus dans une couche spécifiée. Vous pouvez par exemples sélectionner toutes les routes. La boite de dialogue Supprimer les objets du symbole sélectionné s'ouvre.
Tous les objets du symbole sélectionné
Sélectionner le(s) symbole(s) Cliquer sur le bouton OK pour supprimer tous les objets dessinés avec ce(s) symbole(s)
Tous les objets de la couche
Si vous importez des fichiers tels PDF, DXF, Adobe Illustrator ou OpenStreetMap avec des informations de couches, celle-ci est conservée, bien que OCAD ne supporte pas les couches telles que définies dans Adobe Illustrator ou des applications similaires. Choisir l'option Tous les objets de la couche pour supprimer tous les objets contenus dans une même couche, à choisir dans la liste déroulante.
Objets non symbolisés
Choisir cette option et cliquer sur le bouton OK pour supprimer tous les objets non symbolisés.
Objets de symbole inconnu
Choisir cette option et cliquer sur le bouton OK pour supprimer tous les objets de symbole inconnu.
Objets avec un type de symbole non valide
Choisir cette option et cliquer sur le bouton OK pour supprimer tous les objets avec un type de symbole non valide.
Objets graphiques
Choisir cette option et cliquer sur le bouton OK pour supprimer tous les objets graphiques.
Objets image
Choisir cette option et cliquer sur le bouton OK pour supprimer tous les objets image.
Exporter une partie de la carte 


Avec cette commande, il est possible d'exporter une partie de la carte en service dans une nouvelle carte OCAD.
Choisir cette fonction dans le menu Carte. Le dialogue Exporter une partie de la carte s'ouvre à droite de l'écran. Les ajustements ci-dessous peuvent y être définis:
Limites
- Rectangle: Choisir cette option pour exporter une partie rectangulaire de la carte. Vous pouvez modifier ou déplacer avec la souris l'esquisse rectangulaire proposée.
- Cliquer sur le bouton
Setup pour définir la zone à exporter. La boîte de dialogue Détermination d'une carte partielle (Export) s'ouvre.
- Cliquer sur le bouton
Toute la carte pour exporter l'entièreté de la carte. L'esquisse rectangulaire entoure toute la carte.
- Cliquer sur le bouton
Visualisation actuelle pour exporter la zone de carte telle qu'affichée à l'écran. L'esquisse rectangulaire est ajustée à la visualisation.
- Utiliser un objet sélectionné: Choisir cette option pour exporter une forme irrégulière de la carte. Avant de pouvoir choisir cette option, vous devez avoir dessiner cette forme comme un objet ligne ou de surface.
- Inclure l'objet sélectionné: Si vous cochez cette case, l'objet qui définit la limite est également exporté.
 Pour accélérer cette commande, convertissez cet objet limite en polyligne (Convertir en polyligne).
Pour accélérer cette commande, convertissez cet objet limite en polyligne (Convertir en polyligne).
- Exporter les liens vers la base de données: Cette case est cochée par défaut. Si vous ne voulez pas exporter les liens entre les objets et la base de données, décochez cette option. L'exportation sera significativement accélérée si la carte contient beaucoup d'objet liés.
Cliquer sur le bouton OK button pour terminer. La boîte de dialogue Exporter une partie de la carte s'ouvre. Donner un nom au fichier à exporter et naviguer dans les répertoires pour le sauvegarder. Cliquer sur le bouton Enregistrer pour terminer l'opération
Couleurs 





Vous trouverez toutes les informations à propos des couleurs sur la page Couleurs.
Définir les couleurs PMS 





Voir la page Définir les couleurs PMS pour plus d'informations sur cette fonction.
Charger les couleurs depuis 




Voir la page Charger les couleurs depuis pour plus d'informations sur cette fonction.
Charger les symboles et couleurs depuis 


Voir la page Charger les symboles et couleurs depuis pour plus d'informations sur cette fonction.
Comparer les symboles et couleurs 


Choisir cette commande dans le menu Carte pour comparer le jeu de symboles de la carte en service avec une carte OCAD de référence. La boîte de dialogue Carte de référence s'ouvre. Choisir une carte de référence et cliquer sur le bouton Ouvrir. La boîte de dialogue Comparer les symboles et couleurs s'ouvre et affiche les options ci-dessous:
- Comparer les couleurs: Cocher cette case si la table des couleurs doit être comparée.
- Comparer les symboles: Cocher cette case si les symboles doivent être comparés.
- Uniquement les symboles utilisés: Cocher cette case si les seuls symboles utilisés doivent être comparés.
- Lister les symboles identiques: Cocher cette case si les symboles identiques doivent également être listés. Si la case n'est pas cochée, seuls les symboles différents apparaîtront dans le fichier texte de comparaison.
Cliquer sur le bouton OK pour continuer. OCAD enregistre un fichier texte dans le répertoire de la carte OCAD en service, avec le nom NomDuFichierCarte.CompareResult.txt et l'ouvre. Assurez-vous que le répertoire de la carte en service ne soit pas en lecture seule.
Ce fichier texte affiche le résultat de la comparaison (symboles et/ou couleurs), et éventuellement les symboles identiques.
Itinéraire 

Voir la page Itinéraire pour plus d'informations sur cette fonction.
Information sur la carte





Choisir cette commande dans le menu Carte pour obtenir des informations sur la carte et votre système Windows. La boîte de dialogue Information sur la carte s'ouvre.
Cette boîte de dialogue fournit les informations suivantes:
- Total des objets: Le nombre total d'objets de la carte.
- Objets symbolisés Le nombre total des objets symbolisés de la carte.
- Objets non-symbolisés: Le nombre total d' objets non-symbolisés de la carte.
- Objets de symbole inconnu: Le nombre total d' objets de symbole inconnu de la carte.
- Objets de mise en page: Le nombre total d' objets de mise en page de la carte.
- Objets graphiques: Le nombre total d' objets graphiques de la carte.
- Objets Image: Le nombre total d' objets Image de la carte.
- Objets avec un type de symbole non valide: Le nombre total d'objets avec un type de symbole non valide de la carte.
- Couleurs: Le nombre total de couleurs.
- Couleurs PMS: Le nombre total de couleurs PMS.
- Symboles: Le nombre total de Symboles.
- Taille du fichier: La taille du fichier carte sur le disque en Bytes.
En outre, vous pouvez affiche les informations détaillées de six onglets:
- Notes: Entrer ici vos informations sur la carte. Cette fonctionnalité était appelée Information sur le fichier jusqu'à OCAD 9. Le texte que vous entrerez ici apparaîtra dans le dialogue Nouveau fichier dans le cadre Notes à propos de la carte si vous utilisez cette carte comme modèle.
- Symboles: Cet onglet affiche une arborescence de tous les symboles de la boîte de symboles.
- Couleurs: et onglet affiche une arborescence de toutes les couleurs de la table des couleurs, ainsi que les symboles qui les utilisent.
- Polices: Cet onglet affiche une arborescence de toutes les polices de caractères utilisées, ainsi que les symboles qui les utilisent.
- Arrière-plans: Cet onglet affiche une arborescence de tous les arrière-plans chargés.
- Base de données: Cet onglet affiche une arborescence de toutes les base de données liées à la carte.
Cliquer sur le bouton Rapport pour enregistrer un rapport de l'onglet sélectionné en fichier XLS ou TXT. Cette fonction est inactive dans l'onglet Notes.
La partie inférieure de la boîte de dialogue concerne les Informations système avec les détails ci-dessous:
- Système d'exploitation: Information sur le système d'exploitation utilisé sur votre pc.
- Couleurs d'écran: Nombre de couleurs du pilote couleurs installé. Consulter votre manuel Windows pour trouver comment installer des pilotes d'écran.
- Résolution de l'écran: Nombre de pixels de l'écran dans les dimensions horizontale et verticale. La résolution est déterminée par le pilote d'écran installé. En outre, les Pixels per Inch sont indiqués. Consulter votre manuel Windows pour trouver comment installer des pilotes d'écran.
- Ressources système: La taille de la mémoire physique (RAM).
- Espace disque: L'espace disponible (en MB) sur le disque où OCAD est installé.
- ADO Version: La version en cours de l' ActiveX Data Objects (ADO) est affiché à cet endroit.
- Access Database Engine: L' Access Database Engine (32-bit) est affiché à cet endroit.
- Borland Database Engine: Indique si le Borland Database Engine est installé ou non.
Cliquer sur le bouton OK pour enregistrer et quitter.
Chapitre précédent: Symboles
Chapitre suivant: Mise en page
Retour à la page Accueil