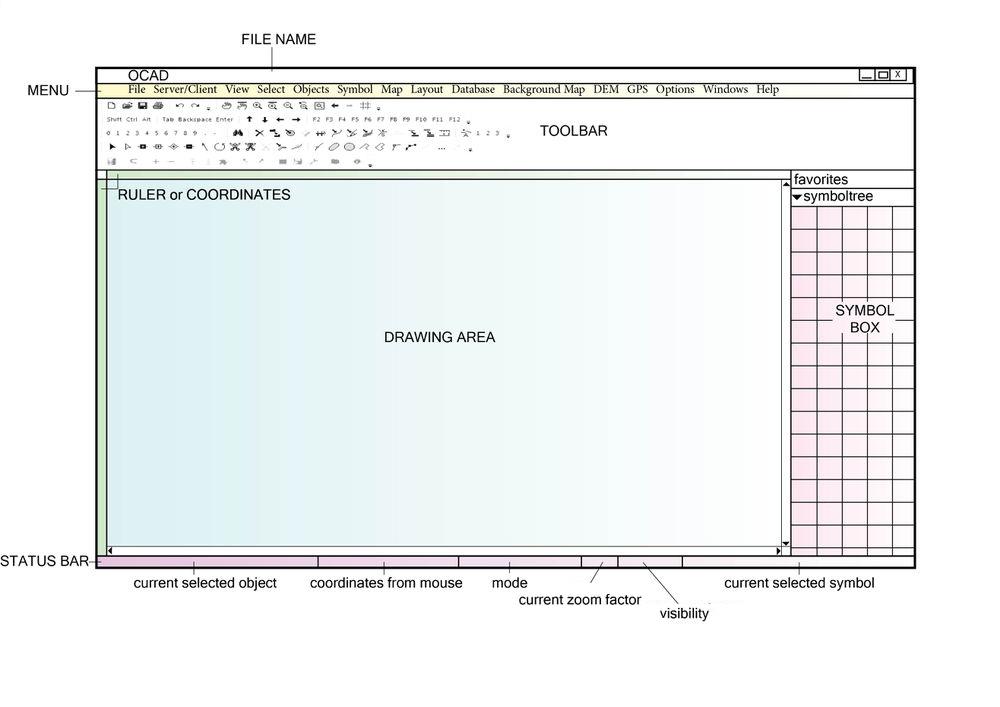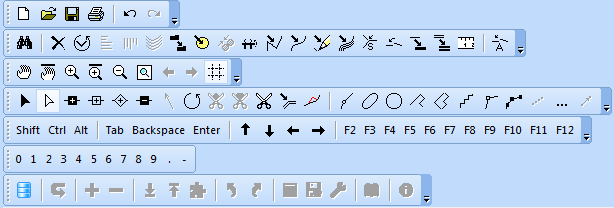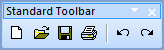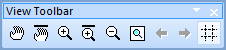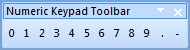Interface graphique
Barres d'outils
Les barres d'outils peuvent être déplacées sur l'interface graphique. Leurs boutons peuvent être individuellement affichés ou cachés dans le sous-menu Interface graphique (GUI - Graphical User Interface ) qui se trouve dans les Préférences du menu Options menu. Ou encore, cliquer sur la petite flèche à l'extrémité de chacune des barres d'outils pour ajuster les icônes.
Barre d'outils Standard
Nouveau: Crée une nouvelle carte.
Ouvrir: Ouvre une carte existante.
Enregistrer: Enregistre les modifications réalisées sur la carte.
Imprimer: Imprime la carte.
Annuler la dernière commande: Annule la (les) dernière(s) commande(s).
Rétablir la dernière commande: Rétablit l'action supprimée par Annule la dernière commande.
Barre d'outils Edition
Trouver les objets sélectionnés: Déplace l'écran vers l'objet sélectionné.
Supprimer: Supprime l' (les) objet(s) sélectionné(s).
Faire pivoter d'un angle: Faire pivoter l' (les) objet(s) sélectionné(s) de l'angle indiqué.
Aligner des objets: Coordonnée horizontale: Aligner des objets selon leur coordonnée horizontale.
Aligner des objets: Coordonnée verticale: Aligner des objets selon leur coordonnée verticale.
Interpoler des objets: Insérer des objets ligne ou points de manière régulière entre des objets existants.
Dupliquer / Déplacer et Dupliquer: Crée une copie des objets sélectionnés.
Remplir ou Entourer d'une limite: Remplir un objet ligne ou de surface avec un objet de surface, ou entourer d'une limite un (des) objet(s) de surface, ou dupliquer à l'identique.
Réunir: Réunit plusieurs objets ligne, de surface ou de texte.
Inverser l'objet: Inverse la direction du (des) objet(s) ligne sélectionné(s).
 Transformer en polyligne Convertit en polyligne l'(les) objet(s) ligne ou de surface sélectionné(s).
Transformer en polyligne Convertit en polyligne l'(les) objet(s) ligne ou de surface sélectionné(s).Transformer en courbe de Bezier: Convertit en courbe de Bezier l'(les) objet(s) ligne ou de surface sélectionné(s) dessiné(s) en mode main libre.
Transformer en objet graphique: Convertir l'(les) objet(s) sélectionné(s) en leurs éléments graphiques (lignes et surfaces).
Lisser: Lisser les objets ligne ou de surface.
Magnétisme: Attirer automatiquement les sommets vers d'autres courbes ou lignes.
Joindre: Déplacer l'extrémité de l'objet ligne sélectionné pour le joindre à un objet adjacent.
Echanger un symbole: Remplacer le symbole de l'objet sélectionné par celui de la boîte des symboles.
Echanger tous les symboles: Remplacer le symbole de tous les objets dessinés avec un symbole A par le symbole B.
Mesurer: Mesurer l'objet ligne ou de surface sélectionné ou encore la distance entre 2 sommets d'un objet.
Jonction automatique: Joindre automatiquement les extrémités lors du processus de dessin.
Barre d'outils Visualisation
Diverses fonctions sont disponibles pour augmenter ou réduire des sections de la carte, et/ou la repositionner.
Déplacer la visualisation: Repositionner la section de la carte
Déplacement verrouillé: Repositionner la section de la carte plusieurs fois successivement.
Zoom +: Augmenter la taille de la section de la carte.
Commande zoom verrouillée: Augmenter la taille de la section de la carte plusieurs fois successivement.
Zoom -: Réduire la taille de la section de la carte.
Retour à la visualisation précédente: Retour à la dernière section plus petite de la carte.
Affiche la carte entière: Afficher la carte toute entière dans la fenêtre de dessin.
Zoom sur la visualisation précédente: Afficher la visualisation précédente
Zoom sur la visualisation suivante: Afficher la visualisation suivante.
Glissière du mode de travail: Le curseur supérieur (M pour "map - carte") est utilisé pour pâlir les objets de la carte; le curseur inférieur pour pâlir B (pour "Background" - Arrière-plan). Ces glissières ne sont visibles que si le mode Travail a été activé dans le menu Visualisation.
Afficher le quadrillage: Afficher le quadrillage des coordonnées dans la fenêtre de dessin.
Barre d'outils d'édition et de dessin
Modes d'édition
Sélectionner et éditer un objet: Sélectionner et déplacer des objets.
Sélectionner un objet et éditer un sommet : Sélectionner un (des) objet(s) ou déplacer leurs sommets.
Sommet normal: Ajouter un sommet. Cette ajoute sera sans influence sur une ligne en tirets.
Sommet de coin: Ajouter un sommet de coin, ou transformer un sommet normal en sommet de coin. Par exemple, ceci affectera une ligne en tiret qui repartira de ce sommet avec des tirets complets, ou encore fera apparaître à ce sommet coin le symbole principal d'une ligne.
Sommet tiret: Ajouter un sommet tiret ou transformer un sommet normal en sommet tiret. Ceci affectera les lignes en tirets qui repartiront de ce sommet avec un demi-tiret.
Enlever un sommet
Indiquer la direction des dessins de surfaces, des objets point ou de texte
Faire pivoter un objet: Fait pivoter l' (les)) objet(s) sélectionné(s).
Trouer: Découper un trou dans l'objet de surface sélectionné.
Tronquer: Couper l'objet de surface sélectionné.
Couper: Couper l'objet de ligne sélectionné, ou la limite d'une double ligne sélectionoée ou d'une surface.
 Cutting
CuttingDéplacer parallèlement: Déplacer l'objet ligne ou de surface parallèlement à l'objet initial.
Remodeler la géométrie: Revoir la forme d'un objet ligne ou de surface.
Modes de dessin
Mode Courbe: Dessiner en mode courbe (Bezier).
Mode Ellipse: Dessiner des objets elliptiques (ovales).
Mode circulaire: Dessiner des objets circulaires.
Mode ligne rectangulaire: Dessine des objets de ligne, avec des sommets à angle droit.
Mode rectangle: Dessiner des objets rectangulaires, avec un certain nombre d'angles droits.
Mode Echelle: Dessiner un escalier rectangulaire.
Mode Ligne droite: Dessiner des objets composés de lignes droites.
Mode main libre: Dessiner une ligne à main levée.
Mode multi-points: Dessiner plusieurs objets point placés à intervalle constant le long d'une ligne.
Mode distance par laser: Dessiner des objets à la distance mesurée par un télémètre laser.
Mode numérique: Dessiner des objets aec le mode numérique.
Client Server Toolbar
Connect/Disconnect: Click this icon to manage CSA-Projects and the connection to the server.
Get Objects from Current View: Load all objects from the server which are in the current view.
Import Map: Import an OCAD map into a CSA-Project.
Delete Objects in Database: Click this icon to delete an object on the server.
Check Out Selected Objects: Click this icon to check out all selected objects.
Check In Selected Objects: Click this icon to check in all selected objects.
Show Checked Out Objects: Click this icon to show all checked out objects in a table.
Database Undo: Click this icon to undo the previous action on the server.
Database Redo: Click this icon to redo the previous action on the server.
Generate Map Preview: Click this icon to generate a map preview.
Save for Offline Work: Click this icon to save a part of the CSA-Project for offline work.
Do Database Maintenance: Click this icon to clean up the database.
Manage Server Bookmarks: Click this icon to manage the server bookmarks.
Show Project Information: Click this icon to show all available information about the project.
Rights Management: Click this icon to admit project permissions.
Working on a CSA Project#Object History Click this icon to show the object history.
Barre d'outils numérique 


Cette barre d'outils peut être utilisée comme alternative au pavé numérique. Les tablettes PC ne comportent généralement pas de clavier et cette barre d'outils pour introduire des nombres.
Barre d'outils mobile 


 Cette barre d'outils peut être utilisée comme alternative au clavier. Les tablettes PC ne comportent généralement pas de clavier avec ces touches spéciales, que cette barre d'outils permet alors d'utiliser.
Cette barre d'outils peut être utilisée comme alternative au clavier. Les tablettes PC ne comportent généralement pas de clavier avec ces touches spéciales, que cette barre d'outils permet alors d'utiliser.
Personnalisation des barres d'outils
Choisir cette commande pour personnaliser les barres d'outils. Cette boîte de dialogue s'ouvre en cliquant sur le bouton Personnaliser sur la catégorie Interface graphique (GUI) dans les Préférences d'OCAD ou en cliquant à l'extrémité droite d'une barre d'outils. Le bouton est visible lorsque sa case est cochée, sinon il est caché.
![]() La barre d'outils numérique ne peut être personnalisée.
La barre d'outils numérique ne peut être personnalisée.
Menu
OCAD Professional Edition comporte les 15 menus ci-après:
- Fichier: Gestion des fichiers, fonctions d'importation et d'exportation, impression.
- Client/Serveur: Fonctions Client/Serveur
- Visualisation: Fonctions de visualisations de la carte
- Sélection: Fonctions de sélection d'un objet ou d'un sommet d'un objet
- Objet: Fonctions d'édition d'un objet
- Symbole: Fonctions de création et d'édition de symboles
- Carte: Fonctions d'édition de la carte
- Mise en page: Fonction de gestion de la mise en page
- Base de données: Fonctions de connexion et d'édition de bases de données
- Arrière-plan: Fonctions de chargement et de gestion des arrière-plans
- MNT: Fonctions d'importation, d'exportation et d'évaluation des Modèles Numériques de Terrain
- GPS: Fonctions de connexions d'appareils GPS ou d'importation de leurs données
- Options: Fonctions de personnalisation des préférences d'utilisateurs
- Fenêtre: Fonctions de gestion des fenêtres de cartes.
- Aide: Aide d'OCAD
- Nouveau: Crée une nouvelle carte.
- Ouvrir: Ouvre fichier carte existant.
- Ouvrir une carte exemple: Ouvre une carte exemple.
- Fermer: Ferme la carte en service.
- Enregistrer: Enregistre les changements effectués dans la carte en service.
- Enregistrer sous: Enregistre la carte sous un nouveau nom.
- Annuler la dernière commande: Annule le dernier dessin ou la dernière opération d'édition.
- Rétablir la dernière commande: Inverse l'effet de l'opération "Annuler la dernière commande".
- Imprimer: Imprime une carte en couleurs ou une séparations de couleurs PMS.
- Importer: Importer un fichier carte.
- Exporter: Exporter la carte sous divers formats.
- Exporter une carte OCAD Internet: Exporter la carte vers OCAD Internet.
- Exporter un fichier crypté: Exporter la carte en utilisant le format crypté d'OCAD.
- Envoyer le fichier par courriel: Envoyer la carte en service par courriel.
- Executer un script XML: Exécute la fonction définie dans un fichier script XML.
- Créer une sauvegarde: Crée un fichier de sauvegarde de la carte en service.
- Restaurer depuis une sauvegarde: Restaure un fichier carte créé avec la fonction Créer une sauvegarde.
- Ouvrir les derniers documents exportés: Ouvrir un des documents que vous avez exportés à partir de la carte en service.
- Ouvrir les derniers fichiers OCAD utilisés: Ouvre un des derniers fichiers cartes sur lequel vous avez travaillé.
- Quitter OCAD: Referme et quitte OCAD.
- Connect/Disconnect: Connect or disconnect the connection to the server
- Get Objects from Current View
- Import Map: Import a Map from the connected server
- Delete Object in Database
- Check Out Selected Objects: Check out selected objects for editing.
- Check in Selected Objects: Check out selected objects after finished edited objects.
- Show Checked Out Objects: Show current checked out objects.
- Database Undo: Undo your last move in the database.
- Database Redo: Redo your last move in the database.
- Generate Map Preview Generate preview from current map.
- Do Database Maintenance: Upkeep Database
- Manage Server Bookmarks
- Show Project Information
- mode normal: Visualisation en mode normal.
- Mode couleurs PMS: Visualisation en couleurs PMS.
- Mode de travail: Visualisation en mode de travail. L' arrière-plan est visible derrière la carte.
- Mode Travail (uniquement les favoris en arrière-plans): Mode de travail où seuls les arrière-plans favoris sont visibles.
- Mode filaire: Affiche un schéma simplifié de l'emplacement des objets.
- Surfaces hachurées: Affiches hachurées à l'écran les surfaces pleines.
- Anti-alias: Active / désactive l'anti-alias.
- Redessiner: Redessine la zone de dessin.
- Déplace la visualisation
- Déplace la visualisation vers: une position donnée.
- Trouver les objets sélectionnés
- Zoom +: Affiche la carte agrandie.
- Zoom -: Affiche une surface plus importante de la carte.
- Effectuer un zoom sur les objets sélectionnés: Déplace et agrandit la visualisation sur les objets sélectionnés.
- Afficher la carte entière: Affiche toute la carte à l'écran.
- Zoom: Sélectionne l'agrandissement auquel la carte doit être affichée.
- Zoom défini par l'utilisateur : Choisir cette commande pour paramétrer le zoom à un niveau défini.
- Signets: Crée et organise les signets.
- -Créer: Créer un nouveau signet
- -Organiser: Organiser les signets disponibles.
- Afficher le quadrillage de la carte: Un quadrillage est affiché dans la zone de dessin.
- Afficher les règles: Les règles sont visibles.
- Grilles et repères: Les guides et repères peuvent être organisés avec cette commande.
- -Montrer: Afficher les règles verticales ou horizontales
- -Gérer: Ajoute un nouveau repère.
- Sélectionner et éditer un objet: Sélectionner, déplacer ou étirer un (des) objet(s).
- Sélectionner un objet et en éditer les sommets : Sélectionne ou déplace un sommet d'un objet.
- Sélection par symbole: Sélectionne tous les objets dessinés avec un même symbole.
- Sélectionner des objets d'après leurs propriétés: Sélectionne tous les objets avec une même propriété.
- Tout sélectionner: Sélectionner tous les objets de la carte.
- Désélectionner: Vider la sélection.
- Inverser la sélection: les objets sélectionnés sont désélectionnés et vice-versa.
- Sélectionner l'objet suivant évident.
- Enregistrer la sélection pour un usage ultérieur.
- Recharger la sélection précédemment enregistrée.
- Editer la sélection: Gérer une sélection enregistrée.
- Sélectionner un groupe d'objets.
- Couper: Copie l'(les) objet(s) sélectionné(s) dans le presse-papier et le(s) supprime de la carte en service.
- Copier: Copie l'(les) objet(s) sélectionné(s) dans le presse-papier.
- Coller: Insère l'(les) objet(s) du presse-papier dans la carte en service.
- Supprimer: Supprime l'(les) objet(s) sélectionné(s).
- Faire pivoter un (des) objet(s).
- -Faire pivoter l'(les) objet(s) sélectionné(s).
- -Faire pivoter d'un angle spécifié le(s) objet(s) sélectionné(s).
- Aligner les Objets horizontalement ou verticalement.
- -Coordonnée Horizontale
- -Coordonnée Verticale
- Indiquer la direction des trames de surface, des points ou des objets texte : Modifier la direction de cet (ces) objet(s) sélectionné(s).
- Couper l'objet: Trouer, tronquer une surface, couper une ligne.
- -Trouer un objet de surface.
- -Tronquer: diviser un objet de surface.
- -Couper la ligne: Diviser une ligne.
- Extraire des objets sélectionnés.
- Déplacer parallèlement : Déplacer l'objet ligne ou de surface parallèlement à sa position d'origine
- Ecarter parallèlement : Ecarter l'objet ligne ou de surface d'une certaine par rapport à sa position d'origne.
- Remodeler la géométrie: d'un objet.
- Interpoler des objets: sélectionnés.
- Dupliquer: Crée une copie de l' (des) objet(s) sélectionné(s).
- Déplacer et Dupliquer l'objet sélectionné.
- Miroir et Duplicat: Reflète et duplique l'objet sélectionné.
- Remplir, Entourer et Dupliquer à l'identique: Remplir un objet ligne ou de surface avec un (des) objet(s) de surface ou entourer d'une ligne une (des) objet(s) de surface.
- Réunir en un seul objet plusieurs objets ligne, de surface ou de texte.
- Inverser la direction de l' (des) objet(s) ligne sélectionné(s).
- Transformer en polyligne l'objet sélectionné.
- Transformer en courbe de Bezier l'objet sélectionné.
- Transformer en objet graphique: Convertit l' (les) objet(s) sélectionné(s) (lignes et surface) en leurs éléments graphiques.
- Transformer en objet de mise en page: Convertit l'objet sélectionné en objet de mise en page.
- Lisser: Lisse l'(les)objet(s) ligne ou de surface sélectionné(s) dessiné(s) en mode main levée.
- Créer un gradient de couleur
- Topologie
- -Joindre: Déplace les extrémités d'objets ligne sélectionnés pour les faire coïncider.
- -Sélectionner les objets dupliqués
- -Sélectionner les objets qui se recoupent eux-mêmes
- -Sélectionner les objets de texte en ligne dont la ligne est trop courte
- -Sélectionner les objets avec une géométrie non valide
- -Fermer les objets de surface
- -Traitement des jonctions
- -Insérer des sommets aux intersections
- Modifier le type de sommet de l' (des) objet(s) sélectionné(s).
- Echanger le symbole (Objets sélectionnés)
- Echanger les symboles (Tous les objets du symbole concerné))
- Grouper
- Individualiser
- Trouver et Remplacer du texte
- Insérer des glyphes: Insérer des caractères spéciaux.
- Mesurer la longueur de l'objet ligne ou la superficie de l'objet de surface sélectionné, ou encore la distance entre deux objets points sélectionnés
- Information sur l'objet sélectionné: Affiche les informations sur l'(les) objet(s) sélectionné(s).
- Nouveau: Crée un nouveau symbole.
- Edition: Défini ou édite le symbole sélectionné.
- Icône: Dessine ou édite l'icône du symbole qui apparaîtra dans la boîte des symboles.
- Agrandir / Réduire le symbole sélectionné ou tous les symboles.
- Copier le symbole sélectionné dans le presse-papier.
- Coller: un symbole contenu dans le presse dans la carte en service.
- Supprimer le symbole sélectionné.
- Dupliquer: Faire une copie du symbole sélectionné.
- Trier la boîte des symboles:
- -par numéro
- -par couleur
- -par statut (normal, protégé, caché)
- Sélectionner certains symboles dans la boîte des symboles.
- -Utilises
- -Inutilisés
- -Inverser: Inverser la sélection. Les symboles sélectionnés deviennent non sélectionnés et vice-versa
- -Tous
- -par couleur: sélectionne tous les symbole de même couleur
- -par police: sélectionne tous les symboles de texte ou de texte en ligne utilisant la même police.
- Remplacer:
- Normal: les objets dessinés avec le(s) symbole(s) sélectionné(s) apparaissent normalement.
- Protégé: empêche l'édition des objets dessinés avec le(s) symbole(s) sélectionné(s).
- Caché: les objets dessinés avec le(s) symbole(s) sélectionné(s) sont invisibles.
- Montrer les objets non symbolisés: Montrer / Cacher.
- Montrer les objets graphiques: Montrer / Cacher.
- Objets Image: Montrer / Cacher.
- -Normal: les objets sélectionnés ne sont ni protégés, ni cachés.
- -Protégé: les objets sélectionnés sont visibles mais ne peuvent être édités.
- -Caché: les objets sélectionnés sont invisibles.
- Afficher les symboles favoris dans la boîte des symboles.
- Ajouter aux symboles favoris: le(s) symbole(s) sélectionné(s)
- Enlever des symboles favoris: le(s) symbole(s) sélectionné(s)
- Afficher l'arbre des symboles
- Enlever de l'arbre le(s) symbole(s) sélectionné(s).
- Optimiser / Réparer: Supprime les vides du fichier carte et répare les objets endommagés.
- Echelle et système de coordonnées: Définir l'échelle et le système de coordonnées.
- Changer l'échelle: Modifier l'échelle de la carte avec agrandissement / réduction des symboles utilisés.
- Créer le quadrillage de la carte
- Créer le quadrillage WGS84 pour la visualisation utilisée.
- Cacher la carte
- Transformer: Ajuster la carte à une carte d'arrière-plan.
- -Déplacer toute la carte à une position différente dans le système de coordonées.
- -Etirer / Comprimer toute la carte dans le sens horizontal et/ou vertical.
- -Miroir de toute la carte dans le sens horizontal et/ou vertical.
- -Faire pivoter la carte toute entière.
- -Changer le système de coordonnées: Remplacer le système de coordonnées
- -Affine: Ajuster l'ensemble de la carte à un arrière-plan ou un quadrilallge
- -Rubbersheeting: Ajuster une partie de la carte à un arrière-plan géo-référencé.
- -Centrer la carte dans la zone de dessin
- Convertir en symboles les couches impotées d'un fichier .ai ou .dxf.
- Convertir les objets ligne ou de surface en objets point.
- Convert Text Objects to Point Objects: Convert text to point object(s).
- Convertir les objets Texte de OEM en Unicode
- Exporter les objets d'un symbole sélectionné dans un nouveau fichier carte.
- Exporter les objets sélectionnés dans un nouveau fichier carte.
- Exporter une partie de la carte
- Couleurs: Définir ou éditer les couleurs de la carte en service.
- Définir les couleurs PMS
- Charger les couleurs depuis une autre carte
- Charger les symboles et couleurs depuis une autre carte.
- Comparer les symboles et couleurs: Comparer deux jeux de symboles.
- Itinéraire: Importer depuis l'API Google Maps un fichier kml
- Information sur la carte
- Editer les objets de mise en page: Dessiner et Editer une mise en page.
- Importer une mise en page
- Enregistrer une mise en page
- Cacher
- Ajouter la flèche du nord ou une barre d'échelle
- Ajouter la légende de la carte
- Ajouter des traits de coupe et bords perdus
- Créer la grille de l'index des noms
- Créer l'index des noms
Database Menu
- Manage Database Connections: Create and edit datasets.
- Create and Update Records: Create OCAD objects out of the database.
- Update Special Fields
- Create Objects from Table: Create OCAD objects from database records.
- Assign Symbols by Records
- Add Texts by Records
- Define Object Directions by Records: Assign angle information from the open dataset(s) to the objects.
- Merge Objects by Records
- Select Linked Objects with Corresponding Record
- Select Linked Objects without Corresponding Record
- Select Objects Linked to the same Record
- Delete Database Record when Deleting Object: If the option is turned on and an OCAD object with a linked database record is deleted, the database record is deleted, too.
- Create Database Record when Cutting Object
- Scanner un arrière-plan en utilisant un interface TWAIN.
- -Acquérir: Capturer une carte d'arrière-plan
- -Sélectionner la source: Sélectionner la source à partir de laquelle la carte sera capturée
- Ouvrir un arrière-plan: Ouvrir une carte d'arrière-plan stockée dans un fichier.
- Ajuster les cartes d'arrière-plan dans les directions horizontale et verticale.
- Tout cacher: Cacher temporairement les cartes en arrière-plan.
- Gérer: Paramétrer les options d'affichage et d'impression des cartes d'arrière-plan.
- WMS - Web Map Service: Ajouter des cartes d'arrière-plan à partir d'un WMS.
- Importer: Importer dans OCAD un quadrillage ASCII ou un fichier XYZ.
- Ouvrir: Ouvrir un fichier OCAD MNT (*ocdDem).
- Afficher le cadre: Affiche un rectangle bleu qui définit les dimensions du MNT chargé.
- Redimensionner: Redimensionne le fichier OCAD MNT (extrait) et l'enregistre sous un nouveau nom.
- Info: Affiche les informations sur le fichier OCAD MNT.
- Fermer: Ferme le fichier OCAD MNT.
- Réunir des fichiers MNT: Réunit deux fichiers MNT.
- Calculer une différence de MNT Calcule la différence entre un modèle de surface et un modèle de terrain.
- Créer les courbes de niveau: Calcule les courbes de niveau basée sur le MNT chargé.
- Créer la carte hypsométrique: Crée une carte hypsométrique en niveaux de gris ou en couleurs.
- Créer l'ombrage des pentes: Crée une image utilisant un relief ombragé.
- Calculer un gradient de pente Crée une image en niveaux de gris avec un gradient de pente.
- Classifier les hauteurs de végétation Crée un image qui classifie les hauteurs de végétations.
- Créer un profil: Crée le profil d'un objet ligne sélectionné.
- Exporter: Enregistre le fichier OCAD MNT en tant que quadrillage ESRI ASCII ou ASCII XYZ.
- GPS en temps réel
- Ajuster le GPS
- Importer les données à partir du GPS
- Importer depuis un fichiere
- Télémètre Laser
- Préférences OCAD: Personnalisation de vos méthode de travail.
- Raccourci: Définir ou modifier les raccourcis clavier des commandes des menus.
- Options de sauvegarde et de restauration
- Choix de la langue
- Mosaïques: organise en mosaïques (horizontales ou verticales) tous les fichiers OCAD ouverts
- Cascade: organise tous les fichiers OCAD ouverts de telle manière que leur titre soit visible.
- Contents: The contents of this help file.
- Menu: Help for menu commands.
- Toolbar: Help for toolbar buttons.
- Renewals: Click on this menu item to open the Renewals page.
- OCAD Home page: Connect to the OCAD homepage on the Internet.
- OCAD Update: Connect to the OCAD download site on the Internet.
- OCAD Learn Videos: Connect to Learning Videos on OCAD homepage.
- Blog OCAD: Affiche les derniers messages du blog OCAD
- About OCAD: General Information about OCAD.
Using the Keyboard with the Mouse
This section provides an overview of options for using the keyboard and the mouse together.
Drawing
- Shift
: When starting a curve, straight line or freehand line: extend an existing object.
- Ctrl: Trace an existing object.
- Alt: Drawing a straight line: the line is made exactly horizontal or vertical.
Drawing a circle
Edit
- Shift
: Add or remove an object to/from the selected objects.
- Ctrl: Remove a vertex.
- Shift
+ Ctrl: Insert a normal vertex.
- Alt: Select an object behind an object that has already been selected.
- Alt +
: Switch temporary to Edit mode to select next line object in between cutting lines.
- Ctrl +
: Cut a virtual gap into the selected line object.
- Shift
+
: Cut a broken line: a gap is inserted at the vertex where the cut was made.
- Arrow keys: Moves the selected object.
- Shift + Arrow keys: Moves the selected object faster.
View
- Space bar + Left Mouse Button: Move the View (pan).
- Ctrl + Mouse Wheel: Zoom in and zoom outIncrease/reduce the size of the map section.
- Shift
+ Mouse Wheel: Move the map section horizontally (scroll).
Barre de statut
In the Status Bar at the bottom of the window you can find useful information:
Currently Selected Object: The symbol number and the name of the currently selected symbol is displayed in this part. If multiple objects are selected, the number of selected objects is shown. In addition, if you retrieve a Bookmark, the saved comment is displayed here.
Coordinates from Mouse: The coordinates of the current position of the mouse pointer is displayed in this part. You can change the format of the coordinates shown here in the Graphical User Interface category of OCAD Preferences in the Options menu. If a DEM is loaded, the elevation in meters is given in brackets after the coordinates.
Mode: The current View Mode is displayed in this part of the status bar. In addition, OCAD shows wheter Anti-Aliasing is enabled or not.
Current Zoom Factor: This field shows the current Zoom Factor.
Visibility:
There are seven eye icons which indicate wheter a certain map feature is visible or not. These features are (from left to right): Layout, Map, Background Map, Symbols, Unsymbolized Objects, Graphic Objects and Image Objects.
If the eye icon is black, the feature is visible.
If the eye icon is grey, no corresponding features exist.
If the eye icon is crossed off with a red cross, the feature is not visible.
If the eye icon is crossed off with an orange cross, the feature is only partially visible.
Currently Selected Symbol: The currently selected symbol is shown in this part of the status bar.
Previous Chapter: Renewals
Next Chapter: View
Back to Main Page