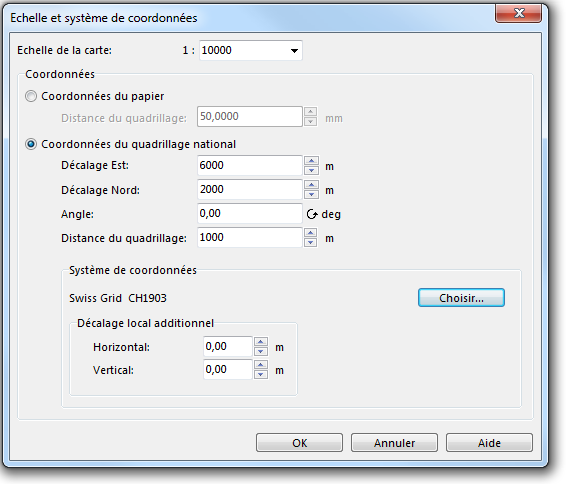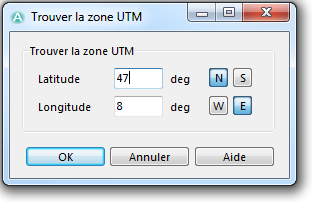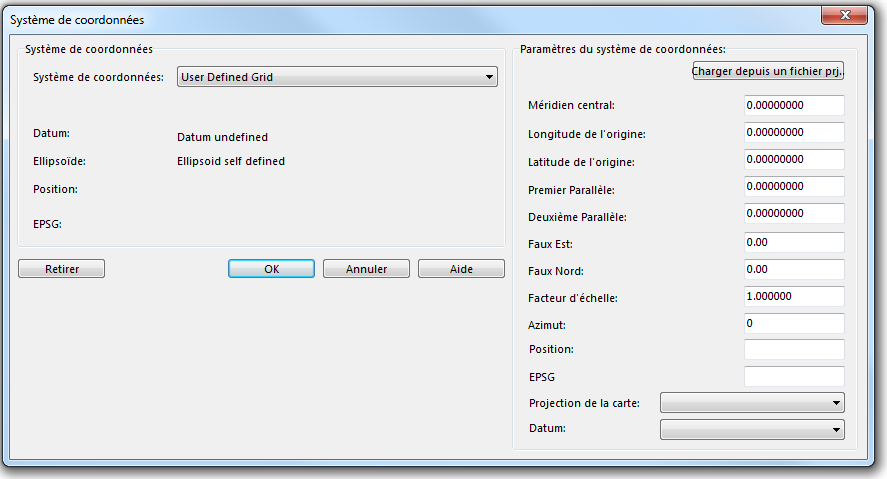Créer une nouvelle carte
OCAD propose des jeux de symboles prédéfinis pour vous aider à commencer immédiatement le dessin.
Créer une nouvelle carte 




Pour créer une nouvelle carte:
- Sélectionner Nouveau dans le menu Fichier. La boîte de dialogue Nouveau fichier s'ouvre.
- Choisir un type de carte. Dans la boîte de sélection, vous pouvez choisir un jeu de symboles prédéfinis qui correspond à la carte envisagée. Si vous désirez un jeu vide, choisir l'option Jeu de symboles vides . Cliquer sur le bouton Autre fichier pour copier dans votre nouvelle carte le jeu de symboles d'une carte différente de celles listées. La liste affiche tous les fichiers de symboles du sous-répertoire \symbol\ . Pour ajouter votre jeu de symboles personnels à cette liste de jeux prédéfinis, copier ce fichier dans le sous répertoire Symbol d'OCAD (habituellement C:\program files\OCAD\OCAD11\Symbol). Les fichiers de symboles ne sont que des fichiers Carte OCAD, habituellement sans aucun objet. La zone Information sur la carte affiche quelques informations sur la spécificité de la carte.
 - A tout moment,vous pouvez ajouter, modifier, enlever des symboles de la boîte de symboles.
- A tout moment,vous pouvez ajouter, modifier, enlever des symboles de la boîte de symboles.
- - Les informations sur la carte peuvent être éditée dès le modèle. Pour ce faire, choisir Information sur la carte dans le menu Carte.
- - Editer le fichier OrienteeringMapList.User.txt dans le sous-répertoire Symbol d'OCAD si vous voulez que des jeux de symboles définis par l'utilisateur apparaissent dans la liste des Cartes d'orientation.
- En cliquant sur le bouton OK , OCAD crée une nouvelle carte et y copie le jeu de symboles sélectionné.
Echelle et système de coordonnées 



Sélectionner la commande Echelle et système de coordonnées dans le menu Carte. La boîte de dialogue Echelle et système de coordonnées s'ouvre.
Echelle de la carte
Entrer une échelle et cliquer sur le bouton OK ou ajuster les paramètres Coordonnées.
![]() Ne pas utiliser ce dialogue pour modifier l'échelle après avoir déterminé la valeur initiale. Pour augmenter ou réduire la taille de la carte, utiliser la fonction Changer l'échelle dans le menu Carte. Modifier l'échelle courante n'agrandit ni ne réduit la carte. Cela modifie seulement un nombre dans le fichier carte et le géo-référencement est perdu.
Ne pas utiliser ce dialogue pour modifier l'échelle après avoir déterminé la valeur initiale. Pour augmenter ou réduire la taille de la carte, utiliser la fonction Changer l'échelle dans le menu Carte. Modifier l'échelle courante n'agrandit ni ne réduit la carte. Cela modifie seulement un nombre dans le fichier carte et le géo-référencement est perdu.
Géo-référencer la carte
Avant de charger un Arrière-plan géo-référencé, de travailler avec des données GPS ou d'importer des données MNT, nous recommandons de préalablement géoréférencer la carte. Vous pouvez contacter votre fournisseur de données, les bureaux nationaux ou les instituts géographiques pour déterminer le système de coordonnées le plus adéquat.
Coordonnées
- Choisir si vous voulez définir des Coordonnées papier (en mm) ou des Coordonnées mondiales réelles en cliquant sur le bouton radio correspondant.
- Dans les champs Décalage Est et Décalage Nord , entrer les coordonnées du centre de votre carte.
- Il est possible de faire pivoter le système de coordonnées en introduisant une valeur dans le champ Angle .
- Dans le champ Distance du quadrillage, entrer les distances désirées pour les Coordinate Grid lignes du quadrillage.
![]() Entrer les coordonnées du centre de votre carte dans les champ de décalage vertical et horizontal. C'est essentiel parce que la zone de dessin d'OCAD est limitée à 4 x 4 m dans les versions
Entrer les coordonnées du centre de votre carte dans les champ de décalage vertical et horizontal. C'est essentiel parce que la zone de dessin d'OCAD est limitée à 4 x 4 m dans les versions Orienteering Standard ,
Starter et
Course Setting et à 80 x 80 m dans la version
Professional Edition. Cette option est donc à utiliser pour garantir que les données importées (MNT, Background Maps géo-référencé et relevés GPS ) ne soient pas en dehors de la zone de dessin.
Système de coordonnées
Clique sur le bouton Choisir pour définir le système de coordonnées. La boîte de dialogue Système de coordonnées s'ouvre.
Choisir le système de coordonnées désiré. OCAD en supporte beaucoup. Le plus commun est le système UTM (Universal Transverse Mercator), divisé en 60 zones délimitées par des méridiens et mondialement défini.
- Zone: En relation avec le système sélectionné, vous devez déterminer une zone. Si le système UTM est sélectionné, vous pouvez cliquer sur le bouton Trouver pour trouver la zone UTM correcte. Cette fonction est décrite dans le paragraphe suivant.
- Datum: Ce champ affiche le datum de la carte pour le système de coordonnées choisi (Map Datum).
- Ellipsoïde: Ce champ affiche l'ellipsoïde à partir du datum de la carte (Reference Ellipsoid).
- Position: Ce champ affiche la position où le système de coordonnées choisi peut être utilisé.
- EPSG: Ce champ affiche le code EPSG (European Petroleum Survey Group Geodesy) du système de coordonnées. Un lien externe est disponible à droite. Ce lien fait référence à spatialreference.org, où vous pourrez obtenir davantage d'informations sur le système de coordonnées choisi et la zone.
Cliquer sur le bouton Retirer pour remettre à blanc le système de coordonnées ( Quadrillage indéfini).
Lorsque vous avez terminé, cliquer sur le bouton OK.
Trouver une zone UTM
Si UTM est choisi comme système de coordonnées, la zone locale peut être déterminée avec cet outil. Cliquer sur le bouton Trouver à côté de la liste déroulante Zone. La boîte de dialogue Trouver une zone UTM s'ouvre.
Entrer la coordonnée géographique (degré de latitude et de longitude) de votre carte.
- Latitude: Entrer dans ce champ les degrés de latitude.
- N (Nord): Cliquer sur ce bouton si la position est au Nord de l'équateur.
- S (Sud): Cliquer sur ce bouton si la position est au Sud de l'équateur.
- Longitude: Entrer dans ce champ les degrés de longitude.
- W (West): Cliquer sur ce bouton si la position est à l'ouest du méridien de London Greenwich.
- E (Est): Cliquer sur ce bouton si la position est à l'est du méridien de London Greenwich.
Cliquer sur le bouton OK pour calculer la zone UTM. Elle apparaît dans la boîte de dialogue Système de coordonnées.
Exemple: Coordonnées de Baar (Suisse): 47° 12 Nordh (Latitude), 8° 31' Est (Longitude). Entrer 47 dans le champ Latitude et 8 dans le champ Longitude. Cette position est dans la zone UTM zone 32 Nord.
Quadrillage défini par l'utilisateur
Dans la boîte de dialogue du Système de coordonnées, vous avez la possibilité de choisir un quadrillage défini par l'utilisateur dans la liste déroulante. Si vous choisissez cette option, la boîte de dialogue s'étend avec la partie Paramètres du système de coordonnées.
Vous pouvez charger le système de coordonnées depuis un fichier PRJ en cliquant sur le bouton correspondant. Un fichier PRJ est un format qui contient un système de coordonnées et des informations de projection. Les paramètres du système de coordonnées sont mis à jour après le chargement d'un fichier PRJ. Par ailleurs, les valeurs requises peuvent être introduites manuellement mais ceci requiert de l'expérience.
Décalage local additionnel
Il est possible d'imposer un décalage local additionnel au système de coordonnées sélectionné. Entrer une valeur de décalage horizontal et vertical dans les champs correspondants. Ceci est particulièrement utile si vous devez travailler de manière très précise avec un GPS. Une plaque tectonique peut se déplacer mais le système de coordonnées reste fixe. En entrant un décalage local, le problème peut être résolu.
Cliquer sur le bouton OK pour sauvegarder les modifications et quitter le dialogue Déterminer l'échelle et le système de coordonnées.
![]() Ne pas utiliser ce dialogue pour modifier le décalage de coordonnées mondiales réelles si la carte est géo-référencée. Pour déplacer une carte géo-référencée, utiliser Transformer -> Centrer la carte dans la zone de dessin dans le menu Carte et entrer le nouveau décalage.
Ne pas utiliser ce dialogue pour modifier le décalage de coordonnées mondiales réelles si la carte est géo-référencée. Pour déplacer une carte géo-référencée, utiliser Transformer -> Centrer la carte dans la zone de dessin dans le menu Carte et entrer le nouveau décalage.
Chapitre précédent : Interface graphique
Chapitre suivant: Couleurs
Retour Accueil
Vers la page Carte.