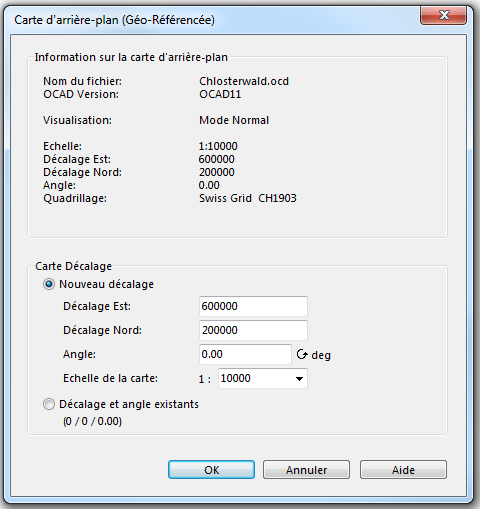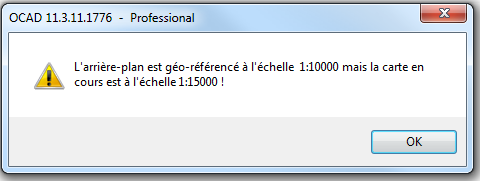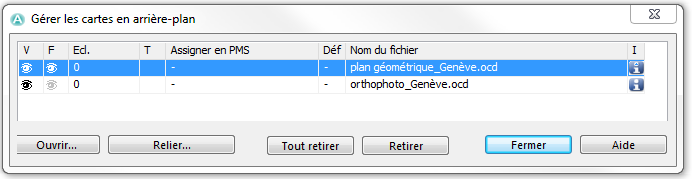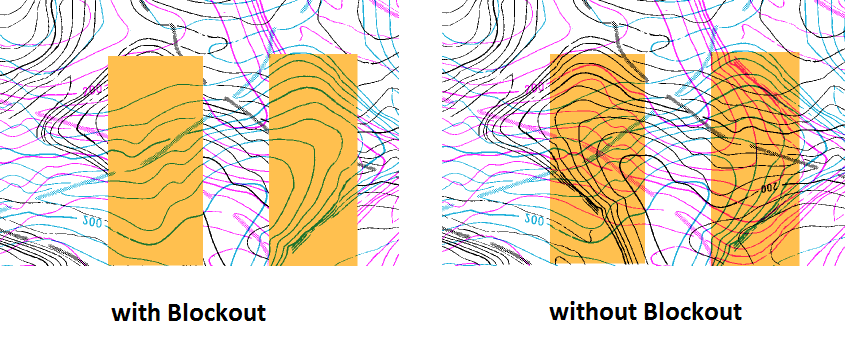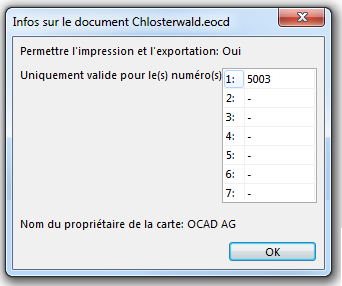Arrière-plan
Un arrière-plan fait référence à un fichier raster ou une carte OCAD utilisé comme fond. Il sert de modèle de dessin ou d'image. Les relevés de terrain scannés, les images satellites, les orthophotos et les ombrages constituent des arrière-plans utilisables. OCAD ne peut pas être utilisé pour éditer ces arrière-plans.
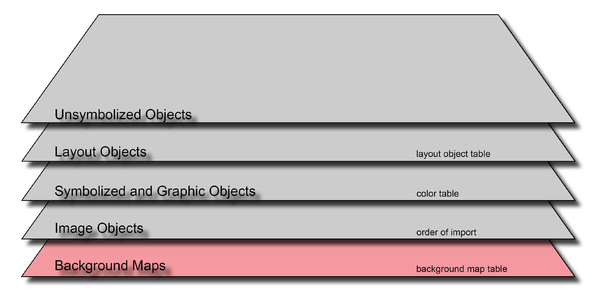
Scanner un arrière-plan 


Il est hautement recommandé de considérer les deux facteurs ci-après:
- Utiliser un quadrillage: Dans la plupart des cas, il sera impossible de scanner la totalité de la carte de travail (l'arrière-plan). Vous serez limités par Windows (qui limité la taille maximum des arrière-plans, par la mémoire disponible, ou par la taille (A4) du scanner. Dans ces cas, il est recommandé de dessiner un quadrillage sur l'arrière-plan de travail. Dans la plupart des cas, il existe déjà un quadrillage kilométrique qui peut être utilisé. S'il n'en existe pas, il convient de dessiner un quadrillage vertical-horizontal (distance 10 cm). Les éléments scannés pourront alors aisément être joints par OCAD.
- Résolution: Il est recommandé de scanner le document avec une résolution de 300 dpi.
Dans le sous-menu Scanner du menu Arrière-plan figurent les deux commandes ci-après:
- Acquérir: Choisir cette commande pour démarrer le scan. La commande affichera la fenêtre principale du pilote TWAIN de votre scanner. Après la numérisation, une boîte de dialogue s'ouvre où vous pourrez entrer le nom du fichier pour cet arrière-plan scanné. Ce fichier sera sauvegardé au format bmp. L'image scannée est alors ouverte dans OCAD.
- Sélectionner la source: Si plus d'une source TWAIN (ou plus d'un pilote) sont installés, vous devrez sélectionner la source via cette commande.
Equipement nécessaire pour scanner avec OCAD :
Vous devez avoir un scanner relié à votre PC et installé un pilote 32-bit TWAIN.
![]() Cette fonction est obsolete parce qu'elle ne supporte que le format de fichier bmp. La taille d'un fichier bmp est beaucoup plus importante que celle du fichier jpg correspondant. Nous recommandons donc d'utiliser le programme du scanner et de sauvegarder le fichier au format JPEG. Choisir ensuite la commande Ouvrir du menu Arrière-plan pour ouvrir ce fichier sous OCAD.
Choisir Ajuster dans le menu Arrière-plan pour le faire coïncider avec le quadrillage ou la partie de carte déjà dessinée.
Cette fonction est obsolete parce qu'elle ne supporte que le format de fichier bmp. La taille d'un fichier bmp est beaucoup plus importante que celle du fichier jpg correspondant. Nous recommandons donc d'utiliser le programme du scanner et de sauvegarder le fichier au format JPEG. Choisir ensuite la commande Ouvrir du menu Arrière-plan pour ouvrir ce fichier sous OCAD.
Choisir Ajuster dans le menu Arrière-plan pour le faire coïncider avec le quadrillage ou la partie de carte déjà dessinée.
Ouvrir un arrière-plan 




Choisir cette commande dans le menu Arrière-plan pour ouvrir un fichier qui sera affiché en arrière-plan à l'écran. OCAD peut ouvrir les fichiers BMP, GIF, PNG, TIFF, JPEG et TIFF. Par ailleurs, les cartes OCAD (*.ocd) ou OCAD crypté (*.eocd) peuvent également être chargées. La boîte de dialogue Ouvrir un arrière-plan s'ouvre. Choisir le fichier et cliquer sur le bouton Ouvrir.
Note: Dans OCAD 11 Starter Edition, les cartes OCAD (.ocd) and OCAD crypté (.eocd) ne sont disponibles que pour les projets d'élaboration de parcours.
![]() OCAD 11 peut uniquement charger les fichiers OCAD cryptés exportés depuis OCAD 11. Les fichiers OCAD 10 cryptés sont incompatibles avec OCAD 11.
OCAD 11 peut uniquement charger les fichiers OCAD cryptés exportés depuis OCAD 11. Les fichiers OCAD 10 cryptés sont incompatibles avec OCAD 11.
Utiliser une carte raster géo-référencée comme arrière-plan
Si votre carte est géo-référencée et que vous voulez utiliser une carte géo-référencée comme arrière-plan :
- Sélectionner la commande Ouvrir dans le menu Arrière-plan. La boîte de dialogue s'ouvre.
- Sélectionner le fichier et cliquer sur le bouton Ouvrir'.
- La boîte de dialogue Carte d'arrière-plan (Geo-Référencé) s'ouvre et affiche les références de la carte sélectionnée.
- Sélectionner l'option Nouveau décalage pour le créer. Le centre de la carte sera déplacé au décalage que vous aurez introduit dans les champs Axe E et Axe N, et pivoté selon l'angle introduit dans le champ. De plus, l'échelle peut être modifiée.
- Sélectionner l'option Décalage et angle existant pour conserver la carte telle quelle. La carte d'arrière-plan sera alors placée en position correcte par rapport aux références et angle de la carte en service. En choisissant cette option, la carte en arrière-plan peut éventuellement se trouver en dehors de la surface permise de la carte, auquel cas un message d'erreur apparaîtra
- Cliquer sur le bouton OK pour terminer.
![]() - Cliquer sur le bouton Afficher la carte entière pour visualiser la totalité de la carte d'arrière-plan.
- Cliquer sur le bouton Afficher la carte entière pour visualiser la totalité de la carte d'arrière-plan.
- - L'option Mode travail dans le menu Visualisation peut être utilisée pour faire varier l'intensité des objets de la carte, et/ou celle de l'arrière-plan.
- - Des fichiers OCAD peuvent également être chargés comme arrière-plan.
Utiliser une carte raster non géo-référencée comme arrière-plan
Si votre carte est géo-référencée et que vous voulez utiliser une carte non géo-référencée:
- Sélectionner la commande Ouvrir dans le menu Arrière-plan. La boîte de dialogue s'ouvre.
- Sélectionner le fichier et cliquer sur le bouton Ouvrir.
- Entrer la résolution de la carte d'arrière-plan (si une carte raster a été chargée) et cliquer sur le bouton OK.
La carte d'arrière-plan est affichée au centre de la zone de dessin. Elle doit alors être ajustée à la carte avec la commande Ajuster. En d'autres termes, elle doit être référencée par rapport au système de coordonnées de la carte.
![]() Vous pouvez scanner directement une carte raster pour l'utiliser comme arrière-plan. Sélectionner Scanner dans le menu Arrière-planet choisir le sous-menu Acquérir. La boîte de dialogue (Scanner une carte d'arrière-plan) s'ouvrira.
Vous pouvez scanner directement une carte raster pour l'utiliser comme arrière-plan. Sélectionner Scanner dans le menu Arrière-planet choisir le sous-menu Acquérir. La boîte de dialogue (Scanner une carte d'arrière-plan) s'ouvrira.
Messages d'erreur ou d'avertissement
Message d' erreur Mémoire insuffisante pour le fichier d'arrière-plan
Ce message d'erreur apparaît si Windows ne peut fournir la mémoire nécessaire pour charger le fichier d'arrière-plan. Pour des fichiers non compressés,la taille de la mémoire nécessaire est sensiblement la même que celle du fichier. Par contre les fichiers compressés doivent être extraits en mémoire et nécessiteront dès lors une mémoire plus importante que leur taille de fichier.
Message d' erreur Variante TIFF non supportée
Ce message d'erreur apparaît si la variante TIFF n'est pas supportée par la version en cours d'OCAD.
Message d' erreur Type de compression non supporté
Ce message d'erreur apparaît si la compression du fichier TIFF n'est pas supportée par la version en cours d'OCAD.
Avertissement L'arrière-plan est géo-référencé à l'échelle 1:x mais la carte en cours est à l'échelle 1:y
Cet avertissement apparaît si l'arrière-plan OCD est géo-référencé et à une autre échelle que la carte en service. OCAD ouvre la carte d'arrière-plan, mais ignore son géo-référencement (ni échelle, ni décalage) et utilise les coordonnées papier.
Pour éviter ce message d'avertissement, ouvrir le fichier OCD que vous voudrez charger comme arrière-plan et utiliser la fonction Changer l'échelle
Limitations des cartes d'arrière-plan OCD géoréférencées
OCAD supporte plusieurs systèmes de décalage et d'angle en coordonnées mondiales réelles. Le décalage et l'angle peuvent être paramétrés dans le dialogue Echelle et système de coordonnées. Dans certains cas, OCAD rencontre un problème en redessinant avec différents angles réels.
Ajuster 




Choisir cette commande dans le menu Arrière-plan ou presser la touche F9 (Raccourci par défaut) pour ajuster la carte en arrière-plan.
La commande est active dès qu'une carte raster d'arrière-plan a été chargée.
Si plus d'une carte a été chargée, vous devrez choisir celle à ajuster dans une boîte de dialogue.
Un arrière-plan peut être ajustée au quadrillage ou à la carte en service. Un quadrillage sur l'arrière-plan facilitera l'ajustement. Les intersections du quadrillage seront utilisées pour l'ajustement. Cependant, n'importe quel point est utilisable. Il est possible d'utiliser jusqu'à 12 points pour l'ajustement. Après avoir choisi la commande Ajuster, le curseur est transformé en une croix et un petit quadrillage noir et blanc : vous êtes alors dans le mode Ajustement. Procéder de la manière suivante pour chaque point de l'ajustement:
- Marquer un point sur l'arrière-plan (par ex. un point du quadrillage ou un point de référence) en cliquant à cet endroit.
- Marquer le même point sur la carte en service.
Dans la partie inférieure gauche de la barre de statut il sera toujours possible de voir quel point vous devez marquer lorsque vous vous trouvez dans ce mode Ajustement.
Lorsque vos aurez marqué suffisamment de points, presser la touche Entrée pour réaliser l'ajustement. L'arrière-plan sera pivoté, et étiré pour s'ajuster au mieux à la carte.
![]() - Si la dimension de la carte raster correspond exactement avec celle de la carte à l'échelle et n'a pas subi de rotation, il est possible de l'ajuster en n'utilisant qu'une seule paire de points. OCAD positionnera correctement la carte raster sans modifier l'échelle ou l'angle
- Si la dimension de la carte raster correspond exactement avec celle de la carte à l'échelle et n'a pas subi de rotation, il est possible de l'ajuster en n'utilisant qu'une seule paire de points. OCAD positionnera correctement la carte raster sans modifier l'échelle ou l'angle
- - Si la carte raster a été déformée, remise à une autre échelle ou pivotée, vous aurez besoin de 3 à 12 points pour ajuster l'image à la carte. OCAD positionnera la carte raster par une transformation Affine, en ajustant en conséquence l'échelle et l'angle. Les paires de points devront être réparties de manière équivalente sur toute la carte.
- - Si les paires de points se trouvent en dehors de la fenêtre de dessin, vous pouvez déplacer la carte durant cette procédure d'ajustement.
Erreur Points d'ajustement trop rapprochés: Si vous utilisez plusieurs points pour ajuster une carte d'arrière-plan, les points extrêmes doivent être séparés d'au moins 2 mm sur la carte d'arrière-plan.
Note: Les cartes OCAD en arrière-plan ne peuvent être ajustées. Le géo-référencement de la carte doit être utilisé pour la positionner ou, si la carte n'est pas géo-référencée, l'origine de la carte d'arrière-plan (son centre, le point 0/0) est affiché à l'origne de la carte en services.
Une fois l'ajustement de la carte d'arrière-plan terminé, celel-ci peut être sauvegardée comme une carte géo-référencée. L'avantage de cette technique est que cette carte sera directement chargée en bonne position la prochaine fois que vous l'ouvrirez.
Pour sauver une carte raster avec son géo-référencement :
- Sélectionner la commande Exporter dans le menu Fichier.
- Sélectionner le format raster désiré TIF, JPG, GIF ou BMP)
- Sélectionner une Résolution (300 dpi est recommandé pour l'impression de cartes)
- Sélectionner l'option Créer le fichier World.
- Cliquer sur le bouton OK.
Tout cacher 





Choisir la commande Tout cacher dans le menu Arrièe-plan ou presser la touche F10 (Raccourci par défaut) pour cacher temporairement tous les arrière-plans ouverts ou les rendre visibles s'ils étaient cachés. Cette commande est active dès qu'un arrière-plan a été chargé.
Si vous voulez cacher un seul des arrière-plans, choisir la commande Gérer dans le menu Arrière-plan.
Gérer 





Choisir la commande Gérer dans le menu Arrière-plan pour paramétrer les options d'affichage et d'impression des arrière-plans. La boîte de dialogue qui s'affiche est non-modale : il est possible de passer de la boîte de dialogue à la fenêtre de dessin sans refermer le dialogue. Les modifications sont immédiatement effectuées sur la carte.
Dans le dialogue Gérer les arrière-plans s'affiche une table où tous les arrière-plans chargés sont listés. Cette table comporte les colonnes ci-après :
Options de Visibilité 





- V (Visible): Vous pouvez rendre un arrière-plan visible ou le cacher en cliquant dans la cellule correspondante. Une icône "oeil" indique que l'arrière-plan est visible.
 Pour cacher temporairement tous les arrière-plans, utiliser la commande Tout cacher dans le menu Arrière-plan.
Pour cacher temporairement tous les arrière-plans, utiliser la commande Tout cacher dans le menu Arrière-plan.
- F (Visible dans le mode de Visualisation Favoris en Arrière-plan): Vous pouvez rendre visible une carte en arrière-plan ou la cacher dans le mode Favoris en arrière-plan en cliquant sur la cellule correspondante. Une icône "oeil" signifie que l'arrière-plan sera visible dans ce mode.
- Ecl: Dans cette colonne, vous pouvez entrer une valeur en pourcentage pour faire apparaître un arrière-plan plus clair (à comparer avec un variateur d'éclairage). 0% signifie que l'arrière-plan apparaît dans ses couleurs originales. 100% signifie que l'arrière-plan est complètement blanc. Cette variation est utilisée pour obtenir une meilleure distinction entre la carte et l'arrière-plan.
- T (Transparent): Si plus d'un arrière-plan est ouvert, vous pouvez les rendre transparents, de telle manière que les deux soient visibles. Activer cette option en cliquant dans la cellule correspondante.
Assigner en PMS 



Cette fonction est utilisée dans une procédure de production spéciale, notamment pour mettre à jour des cartes dessinées à la main. Les calques d'impression pour chacune des couleurs PMS sont scannés (noir/blanc ou niveau de gris) et ensuite utilisés comme arrière-plan. Lorsqu'un tel arrière-plan se vit assigné à une oculeur PMS, il sera affiché dans cette couleur. De plus, si le mode Spot Color View est activé, la carte d'arrière-plan sera affichée dans la couleur PMS correspondante.
Voir la page Définir les couleurs PMS pour en apprendre davantage.
Note: Cette propriété n'est prévue que pour le noir/blanc ou les niveaux de gris. Si une carte en arrière-plan colorée est ainsi assignée à une couleur PMS, les couleurs résultantes seront indéfinies.
Défoncer 



Cette colonne est identifiée par un Déf et est uniquement disponible dans le cas de cartes d'arrière-plan raster. Cliquer sur une cellule dans cette colonne Déf pour utiliser l'arrière-plan correspondant comme masque de défonce.
Si vous avez plusieurs cartes en noir et blanc ou en niveau de gris qui sont transparentes et assignées à une couleur PMS, vous pouvez utiliser cette fonction pour cacher des zones en arrière-plan sur d'autres cartes. La défonce agira sur tous les fichiers d'arrière-plan affiché en dessous dans la liste.
Dans l'exemple ci-dessous, on a chargé 4 cartes d'arrière-plan, en noir/blanc ou en niveau de gris. Chaque carte s'est vue assigner une couleur PMS : il y a donc des lignes pourpres, noires et bleues. La quatrième carte s'est vue assigner le jaune. Le dialogue se présente comme suit :
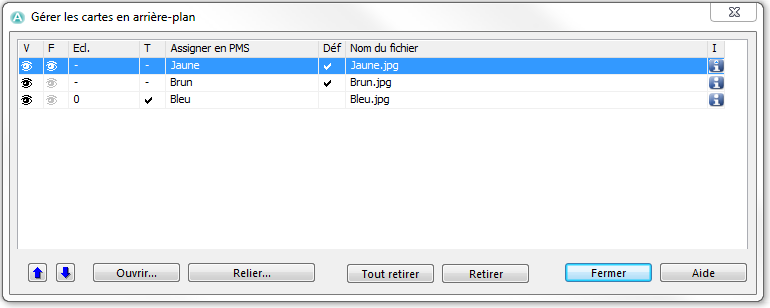
L'arrière-plan en jaune est utilisé comme masque de Défonce. On obtient le résultat ci-dessous.
Lors de l'utilisation du masque de Défonce, les cartes d'arrière-plan en noir et en pourpre sont cachées par la zone jaune. La carte en bleu est dessinée par-dessus la zone jaune car elle figure au-dessus du masque de défonce dans l'ordre des fichiers en arrière-plan.
Nom du fichier 





Le nom de fichier de la carte en arrière-plan est affiché dans cette colonne.
I (Information) 





Cliquer sur l'icone ![]() Information pour obtenir les détails de la carte en arrière-plan correspondante. La boîte de dialogue Info sur la carte d'arrière-plan s'ouvre avec des informations complémentaires. Ces informations dépendent du type de fichier.
Information pour obtenir les détails de la carte en arrière-plan correspondante. La boîte de dialogue Info sur la carte d'arrière-plan s'ouvre avec des informations complémentaires. Ces informations dépendent du type de fichier.
Info pour un arrière-plan raster:
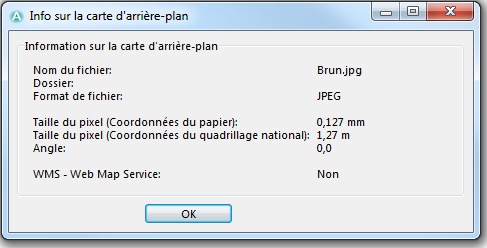
Info pour une carte OCAD en arrière-plan:

Si une carte cryptée est chargée, une icône "cadenas" ![]() apparaît dans la colonne Information.
apparaît dans la colonne Information.
Cliquer sur cette icône ![]() pour obtenir des informations sur ce fichier d'arrière-plan crypté.
pour obtenir des informations sur ce fichier d'arrière-plan crypté.
Autres fonctions 




- Déplacer vers le haut: Cliquer sur cette icône pour déplacer vers le haut la carte d'arrière-plan sélectionnée. Les cartes situées en haut de cette liste sont affichées à l'avant-plan.
- Déplacer vers le bas: Cliquer sur cette icône pour déplacer vers le bas la carte d'arrière-plan sélectionnée. Les cartes situées en bas de cette liste sont affichées à l'arrière-plan.
- Ouvrir: Cliquer sur ce bouton pour ouvrir une nouvelle carte en arrière-plan (Ouvrir un nouvel arrière-plan).
- Relier: Relier les cartes en arrière-plan vers un autre répertoire.
- Tout retirer: Cliquer sur ce bouton pour enlever toutes les cartes d'arrière-plan. Ceci ne supprime pas les fichiers de ces cartes.
- Retirer: Cliquer sur ce bouton pour enlever la carte sélectionnée. Ceci ne supprime pas les fichiers de cette carte.
- Fermer: Cliquer sur ce bouton pour fermer la boîte de dialogue.
Web Map Service - WMS 

Visiter la page Web Map Service pour davantage d'informations sur cette fonction.
Chapitre précédent: Créer un nouveau symbole
Chapitre suivant: Importer des fichiers
Retour à Accueil