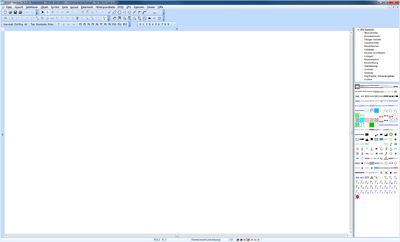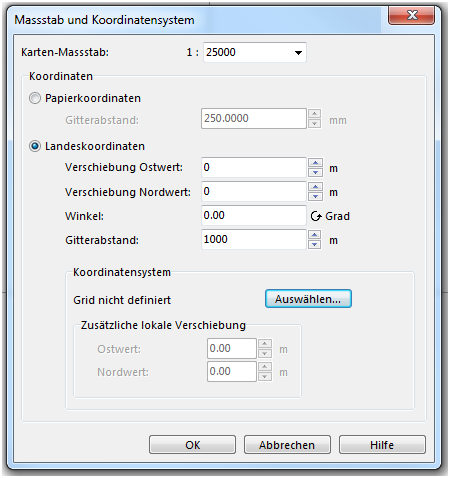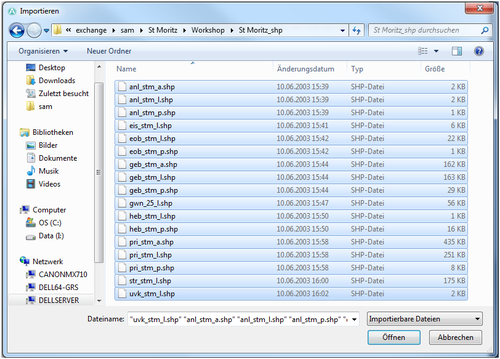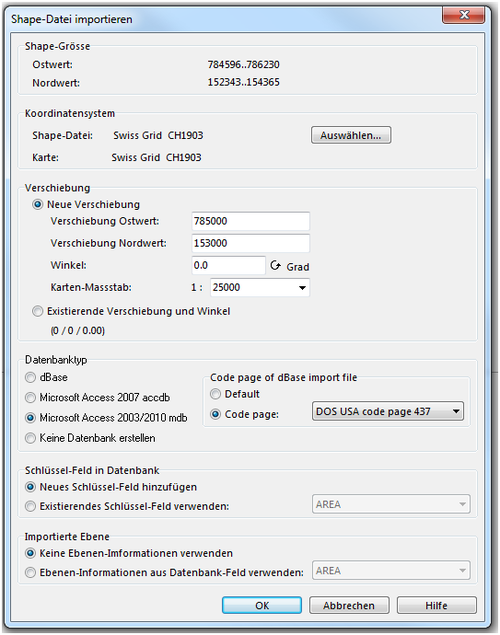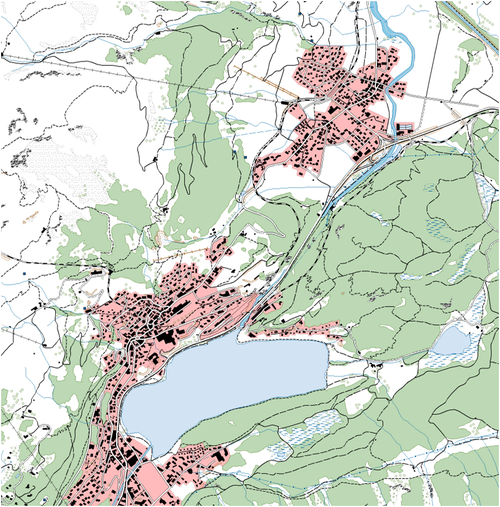Visualisierung von GIS-Daten in OCAD: Unterschied zwischen den Versionen
SAM (Diskussion | Beiträge) |
GRS (Diskussion | Beiträge) |
||
| (20 dazwischenliegende Versionen von einem anderen Benutzer werden nicht angezeigt) | |||
| Zeile 11: | Zeile 11: | ||
=== Kartenmassstab überprüfen === | === Kartenmassstab überprüfen === | ||
Stellen Sie sicher, dass der der Massstab richtig eingestellt ist. Bei unserem Beispiel: 1:25000. ('''Karte''' -> '''Massstab und Koordinatensystem…''') | Stellen Sie sicher, dass der der Massstab richtig eingestellt ist. Bei unserem Beispiel: 1:25000. ('''Karte''' -> '''Massstab und Koordinatensystem…''') | ||
[[Datei:StMoritzMassstabUndKoordinatensystem.png|500px]] | |||
=== Koordinatensystem angeben === | === Koordinatensystem angeben === | ||
Um das Koordinatensystem angeben zu können, klicken Sie die Schaltfläche '''Auswählen…''' an. | Um das Koordinatensystem angeben zu können, klicken Sie die Schaltfläche '''Auswählen…''' an. | ||
Das Dialogfenster ''Koordinatensystem'' wird geöffnet. | Das Dialogfenster ''Koordinatensystem'' wird geöffnet. | ||
Wählen Sie das entsprechende Koordinatensystem aus. | Wählen Sie das entsprechende Koordinatensystem aus. | ||
(Koordinatensystem: ''Swiss Grid'') | (Koordinatensystem: ''Swiss Grid'') | ||
[[Datei:StMoritzKoordinatensystem.png|450px]] | |||
Das Dialogfenster ''Massstab und Koordinatensystem'' wird wieder angezeigt. | |||
-> '''OK''' | |||
==Shape-Dateien importieren == | ==Shape-Dateien importieren == | ||
Importieren Sie alle Shape-Dateien aus dem Verzeichnis ''St Moritz_shp'' . ('''Datei''' -> '''Importieren…''') | Importieren Sie alle Shape-Dateien aus dem Verzeichnis ''St Moritz_shp'' . ('''Datei''' -> '''Importieren…''') | ||
[[Datei:StMoritzImportieren.png|500px]] | |||
-> '''Öffnen''' | |||
Das Dialogfenster ''Shape-Datei importieren'' erscheint. | |||
Wählen Sie als Datenbanktyp ''Microsoft Access 2003/2010 mdb'' aus. | |||
[[Datei:StMoritzShapeDateiImportieren.png|500px]] | |||
-> '''OK''' | |||
==Symbole zuordnen== | ==Symbole zuordnen== | ||
=== Symbole anhand von Datenbankeinträgen zuordnen === | |||
'''Datenbank''' -> '''Symbole anhand Datenbankeinträgen zuordnen…''' -> '''Laden…''' | |||
Wählen sie aus dem Verzeichnis ''St Moritz.cnt'' die Datei ''Landeskarte.cnt'' aus. | |||
-> '''Öffnen''' | |||
Wählen sie die Verbindung ''Alle''. | |||
[[Datei:StMoritzSymboleAnhandDatenbankeinträgenZuordnen.png|400px]] | |||
-> '''Ausführen''' | |||
[[Datei:StMoritzKarte1.png|500px]] | |||
==Luftseilbahnen rot darstellen== | ==Luftseilbahnen rot darstellen== | ||
FOLGT... | |||
Aktuelle Version vom 4. Oktober 2013, 11:29 Uhr
OCAD-Datei öffnen
Öffnen Sie die Datei St Moritz leer.ocd .
Die Datei befindet sich bei den Übungsdaten im Verzeichnis St Moritz_ocad .
Datei speichern
Speichern Sie die Datei als St Moritz.ocd ab. (Datei -> Speichern unter…)
Kartenmassstab überprüfen
Stellen Sie sicher, dass der der Massstab richtig eingestellt ist. Bei unserem Beispiel: 1:25000. (Karte -> Massstab und Koordinatensystem…)
Koordinatensystem angeben
Um das Koordinatensystem angeben zu können, klicken Sie die Schaltfläche Auswählen… an.
Das Dialogfenster Koordinatensystem wird geöffnet. Wählen Sie das entsprechende Koordinatensystem aus. (Koordinatensystem: Swiss Grid)
Das Dialogfenster Massstab und Koordinatensystem wird wieder angezeigt. -> OK
Shape-Dateien importieren
Importieren Sie alle Shape-Dateien aus dem Verzeichnis St Moritz_shp . (Datei -> Importieren…)
-> Öffnen
Das Dialogfenster Shape-Datei importieren erscheint. Wählen Sie als Datenbanktyp Microsoft Access 2003/2010 mdb aus.
-> OK
Symbole zuordnen
Symbole anhand von Datenbankeinträgen zuordnen
Datenbank -> Symbole anhand Datenbankeinträgen zuordnen… -> Laden…
Wählen sie aus dem Verzeichnis St Moritz.cnt die Datei Landeskarte.cnt aus.
-> Öffnen
Wählen sie die Verbindung Alle.
-> Ausführen
Luftseilbahnen rot darstellen
FOLGT...