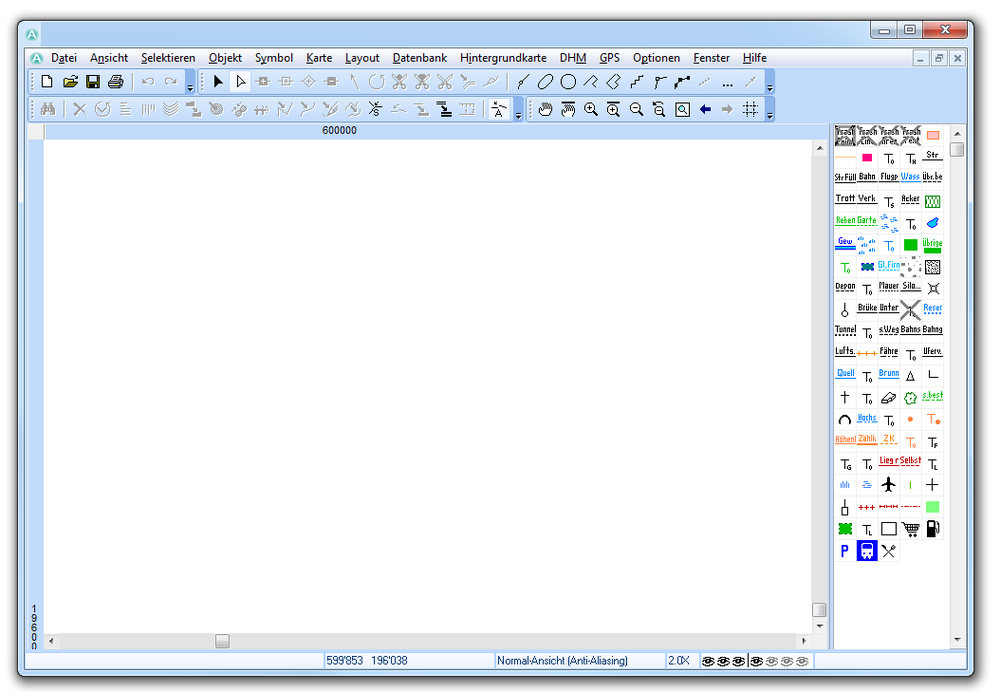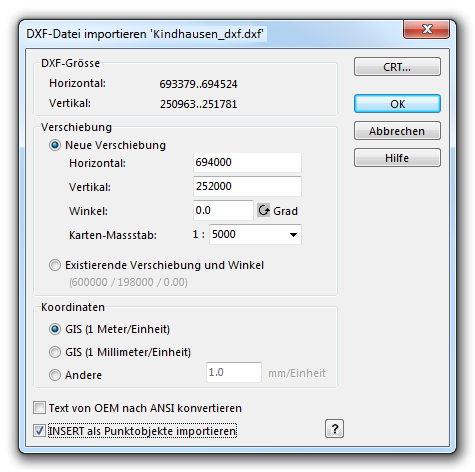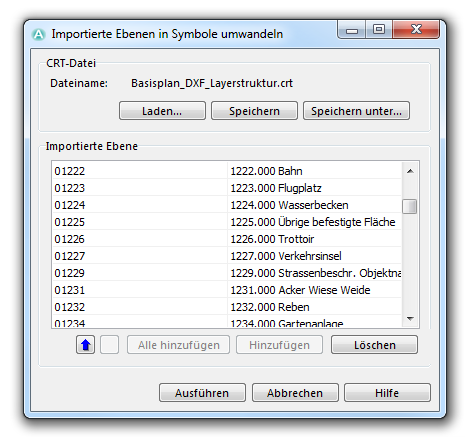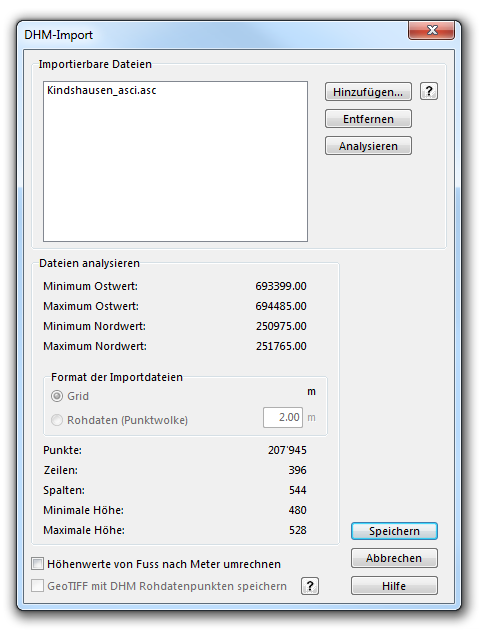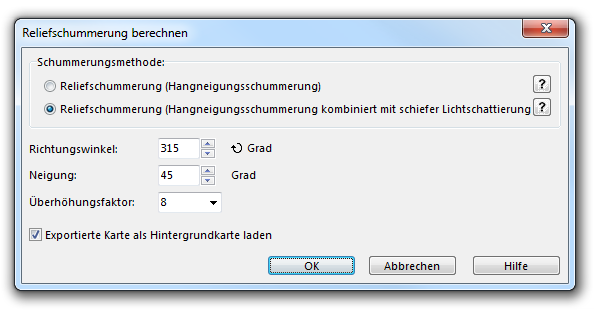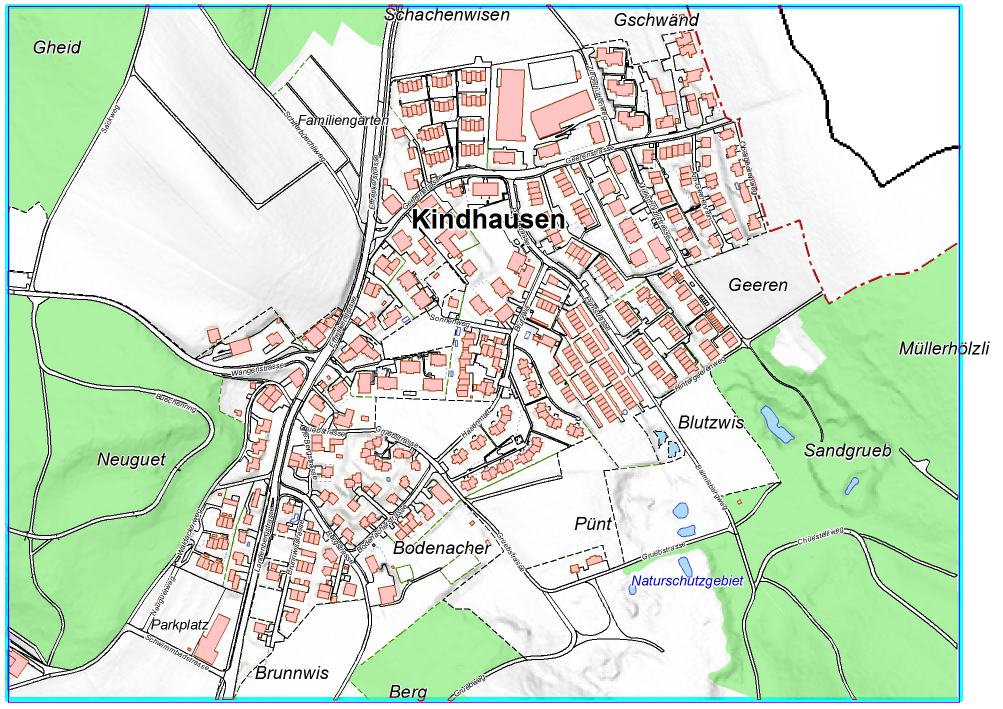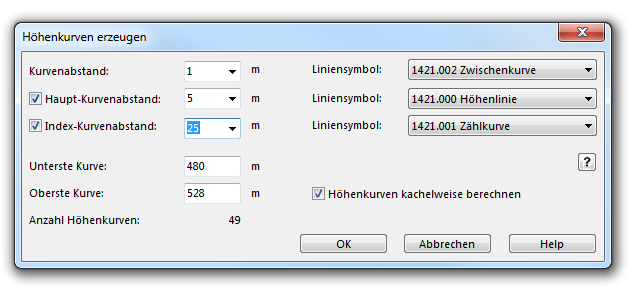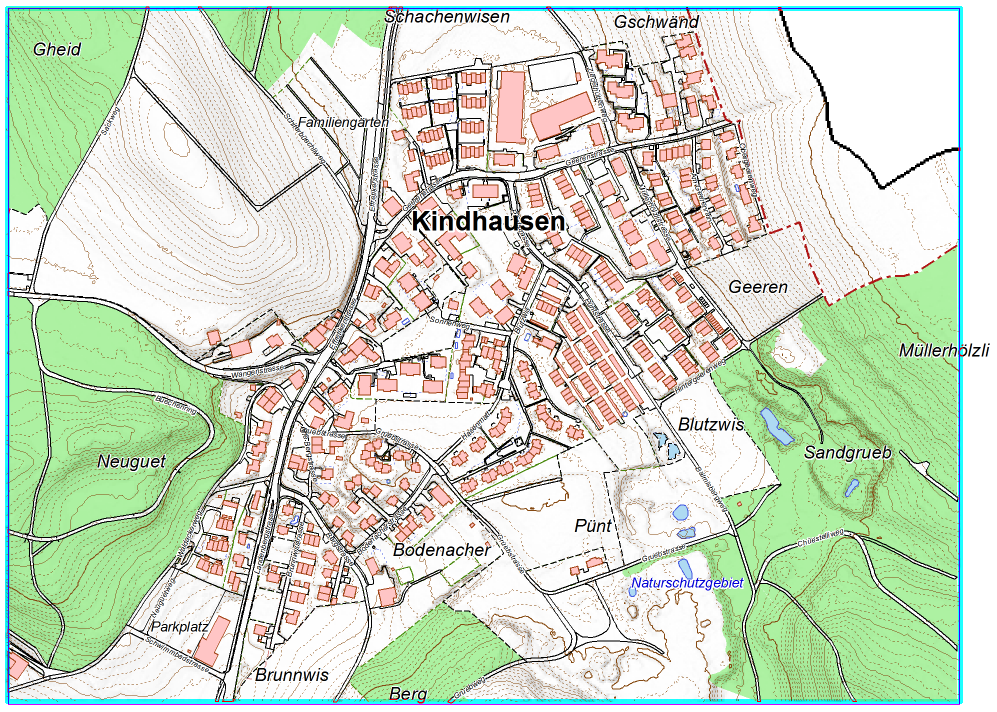Visualisation von Katastervermessungsdaten für Stadtkarten: Unterschied zwischen den Versionen
Admin (Diskussion | Beiträge) |
JBO (Diskussion | Beiträge) Keine Bearbeitungszusammenfassung |
||
| (Eine dazwischenliegende Version desselben Benutzers wird nicht angezeigt) | |||
| Zeile 1: | Zeile 1: | ||
== | ==OCAD-Datei öffnen== | ||
Öffnen Sie die Datei ''Symbol Set Amtliche Vermessung.ocd''. | |||
[[File:Kindhausen.PNG|1000x1000px]] | [[File:Kindhausen.PNG|1000x1000px]] | ||
Importieren Sie ''Kindhausen_dxf.dxf'' | |||
[[File:Kindhausen_ImportFile.PNG]] | [[File:Kindhausen_ImportFile.PNG]] | ||
Markieren Sie die Option '''INSERT als Punktobjekte importieren''' | |||
:-> '''OK''' | :-> '''OK''' | ||
[[File:Hint.jpg]] | [[File:Hint.jpg]] Klicken Sie auf [[File:Icon ShowEntireMap.PNG]] '''Ganze Karte anzeigen'''. | ||
Die importierten Objekte werden als [[unsymbolisierte Objekte]] angezeigt. | |||
[[File:Kindhausen05.PNG]] | [[File:Kindhausen05.PNG]] | ||
[[File:Hint.jpg]] | [[File:Hint.jpg]] Selektieren Sie ein Objekt, um herauszufinden, in welcher Ebene es sich befindet. Die [[http://www.cadastre.ch/internet/cadastre/de/home/topics/avs/structure.html Ebeneninformation]] ist auf die "DXF-Geobau Layerdefinition" (Swiss standards SN 612'020) definiert. | ||
== | ==Importierte Ebenen umwandeln== | ||
Wählen Sie '''Importierte Ebenen in Symbole umwandeln''' aus dem '''Karte'''-Menü und '''Laden''' Sie ''Basisplan_DXF_Layerstruktur.crt''. | |||
[[File:Kindhausen_ConvertImportedLayerToSymbols2.PNG]] | [[File:Kindhausen_ConvertImportedLayerToSymbols2.PNG]] | ||
:-> ''' | :-> '''Ausführen''' | ||
[[File:Kindhausen01.PNG]] | [[File:Kindhausen01.PNG]] | ||
== | ==DHM-Import== | ||
Wählen Sie '''[[DHM#Importieren|Importieren]]''' aus dem '''DHM'''-Menü und fügen Sie ''Kindhausen_asci.asc'' hinzu. | |||
[[File:Kindhausen_DEMImport.PNG]] | [[File:Kindhausen_DEMImport.PNG]] | ||
: -> ''' | : -> '''Analysieren''' Sie und '''Speichern''' das DHM als ocdDem-Datei. | ||
== | ==Reliefschummerung berechnen== | ||
Wählen Sie '''[[DHM#Reliefschummerung berechnen|Reliefschummerung berechnen]]''' aus dem '''DHM'''-Menü. Wählen Sie '''Reliefschummerung (Hangneigungsschummerung kombiniert mit schiefer Lichtschattierung)''' und markieren Sie die Option '''Exportierte Karte als Hintergrundkarte laden'''. | |||
[[File:Kindhausen_CreateHillShading.PNG]] | [[File:Kindhausen_CreateHillShading.PNG]] | ||
[[File:Hint.jpg]] | [[File:Hint.jpg]] Um die Resulate besser sehen zu können, setzen Sie den '''Überhöhungsfaktor''' auf 8. | ||
[[File:Kindhausen02.PNG]] | [[File:Kindhausen02.PNG]] | ||
== | ==Höhenkurven erzeugen== | ||
Wählen Sie '''[[DHM#Höhenkurven erzeugen|Höhenkurven erzeugen]]''' aus dem '''DHM'''-Menü. Selektieren Sie den gewünschten Kurvenintervall und geeignete Liniensymbole. | |||
: -> '''OK''' | : -> '''OK''' | ||
Aktuelle Version vom 23. August 2013, 10:58 Uhr
OCAD-Datei öffnen
Öffnen Sie die Datei Symbol Set Amtliche Vermessung.ocd.
Importieren Sie Kindhausen_dxf.dxf
Markieren Sie die Option INSERT als Punktobjekte importieren
- -> OK
![]() Klicken Sie auf
Klicken Sie auf Ganze Karte anzeigen.
Die importierten Objekte werden als unsymbolisierte Objekte angezeigt.
![]() Selektieren Sie ein Objekt, um herauszufinden, in welcher Ebene es sich befindet. Die [Ebeneninformation] ist auf die "DXF-Geobau Layerdefinition" (Swiss standards SN 612'020) definiert.
Selektieren Sie ein Objekt, um herauszufinden, in welcher Ebene es sich befindet. Die [Ebeneninformation] ist auf die "DXF-Geobau Layerdefinition" (Swiss standards SN 612'020) definiert.
Importierte Ebenen umwandeln
Wählen Sie Importierte Ebenen in Symbole umwandeln aus dem Karte-Menü und Laden Sie Basisplan_DXF_Layerstruktur.crt.
- -> Ausführen
DHM-Import
Wählen Sie Importieren aus dem DHM-Menü und fügen Sie Kindhausen_asci.asc hinzu.
- -> Analysieren Sie und Speichern das DHM als ocdDem-Datei.
Reliefschummerung berechnen
Wählen Sie Reliefschummerung berechnen aus dem DHM-Menü. Wählen Sie Reliefschummerung (Hangneigungsschummerung kombiniert mit schiefer Lichtschattierung) und markieren Sie die Option Exportierte Karte als Hintergrundkarte laden.
![]() Um die Resulate besser sehen zu können, setzen Sie den Überhöhungsfaktor auf 8.
Um die Resulate besser sehen zu können, setzen Sie den Überhöhungsfaktor auf 8.
Höhenkurven erzeugen
Wählen Sie Höhenkurven erzeugen aus dem DHM-Menü. Selektieren Sie den gewünschten Kurvenintervall und geeignete Liniensymbole.
- -> OK