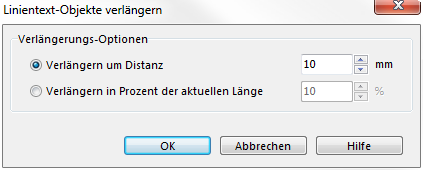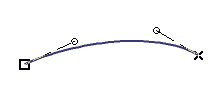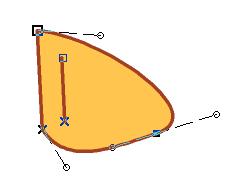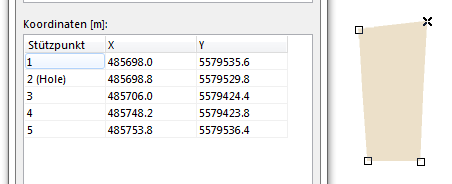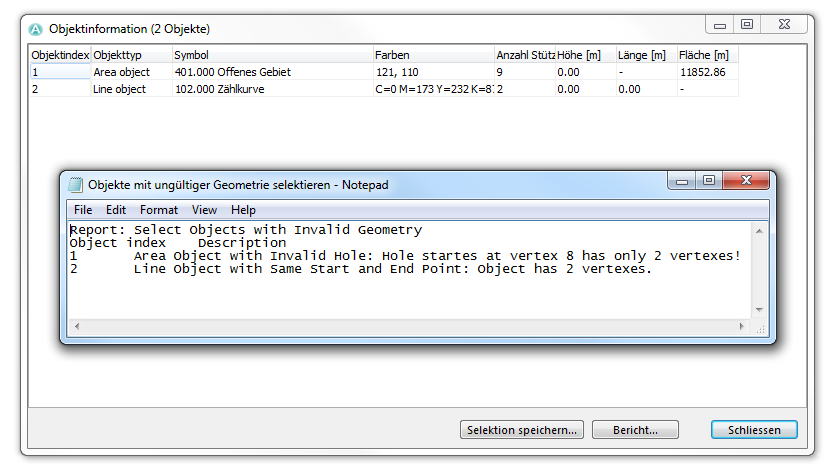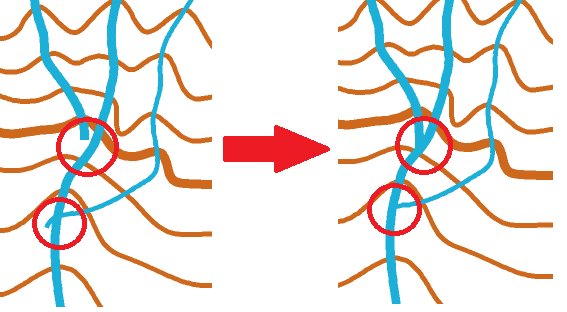Topologie: Unterschied zwischen den Versionen
FBO (Diskussion | Beiträge) |
JBO (Diskussion | Beiträge) |
||
| (17 dazwischenliegende Versionen von 3 Benutzern werden nicht angezeigt) | |||
| Zeile 1: | Zeile 1: | ||
Sie finden das '''Topologie'''-Submenu im '''Objekt'''-Menü. | |||
== | ==Anpassen [[File:Space.PNG]][[File:Pro40px.PNG|This function is available in OCAD 11 Professional.|link=https://www.ocad.com/en/products/ocad-for-cartography]][[File:Std40px.PNG|This function is available in OCAD 11 Orienteering Standard.|link=https://www.ocad.com/en/products/ocad-for-orienteering]]== | ||
Wählen Sie [[File:Icon_Join.PNG]] '''Anpassen''' aus dem '''Topologie'''-Submenü des '''Objekt'''-Menüs oder in der '''Bearbeitungsfunktionen-Werkzeugleiste'''. | |||
Sie könnnen diese Funktion ausführen, wenn ein Linienobjekt selektiert ist. | |||
Verwenden Sie diese Funktion, um naheliegende Linienenden zusammenzuführen. Nur Linienobjekte mit dem gleichen Symbol werden angepasst. Dies ist vor allem hilfreich, um ein Linienobjekt, wie zum Beispiel eine Konturlinie, weiterzuführen. Beachten Sie, dass die Objekte immer noch unabhängige Objekte bleiben, nur deren Koordinaten und Stützpunkte werden gleich gesetzt. Wenn Sie Objekte zu einem Objekt zusammenführen wollen, verwenden Sie die Funktion '''[[Edit_Object#Verschmelzen|Verschmelzen]]'''. | |||
==== | ====Automatisches Anpassen==== | ||
Wenn Sie [[File:Icon_AutomaticJoining.PNG]] '''Automatsches Anpassen''' in der '''Bearbeitungsfunktionen-Werkzeugleiste''' aktiviert haben, werden Endpunkte von Linien und Flächen automatisch zusammen geführt, wenn ein Linien- oder Flächenende in der Nähe eines anderen Endes gezeichnet wird. Die Toleranz '''Linien anpassen''' kann in den '''[[OCAD_Preferences#Toleranzen|OCAD Präferenzen]]''' angepasst werden (Kategorie: '''[[OCAD_Preferences#Toleranzen|Zeichnen und Editieren]]'''). Um die automatische Anpassung temporär während des Zeichnens zu deaktiveren, halten Sie die '''Shift'''-Taste beim Abschliessen der Linie/Fläche. | |||
==== | ====Toleranz==== | ||
Definieren Sie, wie nahe zwei Linienendpunkte zusammenliegen müssen, um die '''Anpassen'''-Funktion ausführen zu können in den '''[[OCAD Präferenzen]]''' (Kategorie: '''[[OCAD_Preferences#Toleranzen|Zeichnen und Editieren]]'''). | |||
== | ==Duplikate selektieren [[File:Space.PNG]][[File:Pro40px.PNG|This function is available in OCAD 11 Professional.|link=https://www.ocad.com/en/products/ocad-for-cartography]][[File:Std40px.PNG|This function is available in OCAD 11 Orienteering Standard.|link=https://www.ocad.com/en/products/ocad-for-orienteering]]== | ||
Wählen Sie diese Funktion aus dem '''Topologie'''-Submenü des '''Objekt'''-Menüs.<br /> | |||
Mit dieser Funktion können Sie alle duplizierten Objekte finden. Diese Objekte müssen identisch sein und sich auf der gleichen Position befinden, um gefunden zu werden. | |||
[[File:Hint.jpg|hint]] | [[File:Hint.jpg|hint]] Objekte mit verschiedenen Symbolen, jedoch identischer Geometrie, werden nicht selektiert. | ||
== | ==Selbst überschneidende Objekte selektieren [[File:Space.PNG]][[File:Pro40px.PNG|This function is available in OCAD 11 Professional.|link=https://www.ocad.com/en/products/ocad-for-cartography]][[File:Std40px.PNG|This function is available in OCAD 11 Orienteering Standard.|link=https://www.ocad.com/en/products/ocad-for-orienteering]]== | ||
Wählen Sie diese Funktion aus dem '''Topologie'''-Submenü des '''Objekt'''-Menüs.<br /> | |||
Diese Funktion selektiert alle Linien-, Linientext- und Flächenobjekte mit einer selbst überschneidenden Geometrie. Die Selektion kann gleich nach dem Ausführen des Befehls gespeichert werden ('''[[Select#Selektion speichern|Selektion speichern]]'''). | |||
== | ==Linientext-Objekte mit zu kurzen Linien selektieren [[File:Space.PNG]][[File:Pro40px.PNG|This function is available in OCAD 11 Professional.|link=https://www.ocad.com/en/products/ocad-for-cartography]]== | ||
Wählen Sie diese Funktion aus dem '''Topologie'''-Submenü des '''Objekt'''-Menüs.<br /> | |||
Diese Funktion selektiert alle Linientext-Objekte, deren Text länger als die Linie ist. Dies kann passieren, wenn zum Beispiel die Schrift des Symbols vergrössert wird. Die Selektion kann gleich nach dem Ausführen des Befehls gespeichert werden ('''[[Select#Selektion speichern|Selektion speichern]]'''). | |||
==Linientext-Objekte verlängern [[File:Space.PNG]][[File:Pro40px.PNG|This function is available in OCAD 11 Professional.|link=https://www.ocad.com/en/products/ocad-for-cartography]]== | |||
Wählen Sie diese Funktion aus dem '''Topologie'''-Submenü des '''Objekt'''-Menüs.<br /> | |||
Die Funktion verlängert die selektierten Linientext-Objekte um eine angegebene Länge oder einen Prozentwert der bestehenden Länge. Die Verlängerung wird immer am Ende des Linientext-Objekts angehängt. | |||
Wählen Sie die Option '''Verlängern um Distanz''' oder '''Verlängern in Prozent der aktuellen Länge''' und geben Sie die Distanz in mm oder den Prozentwert ein. | |||
[[File:LinientextObjekteVerlaengern.png]] | |||
[[File: | ==Objekte mit ungültiger Geometrie selektieren [[File:Space.PNG]][[File:Pro40px.PNG|This function is available in OCAD 11 Professional.|link=https://www.ocad.com/en/products/ocad-for-cartography]]== | ||
Wählen Sie diese Funktion aus dem '''Topologie'''-Submenü des '''Objekt'''-Menüs, um alle Objekte mit ungültiger Geometrie zu selektieren.<br /> | |||
== | Die folgenden Objekte werden selektiert: | ||
* '''Objekte, die mit einem Loch starten''': OCAD selektiert alle Objekte, deren erster Stützpunkt zu einem Loch gehört. Dies kann ein Loch sein, welches von gar keinem Objekt umgeben ist. | |||
* '''Beschädigte Bézier-Kurven''': Eine natürliche Bézier-Kurve besteht mindestens aus einem Startpunkt, einem ersten Bézier-Stützpunkt, einem zweiten Bézier-Stützpunkt und einem Endpunkt (siehe Illustration). | |||
: [[File:MinimumBezier.PNG]] | |||
: Wenn eine Bézier-Kurve weniger Stützpunkte aufweist, wird sie selektiert. | |||
* '''Linienobjekte mit ungültiger Loch-Markierung''': Ein Linienobjekt, welches einen Stützpunkt mit Loch-Markierung enthält wird selektiert. | |||
* '''Flächenobjekt mit ungültiger Geometrie''': OCAD selektiert alle Flächenobjekte, deren Stützpunkte die gleiche Koordinate besitzen. Dieses Problem kann beim Verkleinern des Massstabes auftreten. | |||
* '''Linienobjekte mit dem gleichen Start- und Endpunkt''': Dieses Problem kann beim Verkleinern des Massstabes auftreten. In diesem Fall können Start- und Endpunkt einer sehr kurzen Linie zusammenfallen. | |||
* '''Flächenobjekt mit ungültigem Loch''': Ein Loch muss mindestens drei Stützpunkte aufweisen. Ein Loch mit einem oder zwei Stützpunkten wird selektiert (siehe Illustration). | |||
: [[File:HoleWithOnlyTwoVertices.PNG]] | |||
* '''Flächenobjekte mit ungültiger Umrandung''': Eine ungültige Umrandung kann eine Umrandung mit nur einem Stützpunkt sein (siehe Illustration). | |||
: [[File:InvalidExteriorRing.PNG]] | |||
* '''Grafikobjekt mit ungültigem Objekttyp''': '''[[Convert into Graphic Object|Grafikobjekte]]''' sind entweder Flächen oder Linien. OCAD selektiert alle anderen Typen. | |||
* '''Objekte mit ungültiger Anzahl Stützpunkte''': Ein Linienobjekt muss mindestens zwei, ein Flächenobjekt drei Stützpunkte aufweisen. Wenn sie weniger Stützpunkte haben, werden sie selektiert. Ausserdem werden Text- und Linientext-Objekte ohne eingegebenen Text selektiert. Um Linientext-Objekte mit zu kurzer Linie zu selektieren, benutzen Sie die Funktion '''[[Topology#Linientext-Objekte mit zu kurzen Linien selektieren|Linientext-Objekte mit zu kurzen Linien selektieren]]'''. | |||
Objekte mit ungültiger Geometrie kommen eher selten vor. Die meisten Probleme entstehen beim Importieren von Dateien oder beim Ändern des Massstabes. | |||
Nach dem Ausführen der Funktion, sucht OCAD Objekte mit ungültiger Geometrie und listet Sie im Dialog '''[[Edit Object#Objektinformation|Objektinformation]]''' auf. Ausserdem wird eine Textdatei mit einem Bericht geöffnet. Diese Datei wird in einem temporären Verzeichnis gelagert. | |||
[[File:SelectObjectsWithInvalidGeometry.PNG]] | |||
Die selektierten Objekte sollten gelöscht oder bearbeitet werden. Ansonsten können sie Probleme beim Export von Dateien, wie PDF oder Shape, verursachen. | |||
Der Objektindex wird sowohl im Dialog '''[[Edit Object#Objektinformation|Objektinformation]]''' als auch in der Textdatei angezeigt. Benutzen Sie die Funktion '''[[Select#Objekte nach Objektindex selektieren|Objekte nach Objektindex selektieren]]''', um das Objekt nachträglich mit Hilfe des Objektindexes zu finden. | |||
==Flächenobjekte schliessen [[File:Space.PNG]][[File:Pro40px.PNG|This function is available in OCAD 11 Professional.|link=https://www.ocad.com/en/products/ocad-for-cartography]]== | |||
Wählen Sie diese Funktion aus dem '''Topologie'''-Submenü des '''Objekt'''-Menüs.<br /> | |||
Diese Funktion schliesst gewünschte Flächen. | |||
# Wählen Sie die Flächenobjekte, die sie schliessen möchten entweder in der Zeichnungsfläche oder das betreffende Symbol in der Symbolbox. Um alle Flächen auf der ganzen Karte zu schliessen, selektieren Sie gar keine Objekte auf der Karte. | |||
# Wählen Sie den Befehl '''Flächenobjekte schliessen''' aus dem dem '''Topologie'''-Submenü des '''Objekt'''-Menüs. | |||
# Der Dialog '''Flächenobjekte schliessen''' erscheint. | |||
# Wählen Sie, ob Sie entweder alle Objekte, alle Flächenobjekte des selektierten Symbols oder alle selektierten Objekte in der Karte zu schliessen. | |||
# Klicken Sie auf '''OK''', um den Vorgang abzuschliessen. OCAD schliesst alle gewünschten Flächen. Dies bedeutet, dass der jeweilige Start- und Endpunkt die gleichen Koordinaten besitzen. | |||
[[File:Hint.jpg]] OCAD kann Flächenobjekte beim Zeichnen automatisch schliessen. Aktivieren Sie dafür die Option '''Flächenobjekte beim Zeichnen automatisch schliessen''' in den '''[[OCAD Präferenzen]]''' (Kategorie: '''[[OCAD_Preferences#Flächenobjekte beim Zeichnen automatisch schliessen|Zeichnen und Editieren]]'''). | |||
==Overshoots und Undershoots entfernen [[File:Space.PNG]][[File:Pro40px.PNG|This function is available in OCAD 11 Professional.|link=https://www.ocad.com/en/products/ocad-for-cartography]]== | |||
Wählen Sie den Befehl '''Overshoots und Undershoots entfernen''' aus dem '''Topologie'''-Submenü des '''Objekt'''-Menüs, um Over- bzw. Undershoots der selektierten Linien zu entfernen.<br /> | |||
Sie können diese Funktion ausführen, wenn mindestens zwei Linienobjekte selektiert sind.<br /> | |||
[[File:RemoveUnderandOvershoots.PNG]]<br /> | [[File:RemoveUnderandOvershoots.PNG]]<br /> | ||
# | # Selektieren Sie die Linienobjekte, deren Over- und Undershoots Sie entfernen möchten. | ||
# | # Wählen Sie die Funktion '''Overshoots und Undershoots entferenen'''. | ||
# | # Die Dialogbox '''Overshoots und Undershoots entfernen''' erscheint. | ||
# | # Wählen Sie, ob Sie entweder Overshoots, Undershoots oder beide entfernen möchten. | ||
# | # Wählen Sie einen Toleranzwert. Dieser definiert, wie viel länger/kürzer eine Linie sein muss, damit sie geschnitten/verlängert wird. | ||
# | # Klicken Sie auf '''OK''', um den Vorgang abzuschliessen. | ||
[[File:Hint.jpg]] | [[File:Hint.jpg]] Wenn Sie Over- und Undershoots gar nicht erst entstehen lassen wollen, aktivieren Sie die '''[[Snapping]]'''-Funktion. | ||
== | ==Schnittpunkte einfügen [[File:Space.PNG]][[File:Pro40px.PNG|This function is available in OCAD 11 Professional.|link=https://www.ocad.com/en/products/ocad-for-cartography]][[File:Std40px.PNG|This function is available in OCAD 11 Orienteering Standard.|link=https://www.ocad.com/en/products/ocad-for-orienteering]]== | ||
Wählen Sie diese Funktion aus dem '''Topologie'''-Submenü des '''Objekt'''-Menüs. Sie können diese Funktion ausführen, wenn mindestens zwei Linienobjekte selektiert sind.<br /> | |||
# | # Selektieren Sie zwei oder mehr Linienobjekte. | ||
# | # Wählen Sie die Funktion '''Schnittpunkt einfügen'''. | ||
# | # Der Dialog '''Schnittpunkt einfügen''' erscheint. | ||
# | # Wählen Sie, ob Sie entweder einen '''normalen Stützpunkt''', einen '''Eckpunkt''' oder einen '''Strichelungspunkt''' (lesen Sie mehr über Stützpunkte im Artikel '''[[Stützpunkte]]''') einfügen möchten. | ||
# | # Aktivieren Sie die Option '''Stützpunkt einfügen, wenn zwei Linien sich berühren''', wenn Sie dies wünschen. | ||
# | # Klicken Sie auf '''OK''', um den Vorgang abzuschliessen. | ||
Diese Funktion kann hilfreich sein, wenn Sie die grafische Erscheinung von Schnittpunkten gestrichelter Linien verbessern möchten. Wenn Sie zum Beispiel einen '''Strichelungspunkt''' einfügen, ist der Schnittpunkt genau in der Mitte eines Striches (lesen Sie mehr über Stützpunkte im Artikel '''[[Stützpunkte]]'''). | |||
---- | ---- | ||
Zurück zum Artikel '''[[Objekte editieren]]'''. | |||
Aktuelle Version vom 11. November 2013, 11:14 Uhr
Sie finden das Topologie-Submenu im Objekt-Menü.
Anpassen 


Wählen Sie Anpassen aus dem Topologie-Submenü des Objekt-Menüs oder in der Bearbeitungsfunktionen-Werkzeugleiste.
Sie könnnen diese Funktion ausführen, wenn ein Linienobjekt selektiert ist.
Verwenden Sie diese Funktion, um naheliegende Linienenden zusammenzuführen. Nur Linienobjekte mit dem gleichen Symbol werden angepasst. Dies ist vor allem hilfreich, um ein Linienobjekt, wie zum Beispiel eine Konturlinie, weiterzuführen. Beachten Sie, dass die Objekte immer noch unabhängige Objekte bleiben, nur deren Koordinaten und Stützpunkte werden gleich gesetzt. Wenn Sie Objekte zu einem Objekt zusammenführen wollen, verwenden Sie die Funktion Verschmelzen.
Automatisches Anpassen
Wenn Sie Automatsches Anpassen in der Bearbeitungsfunktionen-Werkzeugleiste aktiviert haben, werden Endpunkte von Linien und Flächen automatisch zusammen geführt, wenn ein Linien- oder Flächenende in der Nähe eines anderen Endes gezeichnet wird. Die Toleranz Linien anpassen kann in den OCAD Präferenzen angepasst werden (Kategorie: Zeichnen und Editieren). Um die automatische Anpassung temporär während des Zeichnens zu deaktiveren, halten Sie die Shift-Taste beim Abschliessen der Linie/Fläche.
Toleranz
Definieren Sie, wie nahe zwei Linienendpunkte zusammenliegen müssen, um die Anpassen-Funktion ausführen zu können in den OCAD Präferenzen (Kategorie: Zeichnen und Editieren).
Duplikate selektieren 


Wählen Sie diese Funktion aus dem Topologie-Submenü des Objekt-Menüs.
Mit dieser Funktion können Sie alle duplizierten Objekte finden. Diese Objekte müssen identisch sein und sich auf der gleichen Position befinden, um gefunden zu werden.
![]() Objekte mit verschiedenen Symbolen, jedoch identischer Geometrie, werden nicht selektiert.
Objekte mit verschiedenen Symbolen, jedoch identischer Geometrie, werden nicht selektiert.
Selbst überschneidende Objekte selektieren 


Wählen Sie diese Funktion aus dem Topologie-Submenü des Objekt-Menüs.
Diese Funktion selektiert alle Linien-, Linientext- und Flächenobjekte mit einer selbst überschneidenden Geometrie. Die Selektion kann gleich nach dem Ausführen des Befehls gespeichert werden (Selektion speichern).
Linientext-Objekte mit zu kurzen Linien selektieren 

Wählen Sie diese Funktion aus dem Topologie-Submenü des Objekt-Menüs.
Diese Funktion selektiert alle Linientext-Objekte, deren Text länger als die Linie ist. Dies kann passieren, wenn zum Beispiel die Schrift des Symbols vergrössert wird. Die Selektion kann gleich nach dem Ausführen des Befehls gespeichert werden (Selektion speichern).
Linientext-Objekte verlängern 

Wählen Sie diese Funktion aus dem Topologie-Submenü des Objekt-Menüs.
Die Funktion verlängert die selektierten Linientext-Objekte um eine angegebene Länge oder einen Prozentwert der bestehenden Länge. Die Verlängerung wird immer am Ende des Linientext-Objekts angehängt. Wählen Sie die Option Verlängern um Distanz oder Verlängern in Prozent der aktuellen Länge und geben Sie die Distanz in mm oder den Prozentwert ein.
Objekte mit ungültiger Geometrie selektieren 

Wählen Sie diese Funktion aus dem Topologie-Submenü des Objekt-Menüs, um alle Objekte mit ungültiger Geometrie zu selektieren.
Die folgenden Objekte werden selektiert:
- Objekte, die mit einem Loch starten: OCAD selektiert alle Objekte, deren erster Stützpunkt zu einem Loch gehört. Dies kann ein Loch sein, welches von gar keinem Objekt umgeben ist.
- Beschädigte Bézier-Kurven: Eine natürliche Bézier-Kurve besteht mindestens aus einem Startpunkt, einem ersten Bézier-Stützpunkt, einem zweiten Bézier-Stützpunkt und einem Endpunkt (siehe Illustration).
- Linienobjekte mit ungültiger Loch-Markierung: Ein Linienobjekt, welches einen Stützpunkt mit Loch-Markierung enthält wird selektiert.
- Flächenobjekt mit ungültiger Geometrie: OCAD selektiert alle Flächenobjekte, deren Stützpunkte die gleiche Koordinate besitzen. Dieses Problem kann beim Verkleinern des Massstabes auftreten.
- Linienobjekte mit dem gleichen Start- und Endpunkt: Dieses Problem kann beim Verkleinern des Massstabes auftreten. In diesem Fall können Start- und Endpunkt einer sehr kurzen Linie zusammenfallen.
- Flächenobjekt mit ungültigem Loch: Ein Loch muss mindestens drei Stützpunkte aufweisen. Ein Loch mit einem oder zwei Stützpunkten wird selektiert (siehe Illustration).
- Flächenobjekte mit ungültiger Umrandung: Eine ungültige Umrandung kann eine Umrandung mit nur einem Stützpunkt sein (siehe Illustration).
- Grafikobjekt mit ungültigem Objekttyp: Grafikobjekte sind entweder Flächen oder Linien. OCAD selektiert alle anderen Typen.
- Objekte mit ungültiger Anzahl Stützpunkte: Ein Linienobjekt muss mindestens zwei, ein Flächenobjekt drei Stützpunkte aufweisen. Wenn sie weniger Stützpunkte haben, werden sie selektiert. Ausserdem werden Text- und Linientext-Objekte ohne eingegebenen Text selektiert. Um Linientext-Objekte mit zu kurzer Linie zu selektieren, benutzen Sie die Funktion Linientext-Objekte mit zu kurzen Linien selektieren.
Objekte mit ungültiger Geometrie kommen eher selten vor. Die meisten Probleme entstehen beim Importieren von Dateien oder beim Ändern des Massstabes.
Nach dem Ausführen der Funktion, sucht OCAD Objekte mit ungültiger Geometrie und listet Sie im Dialog Objektinformation auf. Ausserdem wird eine Textdatei mit einem Bericht geöffnet. Diese Datei wird in einem temporären Verzeichnis gelagert.
Die selektierten Objekte sollten gelöscht oder bearbeitet werden. Ansonsten können sie Probleme beim Export von Dateien, wie PDF oder Shape, verursachen.
Der Objektindex wird sowohl im Dialog Objektinformation als auch in der Textdatei angezeigt. Benutzen Sie die Funktion Objekte nach Objektindex selektieren, um das Objekt nachträglich mit Hilfe des Objektindexes zu finden.
Flächenobjekte schliessen 

Wählen Sie diese Funktion aus dem Topologie-Submenü des Objekt-Menüs.
Diese Funktion schliesst gewünschte Flächen.
- Wählen Sie die Flächenobjekte, die sie schliessen möchten entweder in der Zeichnungsfläche oder das betreffende Symbol in der Symbolbox. Um alle Flächen auf der ganzen Karte zu schliessen, selektieren Sie gar keine Objekte auf der Karte.
- Wählen Sie den Befehl Flächenobjekte schliessen aus dem dem Topologie-Submenü des Objekt-Menüs.
- Der Dialog Flächenobjekte schliessen erscheint.
- Wählen Sie, ob Sie entweder alle Objekte, alle Flächenobjekte des selektierten Symbols oder alle selektierten Objekte in der Karte zu schliessen.
- Klicken Sie auf OK, um den Vorgang abzuschliessen. OCAD schliesst alle gewünschten Flächen. Dies bedeutet, dass der jeweilige Start- und Endpunkt die gleichen Koordinaten besitzen.
![]() OCAD kann Flächenobjekte beim Zeichnen automatisch schliessen. Aktivieren Sie dafür die Option Flächenobjekte beim Zeichnen automatisch schliessen in den OCAD Präferenzen (Kategorie: Zeichnen und Editieren).
OCAD kann Flächenobjekte beim Zeichnen automatisch schliessen. Aktivieren Sie dafür die Option Flächenobjekte beim Zeichnen automatisch schliessen in den OCAD Präferenzen (Kategorie: Zeichnen und Editieren).
Overshoots und Undershoots entfernen 

Wählen Sie den Befehl Overshoots und Undershoots entfernen aus dem Topologie-Submenü des Objekt-Menüs, um Over- bzw. Undershoots der selektierten Linien zu entfernen.
Sie können diese Funktion ausführen, wenn mindestens zwei Linienobjekte selektiert sind.
- Selektieren Sie die Linienobjekte, deren Over- und Undershoots Sie entfernen möchten.
- Wählen Sie die Funktion Overshoots und Undershoots entferenen.
- Die Dialogbox Overshoots und Undershoots entfernen erscheint.
- Wählen Sie, ob Sie entweder Overshoots, Undershoots oder beide entfernen möchten.
- Wählen Sie einen Toleranzwert. Dieser definiert, wie viel länger/kürzer eine Linie sein muss, damit sie geschnitten/verlängert wird.
- Klicken Sie auf OK, um den Vorgang abzuschliessen.
![]() Wenn Sie Over- und Undershoots gar nicht erst entstehen lassen wollen, aktivieren Sie die Snapping-Funktion.
Wenn Sie Over- und Undershoots gar nicht erst entstehen lassen wollen, aktivieren Sie die Snapping-Funktion.
Schnittpunkte einfügen 


Wählen Sie diese Funktion aus dem Topologie-Submenü des Objekt-Menüs. Sie können diese Funktion ausführen, wenn mindestens zwei Linienobjekte selektiert sind.
- Selektieren Sie zwei oder mehr Linienobjekte.
- Wählen Sie die Funktion Schnittpunkt einfügen.
- Der Dialog Schnittpunkt einfügen erscheint.
- Wählen Sie, ob Sie entweder einen normalen Stützpunkt, einen Eckpunkt oder einen Strichelungspunkt (lesen Sie mehr über Stützpunkte im Artikel Stützpunkte) einfügen möchten.
- Aktivieren Sie die Option Stützpunkt einfügen, wenn zwei Linien sich berühren, wenn Sie dies wünschen.
- Klicken Sie auf OK, um den Vorgang abzuschliessen.
Diese Funktion kann hilfreich sein, wenn Sie die grafische Erscheinung von Schnittpunkten gestrichelter Linien verbessern möchten. Wenn Sie zum Beispiel einen Strichelungspunkt einfügen, ist der Schnittpunkt genau in der Mitte eines Striches (lesen Sie mehr über Stützpunkte im Artikel Stützpunkte).
Zurück zum Artikel Objekte editieren.