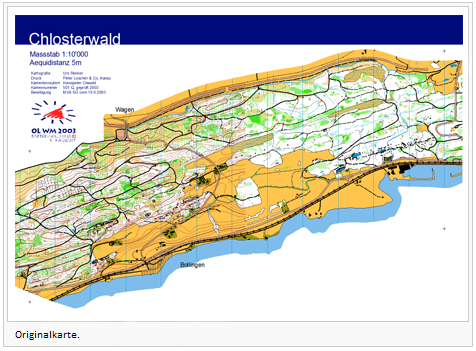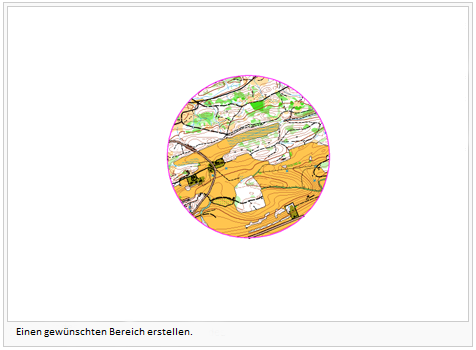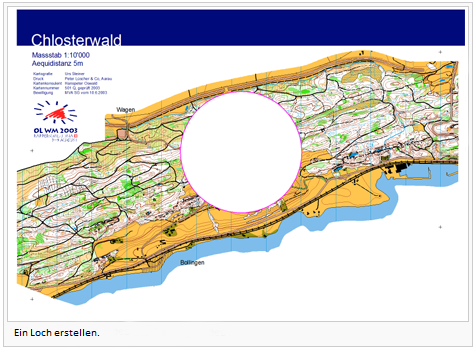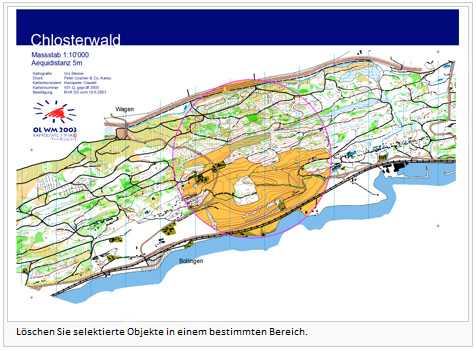Objekte ausstanzen
Version vom 26. Juni 2013, 12:19 Uhr von JBO (Diskussion | Beiträge)
Wählen Sie den Objekte ausstanzen-Befehl im Objekt-Menü, um Objekte auszustanzen. Der Objekte ausstanzen-Dialog erscheint.Dies ist ein nichtmodaler Dialog. Im ersten Bereich wählen Sie zwischen drei Verschiedenen Auszustanzende Objekte-Optionen:
- Alle Objekte: Alle Objekte in einem bestimmten Bereich werden ausgestanzt.
- Alle Objekte von selektierten Symbolen: Alle Objekte von selektierten Symbolen in der Symbolbox in einem bestimmten Bereich werden ausgestanzt.
- Nur selektierte Objekte: Alle selektierten Objekte in der Zeichnungsfläche werden ausgestanzt. Drücken Sie die Schaltfläche Selektierte Objekte hinzufügen, um die gewünschten Objekte zu wählen.
Wählen Sie zwischen zwei verschiedenen Linien- oder Flächen-Ausstanzobjekt-Optionen im zweiten Bereich:
- Ausstanzrechteck verwenden: Alle gewünschten Objekte ausserhalb eines Rechtecks werden ausgestanzt. Verschieben, vergrössern oder verkleinern Sie das Rechteck in die gewünschte Position und Grösse.
- Linien- oder Flächenobjekt verwenden Alle gewünschten Objekte ausserhalb eines Linien- oder Flächensymbols werden Ausgestanzt. Drücken Sie die Schaltfläche Selektiertes Ausstanzobjekt wählen, um das gewünschte Ausstanzobjekt festzulegen.
Wählen Sie die Option Loch ausstanzen, um die Auswahl umzukehren und so anstatt auszustanzen ein Loch in die vorhandene Fläche zu schneiden.
Drücken Sie Ausstanzen, um den Vorgang abzuschliessen.
Beispiele und Demonstrationen
Einen gewünschten Bereich erstellen
- Choose Crop Objects from the Object menu.
- Choose All Objects at Objects to crop.
- Draw an object which narrows the desired area or select an existing object.
- Choose Chosen line or area object and click Choose selected cropping object.
- Instead of using points 3 and 4 it is also possible to use the Use cropping rectangle option.
- Click Crop and OCAD creates the area you selected.
Ein Loch erstellen
- Choose Crop Objects from the Object menu.
- Choose All Objects at Objects to crop.
- Draw an object which narrows the desired area or select an existing object.
- Choose Chosen line or area object and click the Choose selected cropping object button.
- Instead of using points 3 and 4 it is also possible to use the Use cropping rectangle option.
- Check Cut a hole.
- Click Crop and OCAD creates a hole where you have drawn and selected the area.
Selektierte Objekte in einem bestimmten Bereich löschen
- Choose Crop Objects from the Object menu.
- Select All objects from selected symbols and mark the symbols in the symbol box which have to be cropped.
- Draw an object which narrows the desired area or select an existing object.
- Choose Chosen line or area object and click the Choose selected cropping object button.
- Instead of using point 3 and 4 it is also possible to use the Use cropping rectangle option.
- Click Crop and OCAD delete all selected symbols which you selected in the symbol box except the chosen area.
Back to the Edit Object page.