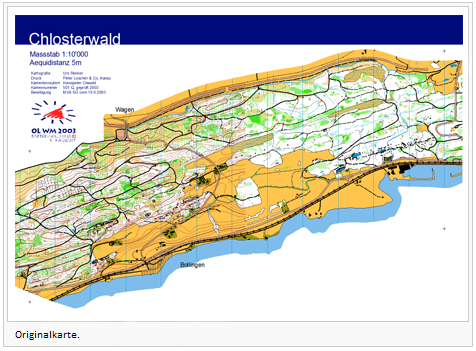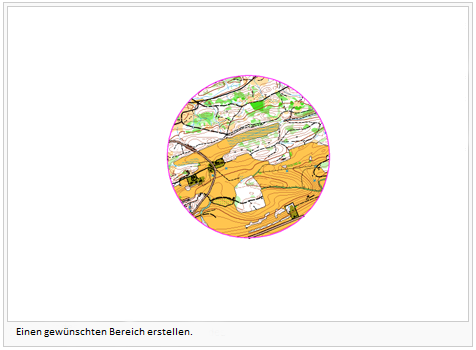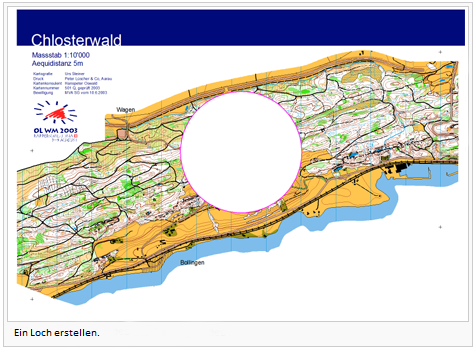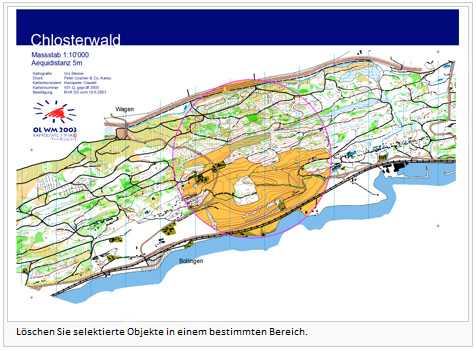Objekte ausstanzen: Unterschied zwischen den Versionen
Zur Navigation springen
Zur Suche springen
GRS (Diskussion | Beiträge) Keine Bearbeitungszusammenfassung |
FBO (Diskussion | Beiträge) Keine Bearbeitungszusammenfassung |
||
| Zeile 1: | Zeile 1: | ||
Choose between 3 different '''Objects to crop''' modes: | Choose the '''Crop Objects''' command in the '''Object''' menu to crop objects. The '''Crop Objects''' dialog appears. | ||
:* All objects | In the first field, choose between 3 different '''Objects to crop''' modes: | ||
:* All objects from selected symbols | :* '''All objects''': All objects in a certain area are cropped. | ||
:* Only chosen objects | :* '''All objects from selected symbols''': All objects from selected symbols in the symbol box which are in a certain area are cropped. | ||
:* '''Only chosen objects''': All selected objects in the drawing area will be cropped. Click the '''Add selected objects''' button to choose the objects. | |||
Choose between 2 different '''Line or area crop objects''' modes: | Choose between 2 different '''Line or area crop objects''' modes in the second field: | ||
:* Use crop rectangle | :* '''Use crop rectangle''': All desired objects outside of a rectangle are cropped. Move and adjust the rectangle to the desired position and size. | ||
:* Chosen | :* '''Chosen line or area object''' All desired objects outside of a line or area object are cropped. Click the '''Choose selected crop object''' button to choose the crop object. | ||
Check the option ''Cut a hole'' to cut a hole instead of cropping. | Check the option ''Cut a hole'' to cut a hole instead of cropping, i.e. all desired objects inside a range are cropped. | ||
Here are some examples: | |||
| Zeile 17: | Zeile 20: | ||
: [[File:Hint.jpg|hint]] Use this options from '''Crop Objects''' to crop a smaller part of the entire map. | : [[File:Hint.jpg|hint]] Use this options from '''Crop Objects''' to crop a smaller part of the entire map. | ||
# Choose '''Crop Objects''' from '''Object''' menu. | # Choose '''Crop Objects''' from the '''Object''' menu. | ||
# Choose '''All Objects''' at '''Objects to crop'''. | # Choose '''All Objects''' at '''Objects to crop'''. | ||
# Draw an object which narrows the desired area or select an existing object. | # Draw an object which narrows the desired area or select an existing object. | ||
# Choose '''Chosen line or area object''' and click '''Choose selected crop object'''. | # Choose '''Chosen line or area object''' and click '''Choose selected crop object'''. | ||
# Instead of using points 3 and 4 | # Instead of using points 3 and 4 it is also possible to use the '''Use crop rectangle''' option. | ||
# Click '''Crop''' and OCAD creates the area you selected. | # Click '''Crop''' and OCAD creates the area you selected. | ||
| Zeile 28: | Zeile 31: | ||
===Create a hole=== | ===Create a hole=== | ||
# Choose '''Crop Objects''' from '''Object''' menu. | # Choose '''Crop Objects''' from the '''Object''' menu. | ||
# Choose '''All Objects''' at '''Objects to crop'''. | # Choose '''All Objects''' at '''Objects to crop'''. | ||
# Draw an object which narrows the desired area or select an existing object. | # Draw an object which narrows the desired area or select an existing object. | ||
# Choose '''Chosen line or area object''' and click '''Choose selected crop object'''. | # Choose '''Chosen line or area object''' and click the '''Choose selected crop object''' button. | ||
# Instead of using points 3 and 4 | # Instead of using points 3 and 4 it is also possible to use the '''Use crop rectangle''' option. | ||
# Check '''Cut a hole'''. | # Check '''Cut a hole'''. | ||
# Click '''Crop''' and OCAD creates a hole where you have drawn and selected the area. | # Click '''Crop''' and OCAD creates a hole where you have drawn and selected the area. | ||
| Zeile 40: | Zeile 43: | ||
===Delete selected objects in a certain area=== | ===Delete selected objects in a certain area=== | ||
# Choose '''Crop Objects''' from '''Object''' menu. | # Choose '''Crop Objects''' from the '''Object''' menu. | ||
# Select '''All objects from selected symbols''' and mark the symbols in the symbol box which have to be | # Select '''All objects from selected symbols''' and mark the symbols in the symbol box which have to be cropped. | ||
# Draw an object which narrows the desired area or select an existing object. | # Draw an object which narrows the desired area or select an existing object. | ||
# Choose '''Chosen line or area object''' and '''Choose selected crop object''' | # Choose '''Chosen line or area object''' and click the '''Choose selected crop object''' button. | ||
# Instead of using point 3 and 4 | # Instead of using point 3 and 4 it is also possible to use the '''Use crop rectangle''' option. | ||
# Click '''Crop''' and OCAD delete all selected symbols which you selected in the symbol box except the chosen area. | # Click '''Crop''' and OCAD delete all selected symbols which you selected in the symbol box except the chosen area. | ||
Version vom 23. Mai 2012, 10:57 Uhr
Choose the Crop Objects command in the Object menu to crop objects. The Crop Objects dialog appears. In the first field, choose between 3 different Objects to crop modes:
- All objects: All objects in a certain area are cropped.
- All objects from selected symbols: All objects from selected symbols in the symbol box which are in a certain area are cropped.
- Only chosen objects: All selected objects in the drawing area will be cropped. Click the Add selected objects button to choose the objects.
Choose between 2 different Line or area crop objects modes in the second field:
- Use crop rectangle: All desired objects outside of a rectangle are cropped. Move and adjust the rectangle to the desired position and size.
- Chosen line or area object All desired objects outside of a line or area object are cropped. Click the Choose selected crop object button to choose the crop object.
Check the option Cut a hole to cut a hole instead of cropping, i.e. all desired objects inside a range are cropped.
Here are some examples:
Create a desired sector
- Choose Crop Objects from the Object menu.
- Choose All Objects at Objects to crop.
- Draw an object which narrows the desired area or select an existing object.
- Choose Chosen line or area object and click Choose selected crop object.
- Instead of using points 3 and 4 it is also possible to use the Use crop rectangle option.
- Click Crop and OCAD creates the area you selected.
Create a hole
- Choose Crop Objects from the Object menu.
- Choose All Objects at Objects to crop.
- Draw an object which narrows the desired area or select an existing object.
- Choose Chosen line or area object and click the Choose selected crop object button.
- Instead of using points 3 and 4 it is also possible to use the Use crop rectangle option.
- Check Cut a hole.
- Click Crop and OCAD creates a hole where you have drawn and selected the area.
Delete selected objects in a certain area
- Choose Crop Objects from the Object menu.
- Select All objects from selected symbols and mark the symbols in the symbol box which have to be cropped.
- Draw an object which narrows the desired area or select an existing object.
- Choose Chosen line or area object and click the Choose selected crop object button.
- Instead of using point 3 and 4 it is also possible to use the Use crop rectangle option.
- Click Crop and OCAD delete all selected symbols which you selected in the symbol box except the chosen area.