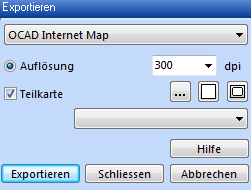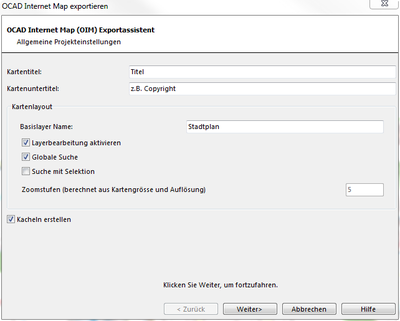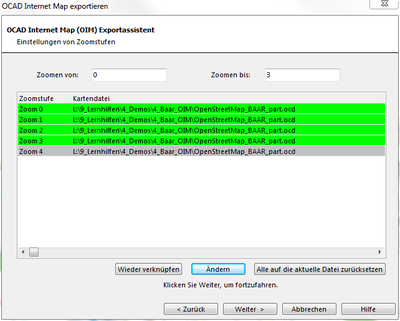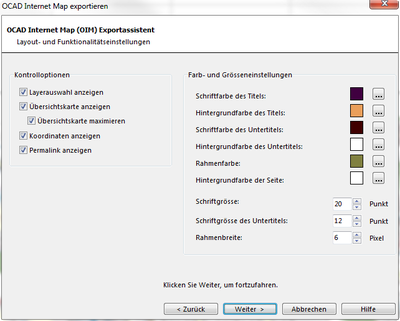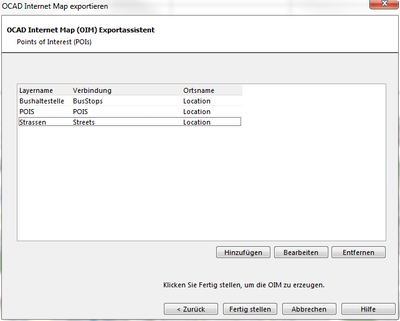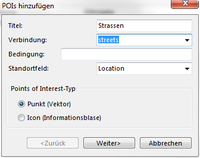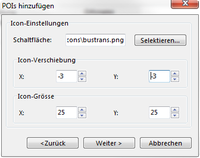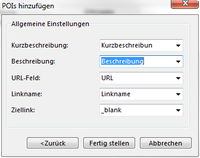OCAD Internet Map: Unterschied zwischen den Versionen
KLH (Diskussion | Beiträge) |
KLH (Diskussion | Beiträge) Keine Bearbeitungszusammenfassung |
||
| Zeile 41: | Zeile 41: | ||
====Zoomstufen-Einstellungen==== | ====Zoomstufen-Einstellungen==== | ||
Selektieren Sie die '''Zoomen von''' und '''Zoomen bis''' | Selektieren Sie die '''Zoomen von''' und '''Zoomen bis''' Zoomstufen, die erstellt werden sollen. Die Übersichtskarte ist mit dem Zoomstufe 0 verbunden. | ||
Erzeugte Stufen sind grün hinterlegt, nicht erzeugte Stufen grau. Falls die Datei nicht existiert, ist die Zeile rot hinterlegt. | Erzeugte Stufen sind grün hinterlegt, nicht erzeugte Stufen grau. Falls die Datei nicht existiert, ist die Zeile rot hinterlegt. | ||
| Zeile 51: | Zeile 51: | ||
-> Klicken Sie auf die Schaltfläche '''Weiter''' | -> Klicken Sie auf die Schaltfläche '''Weiter''' | ||
====Layout | ====Layout- und Funktionalitätseinstellungen==== | ||
''' | '''Kontrolloptionen:''' | ||
* | * Layerauswahl anzeigen - Aktiviert die Option, dass der Benutzer verschiedene Layer auswählen kann. | ||
* | * Übersichtskarte anzeigen - Die Übersichtskarte kann auf der Internetkarte angezeigt werden. | ||
: | : Übersichtskarte maximieren - Die Übersichtskarte wird standardmässig eingeblendet. | ||
* | * Koordinaten anzeichen - Die Koordinaten sollen in der unteren rechten Ecke angezeigt werden. | ||
* | * Permalink anzeigen - Aktiviert die Option, dass das Benutzer einen Link auf eine spezifische Kartenansicht bzw. Layer generieren kann. | ||
''' | '''Farb- und Grösseneinstellungen:''' | ||
* | * Schriftfarbe des Titels - Farbe des Kartentitels | ||
* | * Hintergrundfarbe des Titels - Hintergrundfarbe des Kartentitels | ||
* | * Schriftfarbe des Untertitels - Farbe des Untertitels | ||
* | * Hintergrundfarbe des Untertitels - Hintergrundfarbe des Untertitels | ||
* | * Rahmenfarbe - Farbe des Kartenrahmens. | ||
* | * Hintergrundfarbe der Seite - Allgemeine Hintergrundfarbe der Seite | ||
* | * Schriftgrösse - Schriftgrösse des Kartentitels | ||
* | * Schriftgrösse des Untertitels - Schriftgrösse des Untertitels (z.B. copyright) | ||
* | * Rahmenbreite - Breite des Kartenrahmens | ||
<gallery widths=400px heights=400px> | <gallery widths=400px heights=400px> | ||
File:ExportOimAssistant3Layout.png|Layout | File:ExportOimAssistant3Layout.png|Layout- und Funktionalitätseinstellungen | ||
</gallery> | </gallery> | ||
-> Klicken Sie auf die Schaltfläche '''Weiter''' | -> Klicken Sie auf die Schaltfläche '''Weiter''' | ||
====Points of Interest ( | ====Points of Interest (POIs)==== | ||
{| style="float:right; background:transparent; padding:0px; margin:0px;" | {| style="float:right; background:transparent; padding:0px; margin:0px;" | ||
|- valign="top" | |- valign="top" | ||
|[[File:ExportOimAssistant4Pois.png|thumb|left|400px| | |[[File:ExportOimAssistant4Pois.png|thumb|left|400px|Points of Interest (POI's)]] | ||
|} | |} | ||
Wählen Sie '''Hinzufügen''' um einen POI-Layer hinzuzufügen. Der Dialog '''POIs hinzufügen''' wird angezeigt: | |||
* Titel - Name des Layers | |||
* | * Verbindung - Name der Datenbank-Verbindung | ||
* | * Bedingung - Möglichkeit, nur ein Auswahl der Datenbankeinträge anzuzeigen (z.B. JAHR > 2010) | ||
* | * Standortfeld - Datenbank-Feld mit der Positionsinformation | ||
* | |||
* Point of interest type: | * Point of interest type: | ||
:: -Point (vector) - POI's are drawn as yellow dot on the map | :: -Point (vector) - POI's are drawn as yellow dot on the map | ||
Version vom 29. April 2013, 11:47 Uhr
OCAD Internet Map exportieren 

Wählen Sie OCAD Internet Map exportieren im Menü Datei um eine OCAD Internetkarte zu exportieren. Mit dem OCAD Internet Map Export können Sie OCAD-Karten im Internet publizieren. Die OCAD Internet Map kann in eine HTML-Datei eingefügt werden.
- Auflösung: Geben Sie hier die Auflösung für die Kartenkacheln ein. Die Kacheln werden als GIF-Dateien exportiert.
- Teilkarte: Aktivieren Sie diese Option, wenn nur ein Teil der OCAD-Karte als Internetkarte exportiert werden soll. Der Bereich wird als Rechteck im Kartenfenster angezeigt und kann mit der Maus verschoben werden.
- Klicken Sie auf die Schaltfläche Einrichten...
um den zu exportierenden Bereich der Karte mit Koordinatenwerten zu definieren. Dies geschieht im Dialog Kartenauschnitt auswählen.
- Klicken Sie auf die Schaltfläche Ganze Karte
um die ganze Karte zu exportieren.
- Klicken Sie auf die Schaltfläche Aktuelle Ansicht
um den aktuelle am Bildschirm angezeigten Bereich zu exportieren.
- Falls die Option Teilkarte deaktiviert ist, wird die ganze Karte exportiert.
![]() Es ist auch möglich ein vordefiniertes Blattformat wie z.B. A4 Querformat auszuwählen.
Es ist auch möglich ein vordefiniertes Blattformat wie z.B. A4 Querformat auszuwählen.
-> Klicken Sie auf die Schaltfläche Exportieren. Der OCAD Internet Map (OIM) Exportassistent wird angezeigt.
OCAD Internet Map (OIM) Exportassistent
Allgemeine Projekteinstellungen
- Kartentitel - Geben Sie hier den Titel Ihrer OCAD Internetkarte ein
- Kartenuntertitel - Geben Sie hier den Untertitel Ihrer OCAD Internetkarte ein
Kartenlayout:
- Basislayer Name - Name der Karte (z.B. Stadtplan Baar).
- Layerbearbeitung aktivieren - Aktiviert die Option damit Benutzer auf der Internetkarte zeichnen können.
- Globale Suche- Suche nach POI's (braucht PHP-Unterstützung).
- Zoomstufen (Berechnet aus Kartengrösse und Auflösung) - Maximale Anzahl Zoomstufen.
- Kacheln erstellen - Muss selektiert sein wenn die Kartenkacheln erstellt werden sollen. Andernfalls werden nur die Metadateien erzeugt.
-> Klicken Sie auf die Schaltfläche Weiter
Zoomstufen-Einstellungen
Selektieren Sie die Zoomen von und Zoomen bis Zoomstufen, die erstellt werden sollen. Die Übersichtskarte ist mit dem Zoomstufe 0 verbunden.
Erzeugte Stufen sind grün hinterlegt, nicht erzeugte Stufen grau. Falls die Datei nicht existiert, ist die Zeile rot hinterlegt.
- Wieder verknüpfen - Ändern Sie das Verzeichnis für alle Karten.
- Ändern - Ändern Sie die Karte für die selektierte Zoomstufe.
- Alle auf die aktuelle Datei zurücksetzen - Die aktuell geöffnete Datei wird für alle Zoomstufen verwendet.
-> Klicken Sie auf die Schaltfläche Weiter
Layout- und Funktionalitätseinstellungen
Kontrolloptionen:
- Layerauswahl anzeigen - Aktiviert die Option, dass der Benutzer verschiedene Layer auswählen kann.
- Übersichtskarte anzeigen - Die Übersichtskarte kann auf der Internetkarte angezeigt werden.
- Übersichtskarte maximieren - Die Übersichtskarte wird standardmässig eingeblendet.
- Koordinaten anzeichen - Die Koordinaten sollen in der unteren rechten Ecke angezeigt werden.
- Permalink anzeigen - Aktiviert die Option, dass das Benutzer einen Link auf eine spezifische Kartenansicht bzw. Layer generieren kann.
Farb- und Grösseneinstellungen:
- Schriftfarbe des Titels - Farbe des Kartentitels
- Hintergrundfarbe des Titels - Hintergrundfarbe des Kartentitels
- Schriftfarbe des Untertitels - Farbe des Untertitels
- Hintergrundfarbe des Untertitels - Hintergrundfarbe des Untertitels
- Rahmenfarbe - Farbe des Kartenrahmens.
- Hintergrundfarbe der Seite - Allgemeine Hintergrundfarbe der Seite
- Schriftgrösse - Schriftgrösse des Kartentitels
- Schriftgrösse des Untertitels - Schriftgrösse des Untertitels (z.B. copyright)
- Rahmenbreite - Breite des Kartenrahmens
-> Klicken Sie auf die Schaltfläche Weiter
Points of Interest (POIs)
Wählen Sie Hinzufügen um einen POI-Layer hinzuzufügen. Der Dialog POIs hinzufügen wird angezeigt:
- Titel - Name des Layers
- Verbindung - Name der Datenbank-Verbindung
- Bedingung - Möglichkeit, nur ein Auswahl der Datenbankeinträge anzuzeigen (z.B. JAHR > 2010)
- Standortfeld - Datenbank-Feld mit der Positionsinformation
- Point of interest type:
- -Point (vector) - POI's are drawn as yellow dot on the map
- -Icon (information bubbles) - POI's are represented with the provided icon file
-> Click Weiter
POI Icon Settings (if choosen)
Icon settings (only if icon is chosen in the previous step):
- Icon - path to the file (red background if file not found)
- Icon offset - offset from the anchor point
- Icon size - size of the icon (only in html, image will not be resized)
-> Klicken Sie auf die Schaltfläche Weiter
POI Data Fields
- Short description - database field containing short description (important for search)
- Description - database field containing description for the info bubble or the right info box
- URL field - database field containing the URL
- Link name - database field containing a link name - if the URL should be shown select the same as in URL
- Link target - link target for the browser
-> Klicken Sie auf die Schaltfläche Fertig stellen
Choose a directory and Save the file. To see the exported internet map open the *.html file in the browser.
The search functionality only works on a server with PHP support otherwise the error message AJAX error: 0 occurs.
On the site HTML Entities the supported and convertable HTML characters can be seen.
More advanced functions can be scripted. Examples can be found under OIM scripting
Beispiel einer OCAD Internetkarte: Baar city map
Vorheriges Chapter: Server Client
Nächstes Kapitel : Tutorials
Back to Hauptseite