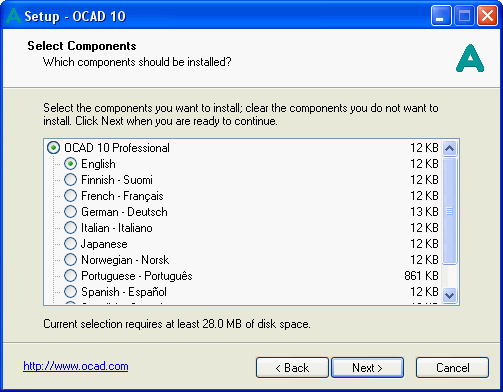Installation: Unterschied zwischen den Versionen
Zur Navigation springen
Zur Suche springen
JBO (Diskussion | Beiträge) Keine Bearbeitungszusammenfassung |
JBO (Diskussion | Beiträge) Keine Bearbeitungszusammenfassung |
||
| Zeile 1: | Zeile 1: | ||
==OCAD 11 installieren== | ==OCAD 11 installieren== | ||
'''OCAD 11 | '''OCAD 11 benötigt Windows XP, Vista, 7 oder 8.''' | ||
# | # Legen Sie die OCAD 11 CD in Ihr CD-Fach ein. Der Installations-Assistant wird in wenigen Augenblicken starten. Wenn die Installation nicht startet, öffnen Sie Windows Explorer und öffnen Sie mit Doppelklick ''Ocad_11_[Edition]_Setup.exe'' im Verzeichnis der CD. | ||
# | # Der Assistent wird Sie durch die Installation führen. | ||
# | # Lizenzname, Lizenznummer und Lizenz-Prüfsumme befinden sich auf der Hinterseite der CD-Hülle. | ||
# | # Wenn die Installation fertig gestellt wurde, entnehmen Sie die Installations-CD und bewahren Sie sie an einem sicheren Ort auf! | ||
[[File:Setup en.gif|Setup]] | [[File:Setup en.gif|Setup]] | ||
[[File:SetupLanguage en.gif|Language Setup]] | [[File:SetupLanguage en.gif|Language Setup]] | ||
Version vom 15. Juli 2013, 10:55 Uhr
OCAD 11 installieren
OCAD 11 benötigt Windows XP, Vista, 7 oder 8.
- Legen Sie die OCAD 11 CD in Ihr CD-Fach ein. Der Installations-Assistant wird in wenigen Augenblicken starten. Wenn die Installation nicht startet, öffnen Sie Windows Explorer und öffnen Sie mit Doppelklick Ocad_11_[Edition]_Setup.exe im Verzeichnis der CD.
- Der Assistent wird Sie durch die Installation führen.
- Lizenzname, Lizenznummer und Lizenz-Prüfsumme befinden sich auf der Hinterseite der CD-Hülle.
- Wenn die Installation fertig gestellt wurde, entnehmen Sie die Installations-CD und bewahren Sie sie an einem sicheren Ort auf!