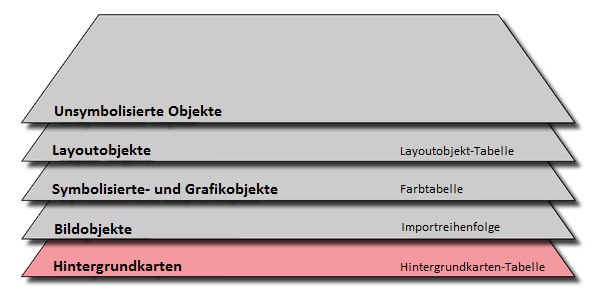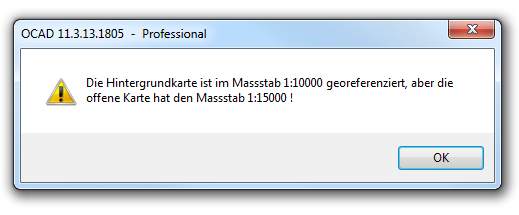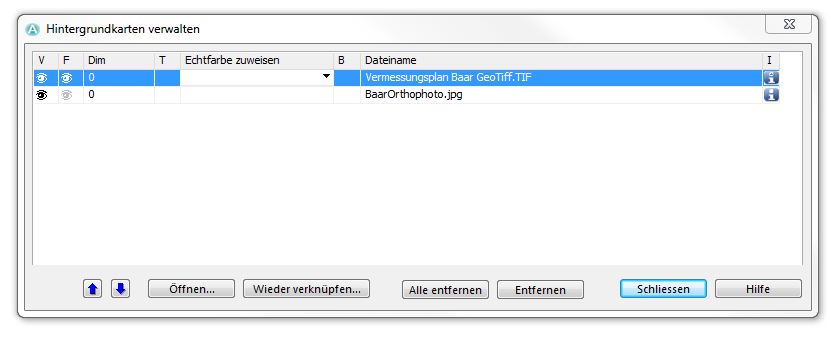Hintergrundkarte
Open a Background Map
Choose this command to open a background map which is displayed as a background picture on the screen. OCAD can open BMP, GIF, PNG, TIFF, JPEG and TIFF files. In addition OCAD maps (*.ocd) or encrypted OCAD maps (*.eocd) can be opened.
Error Message Not enough memory for the background map
This error message appears if Windows cannot provide the memory needed to load the whole background map. For uncompressed background map files the size of memory needed is about the file size. Compressed background map files have to be expanded in memory and therefore need more memory than their file size.
Error Message TIFF variant not supported
This error message appears if the TIFF variant is not supported by the current version of OCAD.
Error Message Compression type not supported
This error message appears if the compression in the opened TIFF file is not supported by the current version of OCAD.
Warning The background map is geo-refernced in the scale 1:x but the open map is in the scale 1:y
This warning appears if the ocd background map is geo-referenced and has an other scale than the open map. OCAD opens the map but ignores the georeferencing (no scaling and no offset) and uses the paper coordinates.
Limitations for Georeferenced ocd Background Maps
OCAD opens georeferenced ocd background maps which are in an other scale then the open map but the position and the scaling is not correct. In this case OCAD uses the paper coordinates instead of the real world coordiantes. Workaround: Open the background map in OCAD using the File -> Open function and change the map scale.
Adjust a Background Map
This command is active if one or more background maps are loaded.
If more than one background map is loaded the background map to adjust has to be chosen in a dialog box.
Adjust a background map to the grid or to the map. A grid on the background map makes it easier to adjust it. The grid crossing points can be used for the adjustment (however, any points can be used). It is possible to use 1 to 12 points for the adjustment. Do the following steps for each adjustment point:
- Mark the grid point on the background map.
- Mark the same grid point on the map.
When having adjusted enough points, execute the adjustment by pressing the Enter key. The background map is rotated and stretched to get the best fit for the adjustment points.
Adjustment points too close error: When using several points for adjusting a background map, the outermost points must be separated by at least 2 mm on the background map.
![]() A precise adjustment with 4 adjustment points is achieved if the points are arranged in a rectangle at the corners of the background map. This way you can compensate rotation and distortion. The horizontal and vertical scales will be adjusted individually.
A precise adjustment with 4 adjustment points is achieved if the points are arranged in a rectangle at the corners of the background map. This way you can compensate rotation and distortion. The horizontal and vertical scales will be adjusted individually.
Hide all Background Maps
This command is active if one or more background maps are loaded.
Choose this command to hide the background map(s) temporarily or to make them visible if they are hidden.
Choose Manage Background Maps to hide only one background map.
Manage Background Maps
Choose this command to set options for displaying and printing the background maps. The Background Maps Manage dialog box is displayed. This is a non-modal dialog box. It is possible to switch between the dialog box and the map window without closing the dialog. Changes are directly updated in the map.
- V (Visible): Activate this option to display the open background map(s).
![]() To hide all background maps temporary use Hide All in Background Map menu.
To hide all background maps temporary use Hide All in Background Map menu.
- F (Visible in Background Favorites view mode): Activate this option to display the background map if Background Favorites view mode is set.
- Dim: Select here a percentage to make the background map appear brighter. 0% means the background map is displayed in its original colors. 100% means the background map appears completely white. Dimming is used to get a better distinction between the background map and the map.
- T (Transparent): Activate this option if more than one background map is open and if you want them to be transparent.
- Assign to spot color:(This function is only available in OCAD Professional!)
This feature is used in a special production process. It is a process to update old hand drawn or scribed maps. The printing plates for each spot color are scanned (black and white or gray-scale) and then used as background maps. When such a background map is assigned to a spot color, it is displayed in the color of that spot color. In addition, when spot color view is activated the background map is displayed together with the corresponding spot color. Note: This feature is intended for black and white or gray-scale background maps. If a color background map is assigned the resulting colors are undefined.
- B (Blockout)::(This function is only available in OCAD Professional!)
This field is only available for raster background maps. Activate this field if the background map is a black/white blockout mask. The blockout mask blocks out lower background maps.
- File name: In this field the file name appears.
- I: Background map info.
- Move Up: Click this icon to move the selected background map upwards one line.
- Move Down: Click this icon to move the selected background map downwards one line.
- Open: Open a new background map.
- Relink: Relink background maps to another directory.
- Remove all: Click this button to remove all background maps. It doesn't delete the background map files.
- Remove: Click this button to remove the selected background map. It doesn't delete the background map file.
Use a Georeferenced Raster Map as Background Map
If your map is georeferenced and you want to use a georeferenced map as background map:
- Select Open in the Background Map menu. The Background Map dialog box opens.
- Select a file and click OK.
The grid map will then be positioned correctly in the selected coordinate system. You can skip the remaining steps in this chapter and start drawing immediately.
 -Click the Entire Map button to display the entire background map.
-Click the Entire Map button to display the entire background map.
- -The Draft Mode option in the View menu can be used to dim map objects and the background map itself.
- -OCAD files can also be loaded as background maps.
 Background Map Basics
Background Map Basics
Use a Non Georeferenced Raster Map as Background Map
If your map is georeferenced and you want to load a non-georeferenced map:
- Select Open in the Background Map menu. The Background Map dialog box opens.
- Select a file and click OK.
- Enter a resolution for the background map and click OK.
The background map is displayed at the center of the current drawing area. The raster map (background map) now needs to be aligned with the map. In other words, it needs to be referenced with the map coordinate system.
 You can scan a raster map for use as a background map directly from OCAD: Select Scan in the Background Map menu then choose the Scan submenu. Your scanner's dialog box will open.
You can scan a raster map for use as a background map directly from OCAD: Select Scan in the Background Map menu then choose the Scan submenu. Your scanner's dialog box will open.
Interactive Alignment of the Background Map (Georeferencing)
The easiest way to do this is to align the intersection points of the raster map's coordinate grid with those of the map. A maximum of 12 point pairs can be used.
 -If the size of the raster map corresponds exactly with that of the map scale and has not been rotated, it is possible to align it with the map using a single point pair. OCAD will correctly reposition the raster map without changing the scale or angle.
-If the size of the raster map corresponds exactly with that of the map scale and has not been rotated, it is possible to align it with the map using a single point pair. OCAD will correctly reposition the raster map without changing the scale or angle.
- -If the raster map is contorted, rescaled or rotated, you will need to use between 3 and 12 point pairs to align the image with the map. OCAD repositions the raster map by transforming it (affine transformation) and adjusts the scale and angle accordingly. The point pairs should be distributed equally across the map.
To align the raster map:
- Display the coordinate grid in the drawing window.
- Select Adjust in the Background Map menu.
- Click the first point of the point pair, i.e. the intersection point of the coordinate grid on the raster map.
- Click the second point of the point pair, i.e. the intersection point of the coordinate grid on the map.
- Repeat steps 3 and 4 for all point pairs and finish the alignment process by pressing Enter. The background will be repositioned.
 If the alignment point pairs lie outside of the drawing window, you can move the map section between the alignment point pairs.
If the alignment point pairs lie outside of the drawing window, you can move the map section between the alignment point pairs.
Once you have completed the map alignment, the raster map can be saved as a georeferenced raster map. The advantage of this is that the raster map will be loaded in the correct position the next time it is opened.
To save the raster map as a georeferenced raster map:
- Select Export in the File menu.
- Select the raster format you want (TIF, JPG, GIF or BMP)
- Select a Resolution (300 dpi is recommended for printing maps)
- Select the Create World file option
- Click OK.
Scanning a Background Map
- Use a grid: In most cases you cannot scan the entire draft map (the background map). You are either limited by Windows (which limits the maximum size of background maps), by the available memory, or by the size of the scanner (A4). In these cases it is strongly recommended that you should draw a grid on the draft map. In many cases there is already a kilometer grid which can be used. If this does not exist, you should draw a precise grid of vertical and horizontal lines (perhaps at a distance of 10 cm). Then the scanned pieces can be easily adjusted to fit the map in OCAD.
- Resolution: As a general rule scan the map with 300 dpi.
- Scanning: If you have a scanner connected to your PC, and a 32-bit TWAIN driver is installed, then you choose the Scan command from the Background map menu to scan the background map.
If there is no TWAIN driver or you use a scanner on another PC, then use the scanner program which comes with the scanner and save the scanned background map as a BMP, GIF, JPEG or TIFF file. Choose Open from the Background map menu to open this file in OCAD. Choose Adjust from the Background map menu to adjust the background map to the grid or to the part of the map you have already drawn. It is best to use 4 grid points (arranged in a rectangle) for the adjustment. This will compensate for rotation and any distortions of the draft.
Choose this command to scan a background map on a scanner connected to your PC. To use this command a 32-bit TWAIN driver must be installed for your scanner. If no TWAIN driver can be found, you should contact the vendor of your scanner to obtain a 32-bit TWAIN driver. See Scanning a background map for tips about scanning.
- Acquire submenu: Choose this submenu to start scanning. This command will show the main window of the TWAIN driver of your scanner. After scanning a file, a dialog box is displayed where you can enter a filename for the scanned background map. Then the scanned background map is opened.
- Select source submenu: If more than one TWAIN source (or more than one driver) is installed, you can select in this submenu the desired source.
Web Map Service - WMS
Previous Chapter: Create a New Symbol
Next Chapter: Import Files
Back to Main Page