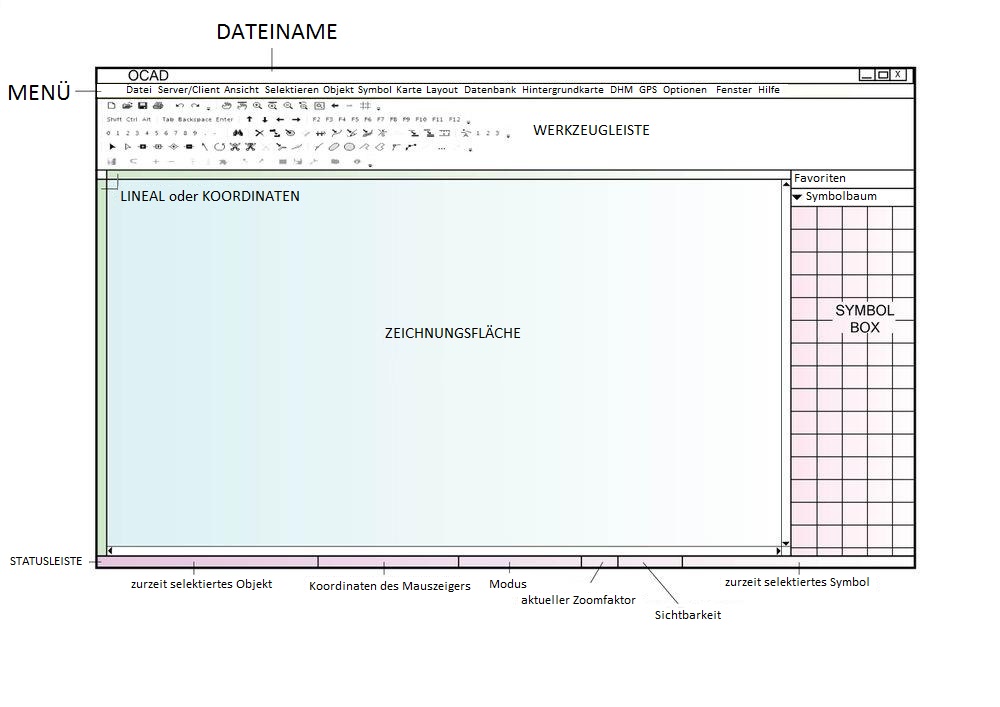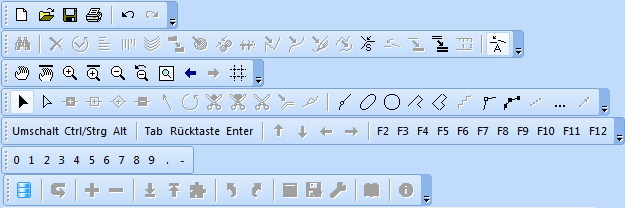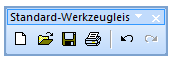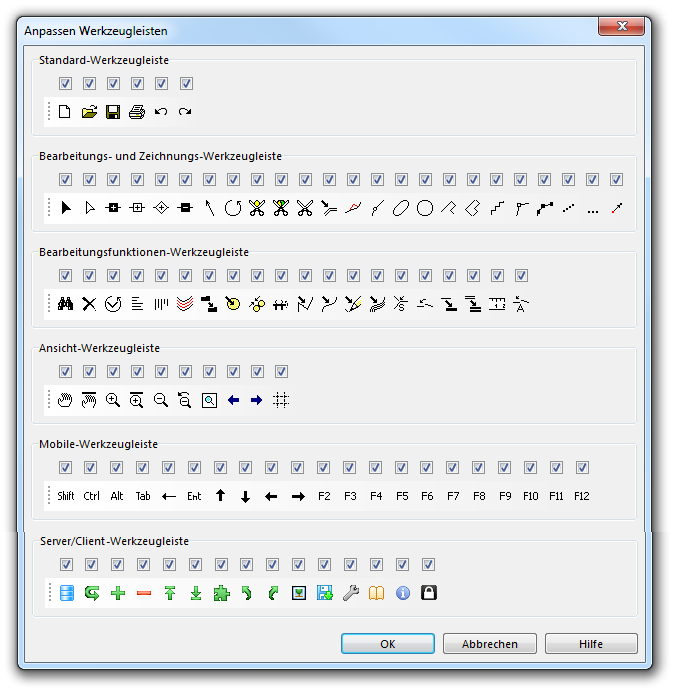Graphische Benutzeroberfläche
Werkzeugleisten
Die Werkzeugleisten können innerhalb der graphischen Benutzeroberfläche verschoben werden. Die Schaltflächen können im Graphische Benutzeroberfläche-Bereich der OCAD Präferenzen (Optionen-Menü) einzeln angezeigt oder verborgen werden. Alternativ können Sie auch den kleinen Pfeil am Ende der Werkzeugleiste klicken, um die Werkzeugleiste zu bearbeiten.
Standard-Werkzeugleiste
Neu: Erstellt eine neue Karte.
Öffnen: Öffnet eine existierende Karte.
Speichern: Speichert Änderungen an der Karte ab.
Drucken: Druckt die Karte.
Rückgängig: Macht Aktionen rückgängig.
Wiederherstellen: Stellt rückgängig gemachte Aktionen wieder her.
Bearbeitungsfunktionen-Werkzeugleiste
Selektierte Objekte finden: Zentriert die Zeichnungsfläche auf das selektierte Objekt.
Löschen: Löscht das selektierte Objekt.
Drehen (Winkel eingeben): Dreht das selektierte Objekt durch das Eingeben eines Winkels
Objekte ausrichten: Horizontale Koordinate: Richtet die Objekte in der horizontalen Koordinate aus.
Objekte ausrichten: Vertikale Koordinate: Richtet die Objekte in der vertikalen Koordinate aus.
Objekte interpolieren: Fügt regelmässig Linien- oder Punktobjekte zwischen zwei existierenden Objekten ein.
Duplizieren: Erstellt eine Kopie der selektierten Objekte.
Füllen oder Umranden: Füllt ein Linien- oder Flächenobjekt mit einem Flächenobjekt. Umrandet ein Flächenobjekt oder dupliziert das Linien- oder Flächenobjekt identisch.
Verschmelzen: Verschmelzt mehrere Linien-, Flächen oder Textobjekte.
Objekt umkehren: Ändert die Ausrichtung des selektierten Linienobjektes.
 In Polylinie umwandeln Wandelt das selektierte Linien- oder Flächenobjekt in eine Polylinie um.
In Polylinie umwandeln Wandelt das selektierte Linien- oder Flächenobjekt in eine Polylinie um.In Bézier-Kurve umwandeln: Wandelt das selektierte Linien- oder Flächenobjekt in eine Bézier-Kurve um.
In Grafikobjekt umwandeln: Wandelt das selektierte Objekt in seine kleinsten graphischen Teile um.
Glätten: Glättet Linien- oder Flächenobjekte.
Snapping: Springt beim Erstellen von Objekten automatisch zu anderen Kurven oder Punkten.
Anpassen: Passt die Enden eines selektierten Linienobjektes zu anderen Enden demselben Symbols an.
Symbol von markiertem Objekt wechseln: Dem selektierten Objekt wird das in der Symbolbox selektierte Symbol zugeteilt.
Symbol für alle Objekte mit entsprechendem Symbol wechseln: Allen Objekten mit einem bestimmten Symbol wird ein neues Symbol zugeteilt.
Messen: Misst das selektierte Linien- oder Flächenobjekt oder den Abstand zwischen 2 selektierten Stützpunktobjekten.
Automatisches Anpassen: Passt automatisch die Enden von Linien während dem Zeichungsprozess an.
Ansicht-Werkzeugleiste
Es stehen Ihnen verschiedene Funktionen der Kartenansicht zur Verfügung.
Verschieben: Verschiebt die Karte.
Verschieben fixieren: Verschiebt die Karte mehrere Male hintereinander.
Vergrössern: Vergrössert einen Kartenausschnitt.
Vergrössern fixieren: Vergrössert einen Kartenausschnitt mehrere Male hintereinander.
Verkleinern: Verkleinert den Kartenausschnitt.
Verkleinern zur vorherigen Ansicht: Kehrt zur letzten kleineren Kartenansicht zurück.
Ganze Karte anzeigen: Zeigt die ganze Karte im Zeichnungsfenster an.
Vorherige Ansicht: Kehrt zur letzten Ansicht zurück.
Nächste Ansicht: Springt zur nächsten Kartenansicht.
Entwurfsmodus-Schieber: Mit dem oberen Schieber (M für Map) können Sie die Transparenz der Karte verändern. Mit dem unteren Schieber (B für Background Map) können Sie die Transparenz der Hintergrundkarte verändern. Der Entwurfsmodus-Schieber, wird nur angezeigt, wenn der Entwurfsmodus aus dem Ansicht-Menü aktiviert ist.
Bildschirm-Gitter anzeigen: Zeigt ein Koordinatengitter im Zeichnungsfenster.
Bearbeitungs- und Zeichnungs-Werkzeugleiste
Bearbeitungsfunktionen
Selektiere und editiere Objekt: Selektiert und bearbeitet ein Objekt.
Selektiere Objekt und editiere Stützpunkt: Selektiert ein Objekt und bearbeitet dessen Stützpunkte.
Normaler Stützpunkt: Fügt einen normalen Stützpunkt hinzu. Dieser beeinflusst gestrichelte Linien nicht.
Eckpunkt: Fügt einen Eckpunkt hinzu. Dieser wird die gestrichelte Linie beeinflussen. An diesem Punkt startet nämlich nun ein voller Strich.
Strichelungspunkt: Fügt einen Strichelungspunkt hinzu oder wandelt einen normalen Stützpunkt in einen Strichelungspunkt um. Dies wird gestrichelte Linien beeinflussen. Diese beginnen mit einem halben Strich bei diesem Punkt.
Stützpunkt entfernen
Richtung von Flächenmustern, Punkt- und Textobjekten angeben
Objekt drehen: Dreht das selektierte Objekt.
Loch schneiden: Schneidet ein Loch in das selektierte Flächenobjekt.
Fläche schneiden: Schneidet das selektierte Flächenobjekt.
Schneiden: Schneidet das selektierte Linienobjekt oder die Randlinien eines Flächen- oder Doppelliniensymbols.
 Schneiden
SchneidenParallel verschieben: Verschiebt das selektierte Objekt parallel zum Originalobjekt.
Umformen: Um (etwas) erneut oder anders zu formen.
Zeichnungsfunktionen
Kurve:: Zeichnet im Kurvenmodus.
Ellipse: Zeichnet elliptische (ovale) Objekte.
Kreis: Zeichnet kreisförmige Objekte.
Rechtwinklige Linie: Zeichnet rechteckige Linienobjekte mit unbegrenzter Anzahl Ecken.
Rechtwinklige Fläche: Zeichnet rechteckige Flächenobjekte mit unbegrenzter Anzhal Ecken.
Treppenmodus: Zeichnet eine normale Treppe.
Gerade: Zeichnet Objekte mit geraden Linien.
Freihand: Zeichnet Objekte im Freihand-Modus.
Mehrere Punktobjekte zeichnen: Zeichnet mehrere Punktobjekte, die auf einer Linie mit konstanten Abständen positioniert sind.
Laser-Distanzmessgerät Zeichnungswerkzeug: Zeichnet Objekte mit Hilfe eines Laser-Distanzmessgerätes.
Nummerischer Modus: Zeichnet Objekte im nummerischen Modus.
Server- und Client-Werkzeugleiste 
Diese Funktion ist in OCAD 11 nur in Englisch verfügbar.
Connect/Disconnect: Click this icon to manage CSA-Projects and the connection to the server.
Get Objects from Current View: Load all objects from the server which are in the current view.
Import Map: Import an OCAD map into a CSA-Project.
Delete Objects in Database: Click this icon to delete an object on the server.
Check Out Selected Objects: Click this icon to check out all selected objects.
Check In Selected Objects: Click this icon to check in all selected objects.
Show Checked Out Objects: Click this icon to show all checked out objects in a table.
Database Undo: Click this icon to undo the previous action on the server.
Database Redo: Click this icon to redo the previous action on the server.
Generate Map Preview: Click this icon to generate a map preview.
Save for Offline Work: Click this icon to save a part of the CSA-Project for offline work.
Do Database Maintenance: Click this icon to clean up the database.
Manage Server Bookmarks: Click this icon to manage the server bookmarks.
Show Project Information: Click this icon to show all available information about the project.
Rights Management: Click this icon to admit project permissions.
Working on a CSA Project#Object History Click this icon to show the object history.
Ziffernblock-Werkzeugleiste 


Diese Werkzeugleiste kann als Alternative zum Ziffernblock verwendet werden. Einige Tablet-PCs besitzen keine Tastatur. Daher kann die Ziffernblock-Werkzeugleiste für das Eingeben von Nummern verwendet werden.
Mobile-Werkzeugleiste 


Diese Werkzeugleiste kann als Alternative zum Ziffernblock verwendet werden. Einige Tablet-PCs besitzen keine Tastatur mit diesen Sondertasten. Daher kann die Mobile-Werkzeugleiste für das Eingeben von speziellen Befehlen verwendet werden.
Werkzeugleisten anpassen
Wählen Sie diesen Befehl, um Ihre Werkzeugleisten anzupassen. Sie finden den Dialog unter Anpassen im Graphische Benutzeroberfläche bereich der OCAD Präferenzen oder wenn Sie den kleinen Pfeil am Ende der jeweiligen Werkzeugleiste klicken. Wenn ein Haken gesetzt ist, heisst dies, dass die Schaltfläche angezeigt wird. Andernfalls wird sie verborgen.
![]() Die Ziffernblock-Werkzeugleiste kann nicht verändert werden.
Die Ziffernblock-Werkzeugleiste kann nicht verändert werden.
Menü
Die OCAD Professional Edition besitzt die folgenden 15 Menüs:
- Datei: Dateimanagement, Datei-Import, Export, Drucken
- Server/Client: Funktionen für Server/Client Diese Funktionen stehen nur mit der OCAD 11 Enterprise Edition und in englischer Sprache zur Verfügung
- Ansicht: Funktionen für die Ansicht der Karte
- Selektieren: Funktionen für das Selektieren von Objekten und Stützpunkten
- Objekt: Funktionen für die Objektbearbeitung
- Symbol: Funktionen für das Erstellen und Bearbeiten von Symbolen
- Karte: Funktionen für das Bearbeiten der Karte
- Layout: Funktionen für die Verwaltung des Layouts
- Datenbank: Funktionen für das Verbinden und Verwalten von Datenbanken
- Hintergrundkarte: Funktionen für das Laden und Verwalten von Hintergrundkarten
- DHM: Funktionen für den Import, Export und die Auswertung von digitalen Höhenmodellen (DHM)
- GPS: Funktionen für die Verbinung und den Import von GPS-Daten
- Optionen: Funktionen für die Einrichtung von Einstellungen
- Fenster: Funktionen für die Verwaltung des Kartenfensters
- Hilfe: OCAD Hilfe
Datei Menü
- Neu: Erstellt eine neue Karte.
- Öffnen: Öffnet eine existierende Karte.
- Beispielkarte öffnen: Öffnet eine Beispielkarte.
- Schliessen: Schliesst die aktuelle Karte.
- Speichern: Speichert Änderungen in der aktuellen Datei.
- Speichern unter: Speichert die aktuelle Datei unter einem anderen Namen.
- Rückgängig: Macht die letzte Operation rückgängig.
- Wiederherstellen: Stellt rückgängig gemachte Aktionen wieder her.
- Drucken: Druckt eine Karte.
- Importieren: Importiert eine Datei.
- Exportieren: Exportiert die Karte in verschiedene Formate.
- OCAD Internet Map exportieren: Exportiert die Datei in eine OCAD Internet Map.
- Verschlüsselte Datei exportieren: Exportiert die Karte in eine verschlüsselte OCAD-Datei.
- Datei per Email senden: Sendet die aktuelle Datei per Email.
- XML Script ausführen: Führt in einer XML-Datei definierte Funktionen aus.
- Sicherheitskopie erstellen: Erstellt eine Sicherheitskopie der aktuellen Datei.
- Sicherheitskopie rückspeichern: Stellt eine Datei mit Sicherheitskopie wieder her.
- Kürzlich exportierte Dateien öffnen: Öffnet eine der kürzlich exportierten Dateien.
- Kürzlich verwendete OCAD-Dateien öffnen: Öfnnet eine der kürzlich bearbeiteten Dateien.
- OCAD beenden: Beendet OCAD.
Server/Client Menü
Diese Funktionen sind in OCAD 11 nur in Englisch verfügbar
- Connect/Disconnect: Connect or disconnect the connection to the server
- Get Objects from Current View
- Import Map: Import a Map from the connected server
- Delete Object in Database
- Check Out Selected Objects: Check out selected objects for editing.
- Check in Selected Objects: Check out selected objects after finished edited objects.
- Show Checked Out Objects: Show current checked out objects.
- Database Undo: Undo your last move in the database.
- Database Redo: Redo your last move in the database.
- Generate Map Preview Generate preview from current map.
- Do Database Maintenance: Upkeep Database
- Manage Server Bookmarks
- Show Project Information
Ansicht Menü
- Normal-Ansicht
- Echtfarben-Ansicht
- Entwurfsmodus: Die Hintergrundkarte kann hinter der Karte gesehen werden.
- Hintergrundkarten-Favoriten: Entwurfsmodus. Nur Hintergrundkarten-Favoriten werden angezeigt.
- Keyline: Zeigt eine grobe Skizze, wo die Objekte platziert wurden.
- Flächen schraffieren: Zeigt volle Flächen schraffiert auf dem Bildschirm.
- Anti-Aliasing: Aktiviert oder deaktiviert Anti-Aliasing.
- Auffrischen: Aktualisiert die Zeichnungsfläche.
- Verschieben: Verschiebt die Ansicht.
- Verschieben nach: Verschiebt die Ansicht an eine gewünschte Position.
- Selektierte Objekte finden: Findet selektierte Objekte.
- Vergrössern: Vergrössert die Ansicht.
- Verkleinern: Verkleinert die Ansicht.
- Ansicht auf selektierte Objekte: Bewegt die Vergrösserung auf die selektierten Objekte.
- Ganze Karte anzeigen: Zeigt die ganze Karte.
- Zoom: Stellt eine Zoomstufe ein.
- Benutzerdefinierte Zoomstufe: Wählen Sie Ihre eigene benutzerdefinierte Zoomstufe.
- Lesezeichen: Erstellt und verwaltet Lesezeichen.
- -Erstellen: Erstellt ein neues Lesezeichen.
- -Verwalten: Verwaltet existierende Lesezeichen.
- Bildschirmgitter anzeigen: Ein Bildschirmgitter wird in der Zeichnungsfläche abgebildet.
- Lineale anzeigen: Lineale werden abgebildet.
- Hilfslinien: Hilfslinien können verwaltet werden.
- -Anzeigen: Zeigt vertikale oder horizontale Hilfslinien.
- -Verwalten: Fügt neue Hilfslinien hinzu.
Selektieren Menü
- Select and Edit Object: Select, move or stretch object(s).
- Select Object and Edit Vertex: Select or move vertex of object(s).
- Select Objects by Symbol: Select all objects with same symbol .
- Select Objects by Property: Select all objects with same properties.
- Select All: Select all objects in map.
- Clear Selection: Nothing is selected.
- Invert Selection: Change current selection such that everything previously unselected will now be selected and vice versa
- Select Next Object: Selects the next obvious object.
- Save Selection: Save current selection for later use.
- Reload Selection: Reload saved selection.
- Edit Selection: Manage saved selection.
- Select Group: Select a group of objects.
Objekt Menü
- Cut: Copy the selected object(s) to the clipboard and delete them in the current map.
- Copy: Copy the selected object(s) to the clipboard.
- Paste: Insert the object(s) in the clipboard into the current map.
- Delete: Delete the selected object(s).
- Rotate Object: Rotate object(s).
- -Rotate: Rotate the selected object(s).
- -Rotate Object by Angle: Rotate the selected point object(s) by specifying a rotation angle.
- Align Objects: Align the selected objects horizontally or vertically.
- -Horizontal Coordinate
- -Vertical Coordinate
- Indicate Direction of Area Pattern, Point or Text Object: Change direction of selected point object, area pattern or text.
- Cut Objects: Cut hole, area or line.
- -Cut hole: Cut a hole in an object.
- -Cut area: Divides an area.
- -Cut line: Divides a line.
- Crop Objects: Crop selected Object(s).
- Move Parallel: Move the selected line or area object parallel from the original object.
- Move Parallel with Distance: Move the selected line or area object parallel with a distance from the original object.
- Reshape: To shape a part of an object again or differently.
- Interpolate Objects: Interpolate selected Objects to each other.
- Duplicate: Duplicate (create a copy of) the selected object(s).
- Move and Duplicate: Duplicate selected object and move it.
- Mirror and Duplicate: Mirror selected object and duplicate it.
- Fill, Make Border, Duplicate Identically: Fill a line or area object(s) with area object(s) or make line border of area object(s).
- Merge: Merge multiple line, area and text objects into one object.
- Reverse Object Direction: Reverse the direction of the selected line object(s).
- Change to Polyline: Change selected object to polyline.
- Change to Bézier Curve: Change selected object to a Bézier curve.
- Convert to Graphic Object: Convert the selected object(s) to their graphic elements (lines and areas).
- Convert to Layout Object: Convert selected object to layout object.
- Smooth: Smooth selected line or area object(s) drawn in freehand mode.
- Create Color Gradient
- Topology
- -Join: Move the ends of the selected line object to connect to adjoining objects.
- -Select Duplicate Objects: Duplicate the selected object(s).
- -Select Self-Intersected Objects
- -Select Line Text Objects with too Short Line
- -Select Objects with Invalid Geometry
- -Close Area Objects
- -Remove Overshoots and Undershoots
- -Insert Intersections
- Change Vertex Types to: Change vertex types for the selected object(s).
- Change Symbol (Selected objects)
- Change Symbol (All Objects with Corresponding Symbol)
- Group
- Ungroup
- Find and Replace Text
- Insert Glyphs: Insert special letters.
- Measure: Measure the selected line or area object or the distance between 2 selected point objects
- Object Information: Show information about selected object(s).
Symbol Menü
- New: Create a new symbol.
- Edit: Define or redefine the selected symbol.
- Icon: Draw or edit the symbol's icon, which appears in the symbol box.
- Enlarge/Reduce: Enlarge or reduce the selected symbol or all symbols.
- Copy: Copy the selected symbol to the clipboard.
- Paste: Copy a symbol from the clipboard to the current map.
- Delete: Delete the selected symbol.
- Duplicate: Make a copy of the selected symbol.
- Sort Symbol Box: Sort the symbols in the symbol box.
- -By Number: Sort symbol in symbol box by number.
- -By Color: Sort symbol in symbol box by color.
- -By Status (Normal, Protect or Hide): Sort symbol in symbol box by status.
- Select: Select certain symbols in the symbol box.
- -Used: Select used symbols in symbol box.
- -Unused: Select unused symbols in symbol box.
- -Invert: Change current selection such that everything previously unselected will now be and vice versa.
- -All: Select all symbols in symbol box.
- -By Color: Select all Symbols with same color.
- -By Font: Select all Sybmols with same font.
- Replace:
- -Font
- -Color
- Normal: Make objects with the selected symbol(s) appear normal.
- Protect: Make objects with the selected symbol(s) protected from editing.
- Hide: Objects with the selected symbol(s) do not appear.
- Show Unsymbolized Objects: Normal / Hide.
- Show Graphic Objects: Normal / Hide.
- Image Objects: Normal / Protect / Hide
- -Normal: Selected Symbols are not protected and not hidden.
- -Protect: Selected symbol(s) are visible but cannot be edited.
- -Hide: Selected symbol(s) are not visible .
- Show Symbol Favorites: Display the symbol favorites in symbol box.
- Add To Favorites: Add the selected symbol(s) to symbol favorites.
- Remove From Favorites: Remove the selected symbol(s) from symbol favorites.
- Show Symbol Tree: Display the symbol tree in symbol box.
- Remove From Symbol Tree: Remove the selected symbol(s) from symbol tree.
Karte Menü
- Optimize/Repair: Remove empty space in the map file and repair damaged objects.
- Set Scale and Coordinate System: Set map scale and define the coordinate system.
- Change Scale: Change the scale of the map and enlarge/reduce the map according to the new scale.
- Create Map Grid: Create grid lines on the map.
- Create WGS84 Grid: Create a WGS84 grid on your current view.
- Hide: Hide the map on the screen.
- Transform: Adjust the map to the background map.
- -Move: Move the entire map to a different location in the coordinate system.
- -Stretch / Shrink: Stretch (enlarge or reduce) the entire map horizontally or vertically.
- -Mirror: Mirror the entire map horizontally or vertically.
- -Rotate Map: Rotate the entire map.
- -Change Coordinate System: Change current coordinate system to another.
- -Affine: Adjust the whole map on background map or on grid.
- -Rubbersheeting: Adjust a part of the map on a georeferenced background map.
- -Center map to Drawing Area
- Convert Imported Layers to Symbols: Convert the layers of an imported *.dxf or *.ai file.
- Convert Area or Line Objects to Point Objects: Convert area to point object(s).
- Convert Text Objects to Point Objects: Convert text to point object(s).
- Convert Text Objects from OEM to Unicode: Convert text objects from OEM to Unicode.
- Export Objects by Selected Symbol: Export all objects with a selected symbol to a new map file.
- Export Selected Objects
- Export Part of Map
- Colors: Define or edit the colors of the current map.
- Define Spot Colors: Define the spot colors of the current map.
- Load Colors From: Load a color table from another map.
- Load Colors and Symbols From: Load the symbol set from another map.
- Compare Colors and Symbols: Compare two symbol sets.
- Routing: Import kml file with route from Google Maps API
- Map Information: Show map information.
Layout Menü
- Edit Layout Objects: Draw and edit the layout objects.
- Import Layout
- Save Layout
- Hide
- Add North Arrow or Scale Bar
- Add Map Legend
- Add Trim and Bleed Marks
- Create Graticule Name Index
- Create Name Index
Datenbank Menü
- Manage Database Connections: Create and edit datasets.
- Create and Update Records: Create OCAD objects out of the database.
- Update Special Fields
- Create Objects from Table: Create OCAD objects from database records.
- Assign Symbols by Records
- Add Texts by Records
- Define Object Directions by Records: Assign angle information from the open dataset(s) to the objects.
- Merge Objects by Records
- Select Linked Objects with Corresponding Record
- Select Linked Objects without Corresponding Record
- Select Objects Linked to the same Record
- Delete Database Record when Deleting Object: If the option is turned on and an OCAD object with a linked database record is deleted, the database record is deleted, too.
- Create Database Record when Cutting Object
Hintergrundkarte Menü
- Scan: Scan a background map using a TWAIN interface.
- -Acquire: Acquire a background map
- -Select Source: Select source from which the background map acquire
- Open: Open a scanned background map stored in a file.
- Adjust: Adjust the background maps in horizontal and vertical directions.
- Hide All: Hide the background maps temporarily.
- Manage: Set options for displaying and printing the background maps.
- WMS - Web Map Service: Add background map from WMS
DHM Menü
- Import: Import an ASCII Grid or XYZ file to OCAD.
- Open: Open an OCAD DEM file (*ocdDem).
- Show Frame: Shows blue rectangle with the extent of loaded DEM.
- Resize: Resize OCAD DEM file (make a subset) and save it as a new OCAD DEM file.
- Info: Shows information about OCAD DEM file.
- Close: Close OCAD DEM file.
- Merge DEM: Merges two parts of a DEM together.
- Calculate DEM Difference Calculates the difference between a surface and a terrain model.
- Create Contour Lines: Calculates contour lines based on the loaded DEM.
- Create Hypsometric Map: Calculates a grayscale or colored hypsometric map
- Create Hill Shading: Calculates a shaded relief picture.
- Calculate Slope Gradient Calculates a grayscale picture with slope gradient.
- Classify Vegetation Height Calculates picture with vegetation height classes.
- Create Profile: Creates a profile for the selected line object.
- Export: Save loaded OCAD DEM file as ESRI ASCII Grid or as ASCII Grid XYZ.
GPS Menü
- Real Time GPS
- Adjust GPS
- Import Data from GPS Device
- Import from File
- Connect to Laser Distance Meter
Optionen Menü
- OCAD Preferences: Options for your individual working methods.
- Shortcuts: Define or change keyboard shortcuts for menu commands.
- Backup and Restore Options
- Language: Choose a language.
Fenster Menü
- Tile: Arrange all open maps horizontally or vertically on the screen.
- Cascade: Arrange all open maps in a way that the title of each map is visible.
Hilfe Menü
- Contents: The contents of this help file.
- Menu: Help for menu commands.
- Toolbar: Help for toolbar buttons.
- Renewals: Click on this menu item to open the Renewals page.
- OCAD Home page: Connect to the OCAD homepage on the Internet.
- OCAD Update: Connect to the OCAD download site on the Internet.
- OCAD Learn Videos: Connect to Learning Videos on OCAD homepage.
- About OCAD: General Information about OCAD.
Tastatur zusammen mit der Maus einsetzen
This section provides an overview of options for using the keyboard and the mouse together.
Zeichnen
- Shift
: When starting a curve, straight line or freehand line: extend an existing object.
- Ctrl: Trace an existing object.
- Alt: Drawing a straight line: the line is made exactly horizontal or vertical.
Einen Kreis zeichnen
Bearbeiten
- Shift
: Add or remove an object to/from the selected objects.
- Ctrl: Remove a vertex.
- Shift
+ Ctrl: Insert a normal vertex.
- Alt: Select an object behind an object that has already been selected.
- Alt +
: Switch temporary to Edit mode to select next line object in between cutting lines.
- Ctrl +
: Cut a virtual gap into the selected line object.
- Shift
+
: Cut a broken line: a gap is inserted at the vertex where the cut was made.
- Arrow keys: Moves the selected object.
- Shift + Arrow keys: Moves the selected object faster.
Ansicht
- Space bar + Left Mouse Button: Move the View (pan).
- Ctrl + Mouse Wheel: Zoom in and zoom outIncrease/reduce the size of the map section.
- Shift
+ Mouse Wheel: Move the map section horizontally (scroll).
Statusleiste
In the Status Bar at the bottom of the window you can find useful information:
Currently Selected Object: The symbol number and the name of the currently selected symbol is displayed in this part. If multiple objects are selected, the number of selected objects is shown. In addition, if you retrieve a Bookmark, the saved comment is displayed here.
Coordinates from Mouse: The coordinates of the current position of the mouse pointer is displayed in this part. You can change the format of the coordinates shown here in the Graphical User Interface category of OCAD Preferences in the Options menu. If a DEM is loaded, the elevation in meters is given in brackets after the coordinates.
Mode: The current View Mode is displayed in this part of the status bar. In addition, OCAD shows wheter Anti-Aliasing is enabled or not.
Current Zoom Factor: This field shows the current Zoom Factor.
Visibility:
There are seven eye icons which indicate wheter a certain map feature is visible or not. These features are (from left to right): Layout, Map, Background Map, Symbols, Unsymbolized Objects, Graphic Objects and Image Objects.
If the eye icon is black, the feature is visible.
If the eye icon is grey, no corresponding features exist.
If the eye icon is crossed off with a red cross, the feature is not visible.
If the eye icon is crossed off with an orange cross, the feature is only partially visible.
Currently Selected Symbol: The currently selected symbol is shown in this part of the status bar.
Previous Chapter: Renewals
Next Chapter: View
Back to Main Page