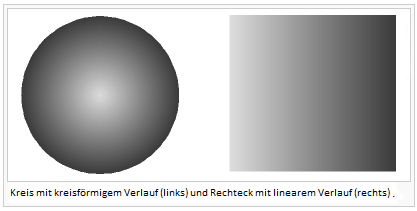Farbverlauf erzeugen: Unterschied zwischen den Versionen
FBO (Diskussion | Beiträge) Keine Bearbeitungszusammenfassung |
JBO (Diskussion | Beiträge) Keine Bearbeitungszusammenfassung |
||
| (5 dazwischenliegende Versionen von 2 Benutzern werden nicht angezeigt) | |||
| Zeile 1: | Zeile 1: | ||
[[File:Pro40px.PNG|This function is available in OCAD 11 Professional.|link=https://www.ocad.com/en/products/ocad-for-cartography]][[File:Std40px.PNG|This function is available in OCAD 11 Orienteering Standard.|link=https://www.ocad.com/en/products/ocad-for-orienteering]] | |||
* ''' | '''Es gibt zwei Arten von Verläufen:''' | ||
: | |||
* ''' | * '''Linearer Verlauf''' | ||
: | : Um einen linearen Verlauf zu erzeugen, wählen Sie ein Flächenobjekt in der Zeichnungsfläche, welches im '''Gerade'''- oder '''Rechteck'''-Modus gezeichnet wurde. | ||
* '''Kreisförmiger Verlauf''' | |||
: Um einen kreisförmigen Verlauf zu erzeugen, wählen Sie ein Kreisobjekt aus der Zeichnungsfläche. | |||
| Zeile 10: | Zeile 12: | ||
1. | 1. Wählen Sie ein Flächensymbol.<br /> | ||
2. | 2. Wählen Sie den Geraden- oder Kreiszeichnungsmodus.<br /> | ||
3. | 3. Zeichnen Sie ein Objekt. OCAD verwendet nur die ersten vier Stützpunkte, um einen lieneraren Verlauf zu erzeugen.<br /> | ||
4. | 4. Wählen Sie die '''Farbverlauf erzeugen'''-Funktion aus dem '''Objekt'''-Menü.<br /> | ||
5. | 5. Wählen Sie die erste Farbe: | ||
* | * Beim linearen Farbverlauf steht die erste Farbe für die Farbe auf der linken Seite. | ||
* | * Beim kreisförmigen Farbverlauf steht die erste Farbe für die Farbe im Mittelpunkt des Kreises. | ||
6. | 6. Wählen Sie die zweite Farbe.<br /> | ||
7. | 7. Wählen Sie eine der folgenden Optionen: | ||
* ''' | * '''Neue Bildobjekte keiner Selektion hinzufügen:''' Die Bildobjekte werden selektiert, die Selektion wird jedoch nicht gespeichert. | ||
* ''' | * '''Neue Bildobjekte einer bestehenden Selektion hinzufügen:''' Die Selektion der Bildobjekte wird in einer bestehenden Selektion gespeichert. Wählen Sie die gewünschte Selektion im Dropdown-Menü. Besuchen Sie den '''[[Select#Selektion_speichern|Selektieren]]'''-Artikel, um mehr über das Speichern von Selektionen zu erfahren. | ||
* ''' | * '''Neue Bildobjekte einer neuen Selektion hinzufügen:''' Die Selektion der Bildobjekte wird in einer neuen Selektion gespeichert. Geben Sie einen Namen für die neue Selektion ein. Besuchen Sie den '''[[Select#Selektion_speichern|Selektieren]]'''-Artikel, um mehr über das Speichern von Selektionen zu erfahren. | ||
8. | 8. Wenn Sie '''OK''' drücken, generiert OCAD 100 '''[[Bildobjekte]]''' in verschiedenen Farben. | ||
[[File:Hint.jpg|hint]] - | [[File:Hint.jpg|hint]] -Erstellen Sie eine neue Selektion für den Verlauf, um den ganzen Farbverlauf mit Hilfe der '''[[Select#Selektion_wieder_laden|Selektion wieder laden]]'''-Funktion aus dem '''Selektieren'''-Menü einfacher markieren und verschieben zu können. | ||
: - | : -Der letzterstellte Verlauf befindet sich immer in der obersten Ebene des Bildobjektes. | ||
Wählen Sie die '''Ausstanzen'''-Funktion aus dem '''Objekt'''-Menü, um die Bildobjekte in eine neue Form zu schneiden: | |||
# | # Erstellen Sie ein Objekt mit gewünschtem Verlauf. | ||
# | # Zeichnen Sie ein Objekt von beliebigem Flächensymbol in der gewünschten Form darüber. | ||
# | # Wählen Sie '''[[Objekte ausstanzen]]''' im '''Objekt'''-Menü. | ||
# | # Wählen Sie den Verlauf (100 Bildobjekte) und wählen Sie im '''Auszustanzende Objekte'''-Feld die Option '''Nur selektierte Objekte'''. Klicken Sie nun die Schaltfläche '''Selektierte Objekte hinzufügen'''. | ||
# | # Selektieren Sie das gezeichnete Objekt mit der gewünschten Form und wählen Sie die Option '''Linien- oder Flächenobjekt verwenden''' im '''Linien- oder Flächen-Ausstanzobjekt'''-Bereich. Wählen Sie die Option '''Ausstanzobjekt löschen'''. Drücken Sie nun die Schaltfläche '''Selektiertes Ausstanzobjekt wählen'''. | ||
# | # Drücken Sie '''OK''' um den Vorgang abzuschliessen. | ||
| Zeile 41: | Zeile 43: | ||
[[File:Camera.jpg|video available]] [[http://www.ocad.com/howtos/130_Create_Gradient.htm | [[File:Camera.jpg|video available]] [[http://www.ocad.com/howtos/130_Create_Gradient.htm Farbverlauf erzeugen]] | ||
<br /> | <br /> | ||
<br /> | <br /> | ||
---- | ---- | ||
Zurück zur '''[[Edit Object#Farbverlauf erzeugen|Objekte editieren]]'''-Seite. | |||
Aktuelle Version vom 26. Juni 2013, 11:32 Uhr
Es gibt zwei Arten von Verläufen:
- Linearer Verlauf
- Um einen linearen Verlauf zu erzeugen, wählen Sie ein Flächenobjekt in der Zeichnungsfläche, welches im Gerade- oder Rechteck-Modus gezeichnet wurde.
- Kreisförmiger Verlauf
- Um einen kreisförmigen Verlauf zu erzeugen, wählen Sie ein Kreisobjekt aus der Zeichnungsfläche.
1. Wählen Sie ein Flächensymbol.
2. Wählen Sie den Geraden- oder Kreiszeichnungsmodus.
3. Zeichnen Sie ein Objekt. OCAD verwendet nur die ersten vier Stützpunkte, um einen lieneraren Verlauf zu erzeugen.
4. Wählen Sie die Farbverlauf erzeugen-Funktion aus dem Objekt-Menü.
5. Wählen Sie die erste Farbe:
- Beim linearen Farbverlauf steht die erste Farbe für die Farbe auf der linken Seite.
- Beim kreisförmigen Farbverlauf steht die erste Farbe für die Farbe im Mittelpunkt des Kreises.
6. Wählen Sie die zweite Farbe.
7. Wählen Sie eine der folgenden Optionen:
- Neue Bildobjekte keiner Selektion hinzufügen: Die Bildobjekte werden selektiert, die Selektion wird jedoch nicht gespeichert.
- Neue Bildobjekte einer bestehenden Selektion hinzufügen: Die Selektion der Bildobjekte wird in einer bestehenden Selektion gespeichert. Wählen Sie die gewünschte Selektion im Dropdown-Menü. Besuchen Sie den Selektieren-Artikel, um mehr über das Speichern von Selektionen zu erfahren.
- Neue Bildobjekte einer neuen Selektion hinzufügen: Die Selektion der Bildobjekte wird in einer neuen Selektion gespeichert. Geben Sie einen Namen für die neue Selektion ein. Besuchen Sie den Selektieren-Artikel, um mehr über das Speichern von Selektionen zu erfahren.
8. Wenn Sie OK drücken, generiert OCAD 100 Bildobjekte in verschiedenen Farben.
![]() -Erstellen Sie eine neue Selektion für den Verlauf, um den ganzen Farbverlauf mit Hilfe der Selektion wieder laden-Funktion aus dem Selektieren-Menü einfacher markieren und verschieben zu können.
-Erstellen Sie eine neue Selektion für den Verlauf, um den ganzen Farbverlauf mit Hilfe der Selektion wieder laden-Funktion aus dem Selektieren-Menü einfacher markieren und verschieben zu können.
- -Der letzterstellte Verlauf befindet sich immer in der obersten Ebene des Bildobjektes.
Wählen Sie die Ausstanzen-Funktion aus dem Objekt-Menü, um die Bildobjekte in eine neue Form zu schneiden:
- Erstellen Sie ein Objekt mit gewünschtem Verlauf.
- Zeichnen Sie ein Objekt von beliebigem Flächensymbol in der gewünschten Form darüber.
- Wählen Sie Objekte ausstanzen im Objekt-Menü.
- Wählen Sie den Verlauf (100 Bildobjekte) und wählen Sie im Auszustanzende Objekte-Feld die Option Nur selektierte Objekte. Klicken Sie nun die Schaltfläche Selektierte Objekte hinzufügen.
- Selektieren Sie das gezeichnete Objekt mit der gewünschten Form und wählen Sie die Option Linien- oder Flächenobjekt verwenden im Linien- oder Flächen-Ausstanzobjekt-Bereich. Wählen Sie die Option Ausstanzobjekt löschen. Drücken Sie nun die Schaltfläche Selektiertes Ausstanzobjekt wählen.
- Drücken Sie OK um den Vorgang abzuschliessen.
Zurück zur Objekte editieren-Seite.