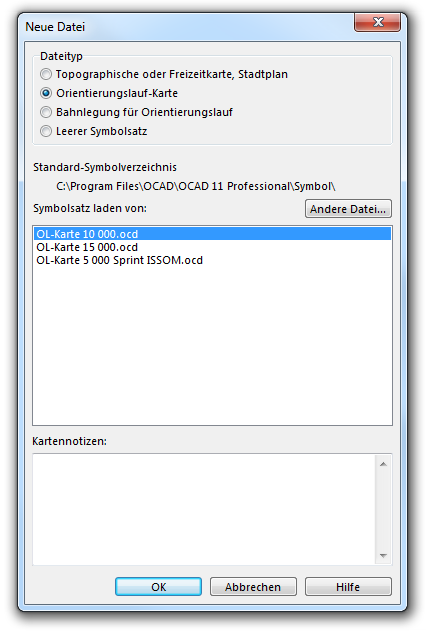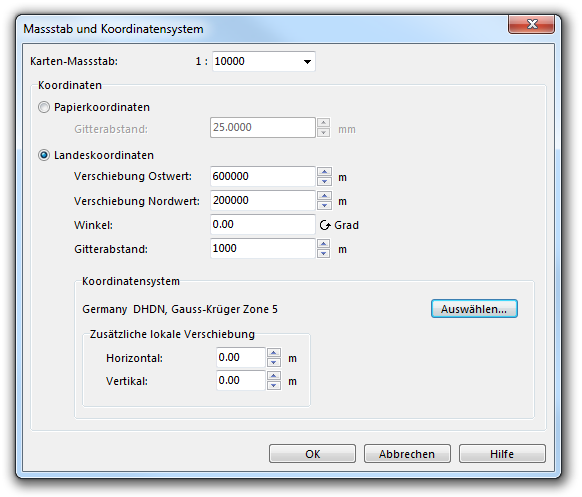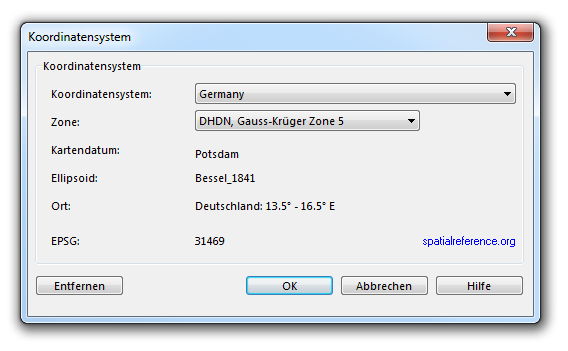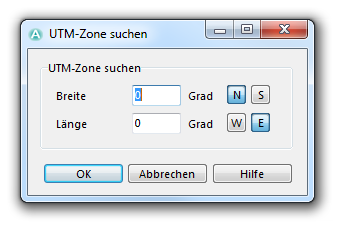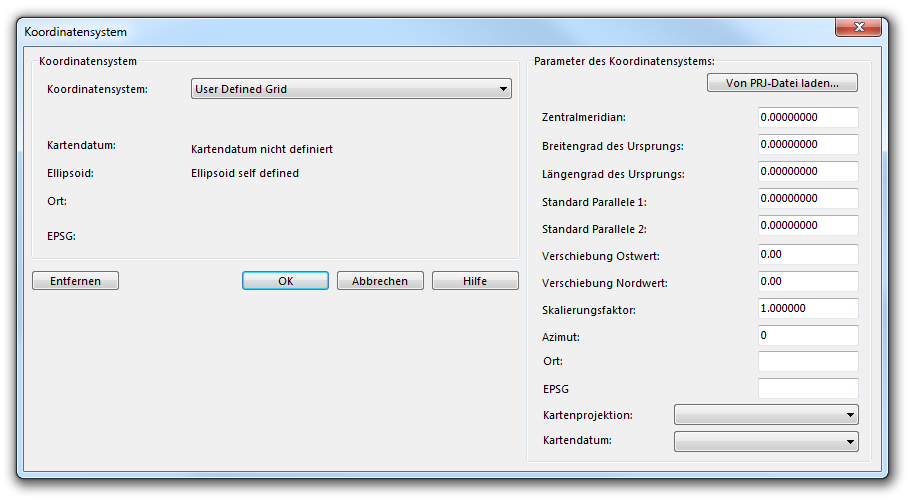Eine neue Karte erstellen: Unterschied zwischen den Versionen
KLH (Diskussion | Beiträge) Keine Bearbeitungszusammenfassung |
JBO (Diskussion | Beiträge) |
||
| Zeile 90: | Zeile 90: | ||
Klicken Sie auf die '''OK'''-Schaltfläche, um alle Änderungen zu speichern und den '''Massstab und Koordinatensystem'''-Dialog zu schliessen. | Klicken Sie auf die '''OK'''-Schaltfläche, um alle Änderungen zu speichern und den '''Massstab und Koordinatensystem'''-Dialog zu schliessen. | ||
[[File:Hint.jpg]] Benutzen Sie diesen Dialog nicht um die Verschiebung der Landeskoordinaten zu ändern, wenn die Karte georeferenziert ist. Um eine georeferenzierte Karte zu verschieben, benutzen Sie die '''[[ | [[File:Hint.jpg]] Benutzen Sie diesen Dialog nicht um die Verschiebung der Landeskoordinaten zu ändern, wenn die Karte georeferenziert ist. Um eine georeferenzierte Karte zu verschieben, benutzen Sie die '''[[Karte_transformieren#Karte_auf_Zeichnungsfläche_zentrieren|Karte auf Zeichnungsfläche zentrieren]]'''-Funktion, welche Sie im '''Transformieren'''-Untermenü des '''[[Karte]]'''-Menüs finden. | ||
---- | ---- | ||
Aktuelle Version vom 19. Juni 2013, 09:13 Uhr
OCAD verfügt über viele verschiedene Symbolsätze, um mit dem Zeichnen von Karten sofort zu beginnen.
Eine neue Karte erstellen 




Um eine neue Karte zu erstellen und damit ein neues OCAD-Projekt anzufangen...
- Wählen Sie Neu im Datei-Menü oder klicken Sie auf die
Neu-Schaltfläche der Standard-Werkzeugleiste.
- Das Neue Datei-Dialogfenster erscheint.
- Wählen Sie einen Dateityp. Je nach Dateityp sind andere vorgefertigte Symbolsätze verfügbar. Sie können nun einen vorgefertigten Symbolsatz aus der Liste in der Mitte des Dialogs auswählen. Wenn Sie einen leeren Symbolsatz öffnen wollen, wählen Sie die Leerer Symbolsatz-Option und laden Sie diesen. Klicken Sie auf die Andere Datei-Schaltfläche, wenn Sie einen Symbolsatz von einer bereits bestehenden OCAD-Datei übernehmen wollen. Die Selektionsbox listet alle OCAD-Dateien, welche im Ordner Symbol des OCAD-Verzeichnisses abgelegt sind. Wenn Sie einen eigenen Symbolsatz zur Liste hinzufügen möchten, kopieren Sie einfach die OCAD-Datei in den Symbol-Ordner (Normalerweise C:\Programme\OCAD\OCAD11\Symbol). Symboldateien sind normale OCAD-Dateien, normalerweise ohne gezeichnete Objekte. Die Kartennotizen-Box zeigt Informationen über die Spezifikationen des Symbolsatzes, sofern diese definiert sind.
 Sie können Symbole jederzeit dem Symbolsatz hinzufügen, ändern oder vom Symbolsatz entfernen.
Sie können Symbole jederzeit dem Symbolsatz hinzufügen, ändern oder vom Symbolsatz entfernen.
- - Kartennnotizen können in der Symbolvorlagen-Datei selber bearbeitet werden. Wählen Sie dazu den Karteninformationen-Menüpunkt im Karte-Menü, wenn Sie die Vorlagendatei geöffnet haben.
- - Bearbeiten Sie die Datei OrienteeringMapList.User.txt im Symbol-Ordner des OCAD-Verzeichnisses, wenn sie benutzerdefinierte Symbolsätze in der Orientierungslauf-Karte-Liste anzeigen wollen.
- Indem Sie die OK-Schaltfläche anklicken, kreiert OCAD eine neue Karte und kopiert den gewählten Symbolsatz hinein.
Massstab und Koordinatensystem 




Wählen Sie den Massstab und Koordinatensystem-Menüpunkt aus dem Karte-Menü. Das Massstab und Koordinatensystem-Dialogfenster erscheint.
Massstab
Geben Sie im Karten-Massstab-Feld einen Massstab ein, um den Massstab der Karte festzulegen.
![]() Benutzen Sie dieses Dialogfenster nicht, um den Massstab einer Karte zu ändern. Diese Funktion ändert bloss eine Zahl in der Kartendatei, weshalb auch die ganze Georeferenzierung verloren gehen würde. Wählen Sie stattdessen die Massstab ändern-Funktion des Karte-Menüs, um den Massstab einer bereits angefangenen respektive fertigen Karte zu ändern.
Benutzen Sie dieses Dialogfenster nicht, um den Massstab einer Karte zu ändern. Diese Funktion ändert bloss eine Zahl in der Kartendatei, weshalb auch die ganze Georeferenzierung verloren gehen würde. Wählen Sie stattdessen die Massstab ändern-Funktion des Karte-Menüs, um den Massstab einer bereits angefangenen respektive fertigen Karte zu ändern.
Karte georeferenzieren
Bevor Sie eine georeferenzierte Hintergrundkarte laden, mit GPS-Daten arbeiten oder ein Digitales Höhenmodell verwenden, sollten Sie Ihre Karte zuerst georeferenzieren. Kontaktieren Sie Ihren Datenlieferant, das nationale Vermessungsamt oder kartographisches Institut, falls Sie nicht wissen, welches Koordinatensystem für Ihre Karte am besten ist.
Koordinaten
- Entscheiden Sie sich für Papierkoordinaten oder Landeskoordinaten und selektieren Sie die entsprechende Option.
- Falls Sie die Papierkoordinatenoption gewählt haben, müssen Sie nur noch den Gitterabstand in mm eingeben.
- Haben Sie Landeskoordinaten gewählt, geben Sie in den Feldern Verschiebung Ostwert und Nordwert die Koordinaten der Kartenmitte ein.
- Das Koordinatensystem kann rotiert werden, indem Sie einen Winkel in Grad eingeben.
- Der Wert im Gitterabstand-Feld definiert den Abstand zwischen den Gitterlinien des Bildschirm-Gitters.
![]() Geben Sie die Koordinaten für die Mitte Ihrer Karte in den Feldern Verschiebung Ostwert und Nordwert ein. Dies ist wichtig, weil die Zeichnungsfläche von OCAD auf 4 x 4 m in der
Geben Sie die Koordinaten für die Mitte Ihrer Karte in den Feldern Verschiebung Ostwert und Nordwert ein. Dies ist wichtig, weil die Zeichnungsfläche von OCAD auf 4 x 4 m in der Orienteering Standard-Edition, der
Starter-Edition wie auch der
Course Setting-Edition und 80 x 80 m in der
Professional-Edition begrenzt ist. Diese Option kann somit sicherstellen, dass importierte Digitale Höhenmodelle, georeferenzierte Hintergrundkarten und GPS-Messungen nicht ausserhalb der Zeichnungsfläche liegen.
Koordinatensystem
Klicken Sie auf die Auswählen-Schaltfläche, um ein Koordinatensystem auszuwählen. Das Koordinatensystem-Dialogfenster erscheint.
Wählen Sie ein gewünschtes Koordinatensystem. OCAD unterstützt sehr viele Koordinatensysteme. Das meist verwendete ist das UTM (Universal Transverse Mercator) Koordinatensystem, welches in 60 Zonen geteilt ist, welche durch Merdidiane begrenzt und weltweit definiert sind.
- Zone: Je nach dem, welches Koordinatensystem Sie ausgewählt haben, müssen Sie zusätzlich eine Zone selektieren. Wenn Sie das UTM-Koordinatensystem ausgesucht haben, erscheint eine Schaltfläche Suchen rechts der Dropdown-Liste. Mit dieser Funktion können Sie die korrekte UTM-Zone finden. Lesen Sie dazu den nächsten Paragraphen.
- Kartendatum: Dieses Feld zeigt das Kartendatum für das selektierte Koordinatensystem (Geodätisches Datum).
- Ellipsoid: Dieses Feld zeigt den Ellipsoiden des Kartendatums (Referenzellipsoid).
- Ort: Dieses Feld zeigt den Ort, wo das Koordinatensystem, respektive die gewählte Zone, genutzt werden kann.
- EPSG: Dieses Feld zeigt den EPSG-Code (European Petroleum Survey Group Geodesy) des Koordinatensystems respektive der aktuellen Zone. Daneben steht ein externer Link, der die Seite [1] aufruft. Dort finden Sie noch mehr Informationen zum gewählten Koordinatensystem respektive zur gewählten Zone.
Klicken Sie auf die Entfernen-Schaltfläche, um das Koordinatensystem auf Grid nicht definiert zurückzusetzen.
Wenn Sie fertig sind, klicken Sie auf die OK-Schaltfläche.
UTM-Zone finden
Wenn Sie das UTM-Koordinatensystem gewählt haben, können Sie mit dieser Funktion die lokale Zone dazu finden. Klicken Sie auf die Suchen-Schaltfläche gleich neben der Zone-Dropdown-Liste. Der UTM-Zone suchen-Dialog erscheint.
Geben Sie die geographischen Koordinaten (Breitengrade und Längengrade) Ihrer Karte ein.
- Breite: Geben Sie hier die Breitengrade ein.
- N (Nord): Klicken Sie auf diese Schaltfläche, wenn die Position nördlich des Äquators ist.
- S (Süd): Klicken Sie auf diese Schaltfläche, wenn die Position südlich des Äquators ist.
- Länge: Geben Sie hier die Längengrade ein.
- W (West): Klicken Sie auf diese Schaltfläche, wenn die Position westlich des Nullmeridians (London Greenwich) liegt.
- E (Ost): Klicken Sie auf diese Schaltfläche, wenn die Position östlich des Nullmeridians (London Greenwich) liegt.
Klicken Sie auf die OK-Schaltfläche, um die UTM-Zone zu finden. Die UTM-Zone erscheint im Koordinatensystem-Dialogfenster.
Beispiel: Die Koordinaten von Baar (Schweiz) sind: 47° 12 Nord (Breitengrade), 8° 31' Ost (Längengrade). Geben Sie im Breite-Feld 47 ein und im Länge-Feld 8. OCAD findet heraus, dass sich dieser Ort in der UTM-Zone 32 Nord befindet.
Benutzerdefiniertes Gitter
Im Koordinatensystem-Dialog haben Sie die Option ein benutzerdefiniertes Gitter zu wählen. Wählen Sie dazu den Eintrag User Defined Grid in der Dropdown-Liste. Das Dialogfenster vergrössert sich und ein neuer Teil, der Parameter des Koordinatensystems-Bereich erscheint.
Sie können das Koordinatensystem von einer PRJ-Datei laden, indem Sie die entsprechende Schaltfläche anklicken. Eine PRJ-Datei ist ein Datei, welcher Koordinatensystem- und Projektionsinformationen enthält. Die Koordinatensystemparameter des Dialogs werden aktualisiert, sobald die Datei geladen wurde. Sie können auch alle Angaben manuell eingeben. Dies erfordert allerdings etwas Erfahrung.
Zusätzliche lokale Verschiebung
Es ist möglich, dem Koordinatensystem eine zusätzliche lokale Verschiebung hinzuzufügen. Geben Sie einen Wert für die horizontale und vertikale Verschiebung in die entsprechenden Felder ein. Dies ist vorallem für exaktes Arbeiten mit GPS gedacht. Eine tektonische Platte kann sich verschieben, aber das Koordinatensystem bleibt dasselbe. Wenn Sie eine lokale Verschiebung eingeben, können Sie dieses Problem so lösen.
Klicken Sie auf die OK-Schaltfläche, um alle Änderungen zu speichern und den Massstab und Koordinatensystem-Dialog zu schliessen.
![]() Benutzen Sie diesen Dialog nicht um die Verschiebung der Landeskoordinaten zu ändern, wenn die Karte georeferenziert ist. Um eine georeferenzierte Karte zu verschieben, benutzen Sie die Karte auf Zeichnungsfläche zentrieren-Funktion, welche Sie im Transformieren-Untermenü des Karte-Menüs finden.
Benutzen Sie diesen Dialog nicht um die Verschiebung der Landeskoordinaten zu ändern, wenn die Karte georeferenziert ist. Um eine georeferenzierte Karte zu verschieben, benutzen Sie die Karte auf Zeichnungsfläche zentrieren-Funktion, welche Sie im Transformieren-Untermenü des Karte-Menüs finden.
Vorheriges Kapitel: Graphische Benutzeroberfläche
Nächstes Kapitel: Farben
Zurück zur Hauptseite.
To the Map page.