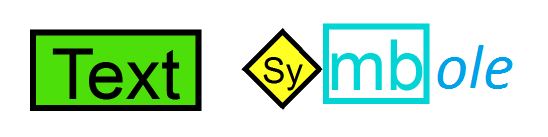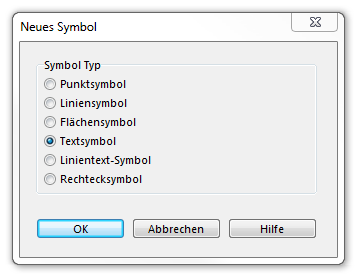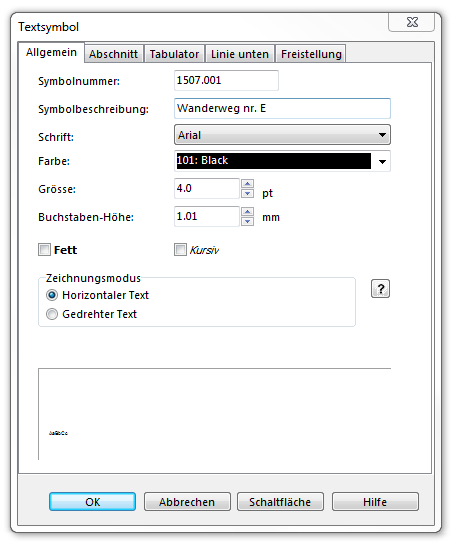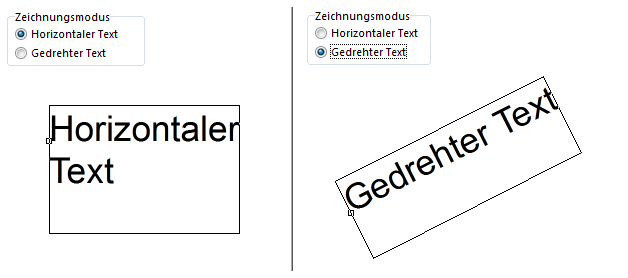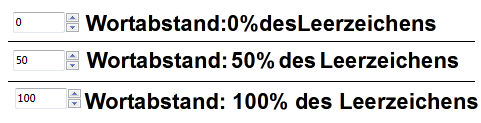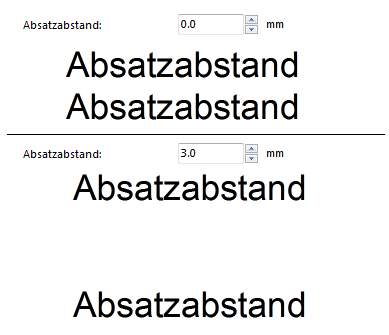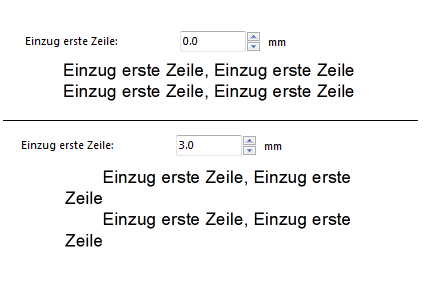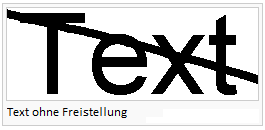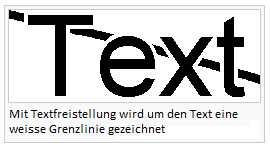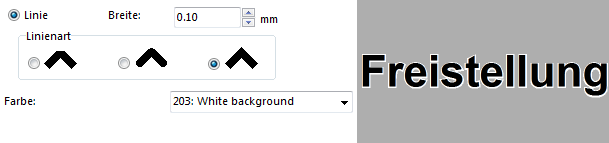Ein neues Textsymbol erstellen: Unterschied zwischen den Versionen
KLH (Diskussion | Beiträge) Keine Bearbeitungszusammenfassung |
JBO (Diskussion | Beiträge) |
||
| (12 dazwischenliegende Versionen von 2 Benutzern werden nicht angezeigt) | |||
| Zeile 1: | Zeile 1: | ||
[[ | [[File:TextSymbols.PNG]] | ||
[[File:Pro40px.PNG|Diese Funktion ist verfügbar in OCAD 11 Professional.|link=https://www.ocad.com/de/produkte/ocad-fuer-kartografie]][[File:Std40px.PNG|Diese Funktion ist verfügbar in OCAD 11 Orienteering Standard.|link=https://www.ocad.com/de/produkte/ocad-fuer-orientierungslauf]][[File:Sta40px.PNG|Diese Funktion ist verfügbar in OCAD 11 Starter.|link=https://www.ocad.com/de/produkte/ocad-fuer-orientierungslauf]][[File:CS40px.PNG|Diese Funktion ist verfügbar in OCAD 11 Course Setting.|link=https://www.ocad.com/de/produkte/ocad-fuer-orientierungslauf]] | [[File:Pro40px.PNG|Diese Funktion ist verfügbar in OCAD 11 Professional.|link=https://www.ocad.com/de/produkte/ocad-fuer-kartografie]][[File:Std40px.PNG|Diese Funktion ist verfügbar in OCAD 11 Orienteering Standard.|link=https://www.ocad.com/de/produkte/ocad-fuer-orientierungslauf]][[File:Sta40px.PNG|Diese Funktion ist verfügbar in OCAD 11 Starter.|link=https://www.ocad.com/de/produkte/ocad-fuer-orientierungslauf]][[File:CS40px.PNG|Diese Funktion ist verfügbar in OCAD 11 Course Setting.|link=https://www.ocad.com/de/produkte/ocad-fuer-orientierungslauf]] | ||
Sie können mit OCAD neue Textsymbole erstellen. Wählen Sie dazu '''Neu''' im '''Symbol'''-Menü und anschliessend den Symboltyp '''Textsymbol''' im Dialog '''Neues Symbol'''. Dadurch erscheint der Dialog ''' Textsymbol'''. | |||
[[File:NewTextSymbolDialog.PNG]] | |||
Dieser ist in folgende Seiten unterteilt: | Dieser ist in folgende Seiten unterteilt: | ||
| Zeile 13: | Zeile 14: | ||
* '''Freistellung:''' Freistellung und Kombination mit einem Punktsymbol definieren | * '''Freistellung:''' Freistellung und Kombination mit einem Punktsymbol definieren | ||
Die Optionen auf den einzelnen Seiten sind weiter unten beschrieben. Wenn Sie das Textsymbol fertig definiert haben klicken Sie auf '''[[Ein_neues_Symbol_erstellen# | Die Optionen auf den einzelnen Seiten sind weiter unten beschrieben. Wenn Sie das Textsymbol fertig definiert haben klicken Sie auf '''[[Ein_neues_Symbol_erstellen#Schaltfläche bearbeiten|Schaltfläche]]''' um diese zu gestalten und anschliessend '''OK'''. Das neue Symbol erscheint im Symbolkasten. | ||
==Allgemein== | |||
Auf dieser Seite werden die allgemeinen Symboleigenschaften definiert. | |||
[[File:TextSymbolGeneral.PNG]] | |||
[[File:Hint.jpg|hint]] Für jede Schriftart wird ein eigenes Symbol benötigt. Wenn Sie ein Textsymbol bearbeiten, werden alle Objekte mit diesem Symbol angepasst.<br> | |||
[[File:Hint.jpg|hint]] Die Fehlermeldung '''Schrift nicht gefunden''' erscheint, wenn die gewählte Schriftart nicht auf Ihrem Computer installiert ist. Die Schriftart muss installiert oder eine andere gewählt werden. Ansonsten wird die Standartschrift '''Arial''' verwendet. | |||
===Symbolnummer=== | |||
Geben Sie eine Symbolnummer zwischen 0.001 und 999999.999 ein. | |||
===Symbolbeschreibung=== | |||
Geben Sie eine Symbolbeschreibung ein. Diese wird angezeigt, wenn das Symbol oder ein Objekt mit diesem Symbol selektiert wird. | |||
===Schrift=== | |||
Wählen Sie eine Schrift aus. Alle in Windows installierten Schriften stehen zur Auswahl. Rasterschriften oder AdobeTypeManager-Schriften werden nicht unterstützt. | |||
===Farbe=== | |||
Wählen Sie eine Textfarbe aus. Die Farben der Farbtabelle stehen zur Auswahl. | |||
===Grösse=== | |||
Bestimmen Sie die Schriftgrösse in pt oder die Buchstaben-Höhe in mm in der Box '''Buchstaben-Höhe'''. | |||
===Buchstabenhöhe=== | |||
Geben Sie alternativ zur '''Grösse''' die Buchstabenhöhe ein. Definieren Sie die Höhe des Buchstabens 'B' in mm. | |||
===Spezialeigenschaften=== | |||
* '''Fett:''' Aktiveren Sie diese Option für '''fetten''' Text. | |||
* '''Kursiv:''' Aktiveren Sie diese Option für ''kursiven'' Text. | |||
===Zeichnungsmodus=== | |||
Diese Einstellung hat Auswirkungen wenn Sie die '''Karte drehen''' mit der gleichnamigen Funktion im Menü '''Karte'''. | |||
: '''Horizontaler Text:''' Mit dieser Option bleibt der Text auch beim Drehen der Karte horizontal. | |||
: '''Gedrehter Text:''' Mit dieser Option wird der Text beim Drehen der Karte mitgedreht. | |||
[[File:DrawingModeHint.PNG]] | |||
===Bahnlegungs-Symbol=== | |||
''(Diese Option ist nur in Bahnlegungsprojekten verfügbar!)''<br> | |||
Aktivieren Sie diese Option wenn das Symbol als Bahnbezeichnung, Startnummer oder Gabelungsvariante bei einer Staffel verwendet werden soll. Lesen Sie mehr darüber im '''[[Add_Course_Setting_Objects#Bahnbezeichnung hinzufügen|Bahnlegungsobjekte hinzufügen]]'''-Artikel. | |||
==Abschnitt== | |||
Auf dieser Seite werden die abschnittsbezogenen Symboleigenschaften definiert. Unten im Dialogfenster wird eine Vorschau angezeigt. | |||
[[File:Paragraph.PNG]] | |||
===Buchstaben-Abstand=== | |||
Bestimmen Sie den Buchstaben-Abstand. 100% bedeuten, dass ein Leerzeichen zwischen zwei Buchstaben eingefügt wird. Der Standardwert ist 0%. Negative Werte sind möglich. | |||
[[File:CharacterSpacing.PNG]] | |||
===Wortabstand=== | |||
Bestimmen Sie den Wortabstand. 100% bedeutet, dass ein normales Leerzeichen zwischen den Worten verwendet wird. 100% ist auch der Standardwert. | |||
[[File:WordSpacing.PNG]] | |||
===Ausrichtung=== | |||
Wählen Sie eine der zehn Ausrichtungs-Optionen. | |||
===Zeilenabstand=== | |||
Definieren Sie den Zeilenabstand in Bezug auf die Schriftgrösse. Der Standardwert ist 120%. | |||
[[File:LineSpacing.PNG]] | |||
===Absatzabstand=== | |||
Bestimmen Sie den zusätzlichen Abstand nach jedem Abschnitt. | |||
[[File:SpaceAfterParagraph.PNG]] | |||
===Einzug erste Zeile=== | |||
Bestimmen Sie den Einzug für die erste Zeile jedes Abschnitts. | |||
[[File:IndentFirstLine.PNG]] | |||
===Einzug übrige Zeilen=== | |||
Bestimmen Sie den Einzug für die übrigen Zeilen. | |||
[[File:IndentOtherLines.PNG]] | |||
==Tabulator== | |||
Auf dieser Seite werden Tabulatoren hinzugefügt und gelöscht. Die Tabulatoren sind linksbündig. Es können maximal 32 Tabulatoren definiert werden. Wenn ein Text mehr Tabulatoren enthält als definiert sind, wird der Abstand des letzten Tabulators wiederholt. | |||
* ''' Tabulator hinzufügen:''' Geben Sie eine Position ein und klicken Sie auf die Schaltfläche '''Hinzufügen'''. Der Tabulator wird auf der Liste hinzugefügt. | * ''' Tabulator hinzufügen:''' Geben Sie eine Position ein und klicken Sie auf die Schaltfläche '''Hinzufügen'''. Der Tabulator wird auf der Liste hinzugefügt. | ||
* ''' Tabulator löschen:''' Selektierne Sie den zu löschenden Tabulator in der Liste und klicken Sie auf die Schaltfläche '''Löschen'''. | * ''' Tabulator löschen:''' Selektierne Sie den zu löschenden Tabulator in der Liste und klicken Sie auf die Schaltfläche '''Löschen'''. | ||
==Linie unten== | |||
Auf dieser Seite kann eine Linie definiert werden, welche unter jedem Abschnitt angezeigt wird (ein Abschnittsende wird mit der '''Enter'''-Taste erzeugt). | |||
===Ein=== | |||
Damit kann die Linie ein- oder ausgeschaltet werden. | |||
[[File:On.PNG]] | |||
: | |||
===Linienfarbe=== | |||
Wählen Sie die Linienfarbe aus. Die Farben der Farbtabelle stehen zur Auswahl. | |||
: Linie | |||
: Schatten | ===Strichdicke=== | ||
: Rechteck | Geben Sie die Strichdicke der Linie ein. | ||
===Abstand vom Text=== | |||
Geben Sie den Abstand vom unteren Rand des Textes zur Oberkante der Linie ein. | |||
==Freistellung== | |||
Hier können Sie Parameter für die Textfreistellung definieren. Die Textfreistellung ist eine Methode, um Texte auf der Karte besser lesbar zu machen. Wenn Sie zum Beispiel einen schwarzen Text auf der Karte haben, könnte er mit schwarzen Linienobjekten in Kontakt kommen. Die Textfreistellung kann auch für dekorative Zwecke, zum Beispiel für Schattierungen, verwendet werden. | |||
[[File:TxtWithout.PNG|without frame]] [[File:TxtFrame.PNG|framed text]] | |||
Für die Textfreistellung müssen Sie die '''[[Colors|Farbtabelle]]''' verstehen und schon ein bisschen Erfahrung beim Erstellen von Farben und Symbolen haben. | |||
===Aus=== | |||
Wählen Sie diese Option um die Textfreistllung auszuschalten. | |||
[[File:FramingModeOff.PNG]] | |||
===Linie=== | |||
Wählen Sie diese Option, wenn der Text mit einer Linie um die einzelnen Buchstaben freigestellt werden soll. Geben Sie die Breite dieser Linie ein und wählen Sie eine Linienart. Wählen Sie die Farbe weiter unten. Um eine Freistellung zu erhalten, muss sich diese Farbe in der '''[[Colors|Farbtabelle]]''' unterhalb der Schriftfarbe, aber oberhalb der Farben von Objekten, die verdeckt werden sollen befinden. | |||
[[File:FramingModeLine.PNG]] | |||
===Schatten=== | |||
Wählen Sie diese Option, wenn der Text mit einem Schatten freigestellt werden soll. Geben Sie die horizontale und vertikale Verschiebung des Schattens ein. Wählen Sie die Farbe weiter unten. Um eine Freistellung zu erhalten, muss sich diese Farbe in der '''[[Colors|Farbtabelle]]''' unterhalb der Schriftfarbe, aber oberhalb der Farben von Objekten, die verdeckt werden sollen befinden. | |||
[[File:FramingModeShadow.PNG]] | |||
===Rechteck=== | |||
Wählen Sie diese Option, wenn der Text mit einer rechteckigen Fläche freigestellt werden soll. Geben Sie ein, wieviel die Fläche links, rechts, oben und unten über den Text hinausragen soll. Wählen Sie die Farbe weiter unten. Um eine Freistellung zu erhalten, muss sich diese Farbe in der '''[[Colors|Farbtabelle]]''' unterhalb der Schriftfarbe, aber oberhalb der Farben von Objekten, die verdeckt werden sollen befinden. | |||
===Punktsymbol=== | |||
Aktivieren Sie diese Option und wählen Sie aus der Liste das '''Punktsymbol''' mit dem das Textsymbol kombiniert werden soll. | |||
[[File:TextPunktsymbol.png|Text-Punktsymbol]] | [[File:TextPunktsymbol.png|Text-Punktsymbol]] | ||
| Zeile 77: | Zeile 155: | ||
[[File:TextFreistellung.png|Freistellungs-Optionen: Aus, Linie, Schatten, Rechteck]] | [[File:TextFreistellung.png|Freistellungs-Optionen: Aus, Linie, Schatten, Rechteck]] | ||
===Beispiele zum Herunterladen=== | |||
'''[http://www.ocad.com/download/samples/Beispiel_Textfreistellung.ocd Beispiel_Textfreistellung.ocd]''' | |||
'''[http://www.ocad.com/download/samples/Beispiel_TextPunktsymbol.ocd Beispiel_TextPunktsymbol.ocd]''' | |||
====Selektive Textfreistellung==== | |||
Oft soll die Textfreistellung nur einzelne darunterliegende Farben aussparen. OCAD ermöglicht selektive Textfreistellung für den Kartendruck mit Echtfarben (PMS or Pantone colors) indem entsprechende Echtfarben definiert werden. Beachten Sie jedoch, dass in diesem Fall die Darstellung am Bildschirm von der gedruckten Karte abweicht! Am Bildschirm werden alle Farben unterhalb der Freistellungs-Farbe ausgespart, auf der gedruckten Karte nicht.<br> | Oft soll die Textfreistellung nur einzelne darunterliegende Farben aussparen. OCAD ermöglicht selektive Textfreistellung für den Kartendruck mit Echtfarben (PMS or Pantone colors) indem entsprechende Echtfarben definiert werden. Beachten Sie jedoch, dass in diesem Fall die Darstellung am Bildschirm von der gedruckten Karte abweicht! Am Bildschirm werden alle Farben unterhalb der Freistellungs-Farbe ausgespart, auf der gedruckten Karte nicht.<br> | ||
Selektive Textfreistellung ist auch für den CMYK-Druck möglich. In diesem Fall müssen Sie ihre eigenen "Echtfarben" für CMYK definieren. Sie können nicht die automatische CMYK-Farben-Separierung verwenden. | Selektive Textfreistellung ist auch für den CMYK-Druck möglich. In diesem Fall müssen Sie ihre eigenen "Echtfarben" für CMYK definieren. Sie können nicht die automatische CMYK-Farben-Separierung verwenden. | ||
| Zeile 87: | Zeile 166: | ||
[[File:Camera.jpg|OCAD Video]] [http://www.ocad.com/howtos/62.htm Verschiedene Textsymbole] | [[File:Camera.jpg|OCAD Video]] [http://www.ocad.com/howtos/62.htm Verschiedene Textsymbole] | ||
==Schaltfläche== | |||
Wählen Sie '''Schaltfläche''', um ein Anzeige-Icon für das Symbol in der Symbolbox zu erstellen. Der '''Schaltfläche bearbeiten'''-Dialog erscheint. Erfahren Sie mehr über diesen Dialog im '''[[Create a New Symbol#Schaltfläche bearbeiten|Schaltfläche bearbeiten]]'''-Artikel. | |||
---- | |||
[[ | Zurück zur '''[[Ein neues Symbol erstellen]]'''-Seite. | ||
Aktuelle Version vom 28. August 2013, 11:02 Uhr
Sie können mit OCAD neue Textsymbole erstellen. Wählen Sie dazu Neu im Symbol-Menü und anschliessend den Symboltyp Textsymbol im Dialog Neues Symbol. Dadurch erscheint der Dialog Textsymbol.
Dieser ist in folgende Seiten unterteilt:
- Allgemein: Definieren von Schrift, Schriftfarbe und Schriftgrösse
- Abschnitt: Definieren der Abschnitts-Eigenschaften
- Tabulator: Tabulatoren hinzufügen und löschen
- Linie unten: Linie unterhalb des Texts definieren
- Freistellung: Freistellung und Kombination mit einem Punktsymbol definieren
Die Optionen auf den einzelnen Seiten sind weiter unten beschrieben. Wenn Sie das Textsymbol fertig definiert haben klicken Sie auf Schaltfläche um diese zu gestalten und anschliessend OK. Das neue Symbol erscheint im Symbolkasten.
Allgemein
Auf dieser Seite werden die allgemeinen Symboleigenschaften definiert.
![]() Für jede Schriftart wird ein eigenes Symbol benötigt. Wenn Sie ein Textsymbol bearbeiten, werden alle Objekte mit diesem Symbol angepasst.
Für jede Schriftart wird ein eigenes Symbol benötigt. Wenn Sie ein Textsymbol bearbeiten, werden alle Objekte mit diesem Symbol angepasst.
![]() Die Fehlermeldung Schrift nicht gefunden erscheint, wenn die gewählte Schriftart nicht auf Ihrem Computer installiert ist. Die Schriftart muss installiert oder eine andere gewählt werden. Ansonsten wird die Standartschrift Arial verwendet.
Die Fehlermeldung Schrift nicht gefunden erscheint, wenn die gewählte Schriftart nicht auf Ihrem Computer installiert ist. Die Schriftart muss installiert oder eine andere gewählt werden. Ansonsten wird die Standartschrift Arial verwendet.
Symbolnummer
Geben Sie eine Symbolnummer zwischen 0.001 und 999999.999 ein.
Symbolbeschreibung
Geben Sie eine Symbolbeschreibung ein. Diese wird angezeigt, wenn das Symbol oder ein Objekt mit diesem Symbol selektiert wird.
Schrift
Wählen Sie eine Schrift aus. Alle in Windows installierten Schriften stehen zur Auswahl. Rasterschriften oder AdobeTypeManager-Schriften werden nicht unterstützt.
Farbe
Wählen Sie eine Textfarbe aus. Die Farben der Farbtabelle stehen zur Auswahl.
Grösse
Bestimmen Sie die Schriftgrösse in pt oder die Buchstaben-Höhe in mm in der Box Buchstaben-Höhe.
Buchstabenhöhe
Geben Sie alternativ zur Grösse die Buchstabenhöhe ein. Definieren Sie die Höhe des Buchstabens 'B' in mm.
Spezialeigenschaften
- Fett: Aktiveren Sie diese Option für fetten Text.
- Kursiv: Aktiveren Sie diese Option für kursiven Text.
Zeichnungsmodus
Diese Einstellung hat Auswirkungen wenn Sie die Karte drehen mit der gleichnamigen Funktion im Menü Karte.
- Horizontaler Text: Mit dieser Option bleibt der Text auch beim Drehen der Karte horizontal.
- Gedrehter Text: Mit dieser Option wird der Text beim Drehen der Karte mitgedreht.
Bahnlegungs-Symbol
(Diese Option ist nur in Bahnlegungsprojekten verfügbar!)
Aktivieren Sie diese Option wenn das Symbol als Bahnbezeichnung, Startnummer oder Gabelungsvariante bei einer Staffel verwendet werden soll. Lesen Sie mehr darüber im Bahnlegungsobjekte hinzufügen-Artikel.
Abschnitt
Auf dieser Seite werden die abschnittsbezogenen Symboleigenschaften definiert. Unten im Dialogfenster wird eine Vorschau angezeigt.
Buchstaben-Abstand
Bestimmen Sie den Buchstaben-Abstand. 100% bedeuten, dass ein Leerzeichen zwischen zwei Buchstaben eingefügt wird. Der Standardwert ist 0%. Negative Werte sind möglich.
Wortabstand
Bestimmen Sie den Wortabstand. 100% bedeutet, dass ein normales Leerzeichen zwischen den Worten verwendet wird. 100% ist auch der Standardwert.
Ausrichtung
Wählen Sie eine der zehn Ausrichtungs-Optionen.
Zeilenabstand
Definieren Sie den Zeilenabstand in Bezug auf die Schriftgrösse. Der Standardwert ist 120%.
Absatzabstand
Bestimmen Sie den zusätzlichen Abstand nach jedem Abschnitt.
Einzug erste Zeile
Bestimmen Sie den Einzug für die erste Zeile jedes Abschnitts.
Einzug übrige Zeilen
Bestimmen Sie den Einzug für die übrigen Zeilen.
Tabulator
Auf dieser Seite werden Tabulatoren hinzugefügt und gelöscht. Die Tabulatoren sind linksbündig. Es können maximal 32 Tabulatoren definiert werden. Wenn ein Text mehr Tabulatoren enthält als definiert sind, wird der Abstand des letzten Tabulators wiederholt.
- Tabulator hinzufügen: Geben Sie eine Position ein und klicken Sie auf die Schaltfläche Hinzufügen. Der Tabulator wird auf der Liste hinzugefügt.
- Tabulator löschen: Selektierne Sie den zu löschenden Tabulator in der Liste und klicken Sie auf die Schaltfläche Löschen.
Linie unten
Auf dieser Seite kann eine Linie definiert werden, welche unter jedem Abschnitt angezeigt wird (ein Abschnittsende wird mit der Enter-Taste erzeugt).
Ein
Damit kann die Linie ein- oder ausgeschaltet werden.
Linienfarbe
Wählen Sie die Linienfarbe aus. Die Farben der Farbtabelle stehen zur Auswahl.
Strichdicke
Geben Sie die Strichdicke der Linie ein.
Abstand vom Text
Geben Sie den Abstand vom unteren Rand des Textes zur Oberkante der Linie ein.
Freistellung
Hier können Sie Parameter für die Textfreistellung definieren. Die Textfreistellung ist eine Methode, um Texte auf der Karte besser lesbar zu machen. Wenn Sie zum Beispiel einen schwarzen Text auf der Karte haben, könnte er mit schwarzen Linienobjekten in Kontakt kommen. Die Textfreistellung kann auch für dekorative Zwecke, zum Beispiel für Schattierungen, verwendet werden.
Für die Textfreistellung müssen Sie die Farbtabelle verstehen und schon ein bisschen Erfahrung beim Erstellen von Farben und Symbolen haben.
Aus
Wählen Sie diese Option um die Textfreistllung auszuschalten.
Linie
Wählen Sie diese Option, wenn der Text mit einer Linie um die einzelnen Buchstaben freigestellt werden soll. Geben Sie die Breite dieser Linie ein und wählen Sie eine Linienart. Wählen Sie die Farbe weiter unten. Um eine Freistellung zu erhalten, muss sich diese Farbe in der Farbtabelle unterhalb der Schriftfarbe, aber oberhalb der Farben von Objekten, die verdeckt werden sollen befinden.
Schatten
Wählen Sie diese Option, wenn der Text mit einem Schatten freigestellt werden soll. Geben Sie die horizontale und vertikale Verschiebung des Schattens ein. Wählen Sie die Farbe weiter unten. Um eine Freistellung zu erhalten, muss sich diese Farbe in der Farbtabelle unterhalb der Schriftfarbe, aber oberhalb der Farben von Objekten, die verdeckt werden sollen befinden.
Rechteck
Wählen Sie diese Option, wenn der Text mit einer rechteckigen Fläche freigestellt werden soll. Geben Sie ein, wieviel die Fläche links, rechts, oben und unten über den Text hinausragen soll. Wählen Sie die Farbe weiter unten. Um eine Freistellung zu erhalten, muss sich diese Farbe in der Farbtabelle unterhalb der Schriftfarbe, aber oberhalb der Farben von Objekten, die verdeckt werden sollen befinden.
Punktsymbol
Aktivieren Sie diese Option und wählen Sie aus der Liste das Punktsymbol mit dem das Textsymbol kombiniert werden soll.
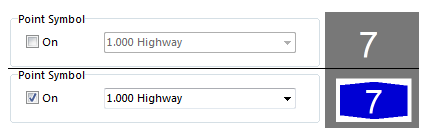
![]() Textfreistellung ist eine Methode um Text auf der Karte besser lesbar zu machen. So kann zum Beispiel schwarzer Text von einer schwarzen Linie abgehoben oder Text in Flächen besser hervorgehoben werden.
Textfreistellung ist eine Methode um Text auf der Karte besser lesbar zu machen. So kann zum Beispiel schwarzer Text von einer schwarzen Linie abgehoben oder Text in Flächen besser hervorgehoben werden.
![]() Text-Freistellung setzt voraus, dass Sie das Prinzip der Farbtabelle in OCAD verstehen und dass Sie Erfahrung mit Erstellen von Farben und Symbolen haben.
Text-Freistellung setzt voraus, dass Sie das Prinzip der Farbtabelle in OCAD verstehen und dass Sie Erfahrung mit Erstellen von Farben und Symbolen haben.
Beispiele zum Herunterladen
Beispiel_Textfreistellung.ocd Beispiel_TextPunktsymbol.ocd
Selektive Textfreistellung
Oft soll die Textfreistellung nur einzelne darunterliegende Farben aussparen. OCAD ermöglicht selektive Textfreistellung für den Kartendruck mit Echtfarben (PMS or Pantone colors) indem entsprechende Echtfarben definiert werden. Beachten Sie jedoch, dass in diesem Fall die Darstellung am Bildschirm von der gedruckten Karte abweicht! Am Bildschirm werden alle Farben unterhalb der Freistellungs-Farbe ausgespart, auf der gedruckten Karte nicht.
Selektive Textfreistellung ist auch für den CMYK-Druck möglich. In diesem Fall müssen Sie ihre eigenen "Echtfarben" für CMYK definieren. Sie können nicht die automatische CMYK-Farben-Separierung verwenden.
Schaltfläche
Wählen Sie Schaltfläche, um ein Anzeige-Icon für das Symbol in der Symbolbox zu erstellen. Der Schaltfläche bearbeiten-Dialog erscheint. Erfahren Sie mehr über diesen Dialog im Schaltfläche bearbeiten-Artikel.
Zurück zur Ein neues Symbol erstellen-Seite.