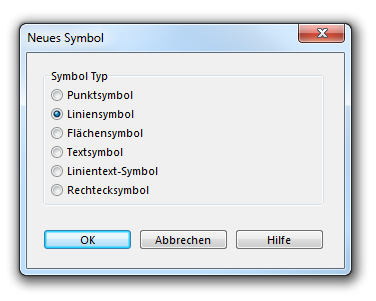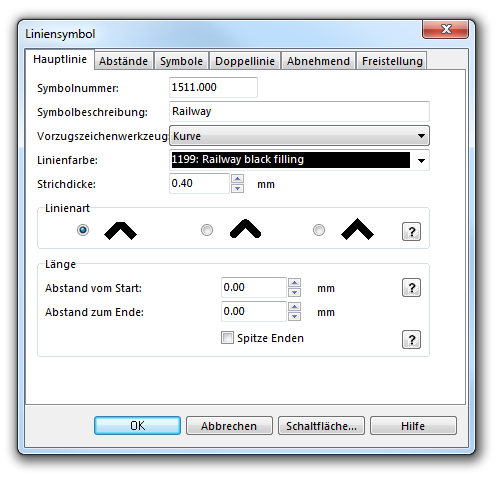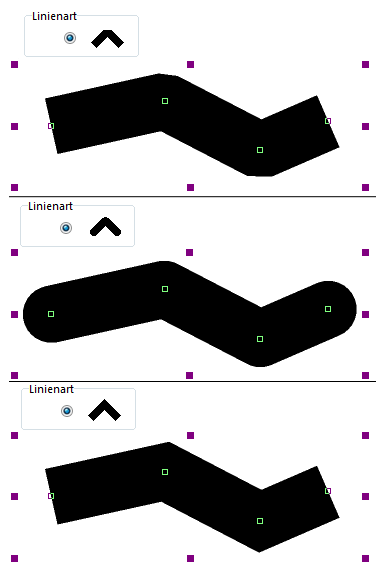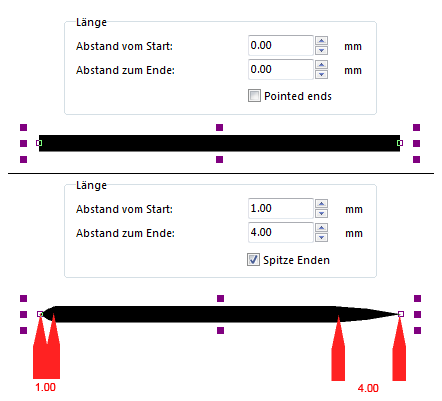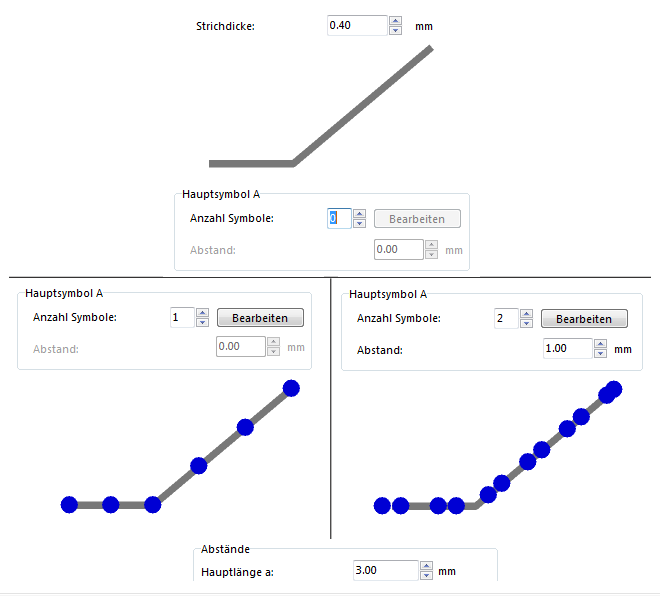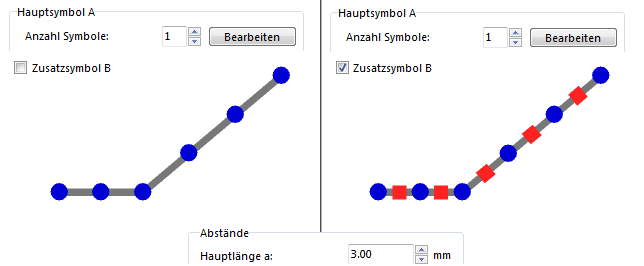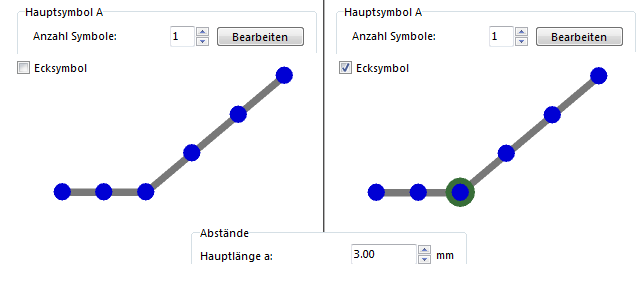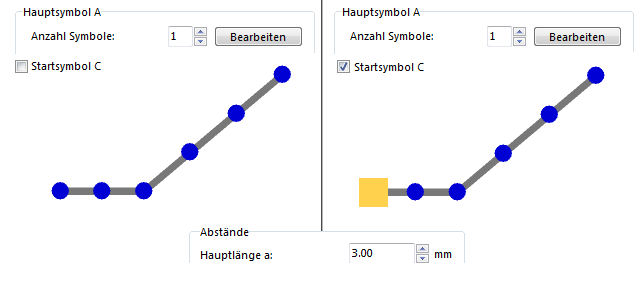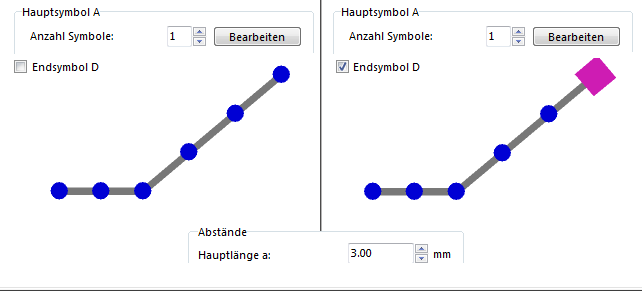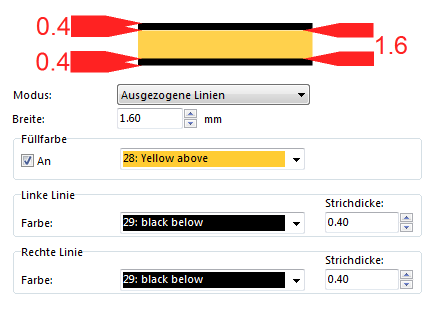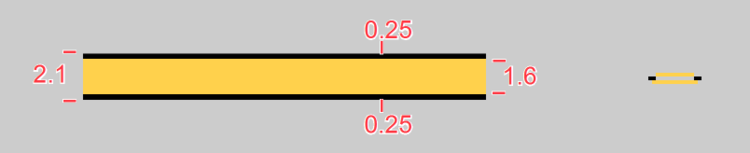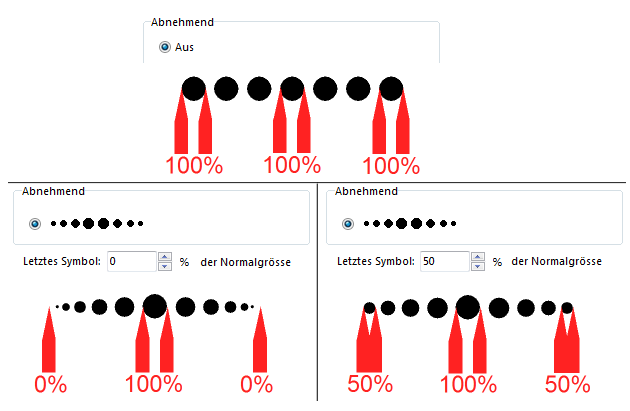Ein neues Liniensymbol erstellen: Unterschied zwischen den Versionen
FBO (Diskussion | Beiträge) (Created page with " miniatur|350x350px|right|new line symbol You can create very complex line symbols with OCAD. In addition to the following options, the symbol editor ...") |
JBO (Diskussion | Beiträge) Keine Bearbeitungszusammenfassung |
||
| (15 dazwischenliegende Versionen von 2 Benutzern werden nicht angezeigt) | |||
| Zeile 1: | Zeile 1: | ||
[[Category:Ein neues Symbol erstellen]][[Category:Symbol]][[File:TwoDashed.PNG|750px]]<br> | |||
[[File:StoneEmbankmentTopEdge.PNG|750px]] | |||
[[File: | [[File:Pro40px.PNG|Diese Funktion ist verfügbar in OCAD 11 Professional.|link=https://www.ocad.com/de/produkte/ocad-fuer-kartografie]][[File:Std40px.PNG|Diese Funktion ist verfügbar in OCAD 11 Orienteering Standard.|link=https://www.ocad.com/de/produkte/ocad-fuer-orientierungslauf]][[File:Sta40px.PNG|Diese Funktion ist verfügbar in OCAD 11 Starter.|link=https://www.ocad.com/de/produkte/ocad-fuer-orientierungslauf]][[File:CS40px.PNG|Diese Funktion ist verfügbar in OCAD 11 Course Setting.|link=https://www.ocad.com/de/produkte/ocad-fuer-orientierungslauf]] | ||
Mit OCAD können Sie sehr komplexe Liniensymbole erstellen. Ausserdem kann uns der Symboleditor fast alle Zeichnungs- und Bearbeitungswerkzeuge zur Verfügung stellen, um Liniensymbole noch einfacher zu gestalten. | |||
Wählen Sie den '''Neu'''-Menüpunkt im '''[[Symbol]]'''-Menü. Im '''Neues Symbol'''-Dialogfenster wählen Sie '''Liniensymbol''' aus, um ein neues Liniensymbol zu erstellen. | |||
[[File:NewLineSymbolDialog.PNG]] | |||
Der '''Liniensymbol'''-Dialog erscheint. Dieser besteht aus sechs Registerkarten: | |||
''' | *'''Hauptlinie:''' Passen Sie hier die Farbe, Strichdicke und Linienart an. | ||
*'''Abstände:''' Passen Sie hier die Längen von gestrichelten Linien und die Unterbrüche an. | |||
*'''Symbole:''' Hier können Sie Start-, End-, Zusatz- und Ecksymbole definieren. | |||
*'''Doppellinie:''' Hier können Sie alle Eigenschaften einer doppelten Linie definieren (Farbe, Strichdicke, Linienart etc.). | |||
*'''Abnehmend:''' Definieren Sie hier einen abnehmenden Linientyp. | |||
*'''Freistellung:''' Hier können Sie Linien freistellen, sodass z.B. komplexe Linien andere Objekte trotzdem überdecken. | |||
==Hauptlinie== | |||
[[File:MainLineDialog.PNG]] | |||
In der '''Hauptlinie'''-Registerkarte können Sie folgende Anpassungen vornehmen: | |||
: | |||
===Symbolnummer=== | |||
Geben Sie in diesem Feld eine Symbolnummer zwischen 0.001 und 999999.999 ein. | |||
===Symbolbeschreibung=== | |||
Geben Sie dem Symbol eine Beschreibung (z.B. Eisenbahnlinie). | |||
''' | ===Vorzugszeichenwerkzeug=== | ||
Sie können hier ein '''Vorzugszeichenwerkzeug''' wählen. Wenn das Symbol in der '''[[Symbolbox]]''' angewählt wird, wechselt OCAD automatisch in den entsprechenden Zeichnungsmodus. Wenn in der Dropdown-Liste '''Aus''' ausgewählt ist, bleibt OCAD beim Anwählen des Symbols im letzt aktiven Zeichnungsmodus. | |||
===Linienfarbe=== | |||
Wählen Sie hier eine Linienfarbe der Hauptlinie. Die Dropdown-Liste enthält alle Farben, welche in der '''[[Farben|Farbtabelle]]''' definiert sind. Wenn keine Hauptlinie verwendet wird, ist es nicht nötig eine Linienfarbe zu definieren. | |||
===Strichdicke=== | |||
Geben Sie in diesem Feld eine Strichdicke ein. Wenn Sie keine Hauptlinie anzeigen möchten, wählen Sie 0.00mm. | |||
===Linienart=== | |||
Wählen Sie zwischen drei Linienarten aus. Die Linienenden und -ecken erscheinen jeweils in anderer Form. | |||
[[File:LineStyle.PNG]]<br> | |||
''' | ===Länge=== | ||
Geben Sie hier zwei Abstände ein: | |||
* '''Abstand vom Start:''' Dieser Wert beschreibt den Abstand vom Linienanfang bis zum Hauptlinienanfang (dann wenn die Linie sichtbar wird). | |||
* '''Abstand zum Ende:''' Dieser Wert beschreibt den Abstand vom Hauptlinienende bis zum Linienende (vom sichtbaren Linienende bis zum tatsächlichen Linienende). | |||
[[File:LineLength.PNG]]<br> | |||
Wenn Sie die '''Spitze Enden'''-Option aktivieren, erhält die Linie, über die Distanz der eben erwähnten Abstände, Spitzen. | |||
[[File:PointedEnds.PNG]]<br> | |||
===Bahnlegung für den Orientierungslauf-Optionen=== | |||
'' | In Bahnlegungsprojekten steht Ihnen eine zusätzliche Option zur Verfügung, nämlich das Verwenden des Symbols als Pflichtstrecke. Besuchen Sie die '''[[Bahnlegungsobjekte hinzufügen#Pflichtstrecke hinzufügen|Bahnlegungsobjekte hinzufügen]]'''-Seite für weitere Informationen. | ||
===Beispiele=== | |||
[[File:Example.jpg]] '''[[Beispiel Durchgehende Linie]]''' | |||
: Dies ist ein Beispiel für eine einfache, durchgehende Linie.<br> | |||
[[File:FullLine.PNG|750px]] | |||
[[File:Example.jpg]] '''[[Beispiel Gestrichelte Linie mit Hintergrund]]''' | |||
: Dies ist ein Beispiel, welches die Funktionen '''Abstand vom Start''' und '''Abstand zum Ende''' verdeutlichen.<br> | |||
[[File:DashedLineWithBackground.PNG|750px]] | |||
''' | [[File:Example.jpg]] '''[[Beispiel Autobahn]]''' | ||
: Dies ist ein Beispiel, welches die Funktionen '''Abstand vom Start''' und '''Abstand zum Ende''' verdeutlichen.<br> | |||
[[File:Motorway.PNG|750px]] | |||
[[File:Example.jpg]] '''[[Beispiel Spitze Linie]]''' | |||
: Dies ist ein Beispiel für '''Spitze Enden'''.<br> | |||
: [[File: | [[File:PointedLine.PNG|750px]] | ||
==Abstände== | |||
[[File:LineSymbolDistances.PNG]] | |||
In dieser Registerkarte können Sie alle Parameter für gestrichelte Linien einstellen. | |||
===Abstände=== | |||
'''Hauptlänge a'''<br> | |||
Diese Länge definiert die Länge des Hauptstriches (siehe Abbildung im oberen Teil des Dialogs, der Hauptstrich ist mit dem Buchstaben '''a''' markiert). Für gepunktete Linien geben Sie hier die Distanz zwischen den Punkten ein. | |||
''' | '''Endlänge b'''<br> | ||
Diese Länge definiert die Länge der Start- und Endstriche (siehe Abbildung im oberen Teil des Dialogs, die Endstriche sind mit dem Buchstaben '''b''' markiert). Für gepunktete Linien sollten Sie hier 0 eingeben, um sicherzustellen, dass die Linie mit einem Punkt und nicht einer Lücke beginnt. Für Linien mit Punkten drauf geben Sie hier die Distanz vom Linienanfang bis zum ersten Punkt auf der Linie ein. | |||
[[File:Hint.jpg]] Die Endlänge wird auch vor und nach einer Ecke der Linie benutzt. | |||
'''mindestens X Unterbrüche/Symbole'''<br> | |||
Sie können hier eine minimale Anzahl (maximal 2) Lücken oder Symbole (wenn ein Hauptsymbol definiert ist) angeben, welche eine Linie beinhalten muss. Wenn Sie wollen, dass eine gestrichelte Linie immer eine Lücke hat (egal wie kurz sie ist), wählen Sie hier '''1'''. | |||
===Unterbrüche=== | |||
'''Unterbruch C'''<br> | |||
Dies ist der Hauptunterbruch und der Wert in diesem Feld definiert dessen Länge (siehe Abbildung im oberen Teil des Dialogs, der Hauptunterbruch ist mit dem Buchstaben '''C''' markiert). | |||
''' | '''Unterbruch D'''<br> | ||
Sie können einen zusätzlichen Unterbruch zum Hauptstrich fügen. Definieren Sie eine Länge für diesen im entsprechenden Feld (siehe Abbildung im oberen Teil des Dialogs, der Unterbruch D ist mit dem Buchstaben '''D''' markiert). | |||
'''Unterbruch E'''<br> | |||
Sie können einen zusätzlichen Unterbruch den Endstrichen hinzufügen. Definieren Sie eine Länge für diesen im entsprechenden Feld (siehe Abbildung im oberen Teil des Dialogs, der Unterbruch E ist mit dem Buchstaben '''E''' markiert). | |||
===Beispiele=== | |||
[[File:Example.jpg]] '''[[Beispiel Gestrichelte Linie]]''' | |||
: Dieses Beispiel zeigt eine gestrichelte Linie mit einer Hauptlänge von 2.0mm, Endlängen von 1.0mm und einem Hauptunterbruch von 0.5mm.<br> | |||
[[File:DashedLine.PNG|750px]] | |||
''' | [[File:Example.jpg]] '''[[Beispiel Gepunktete Linie]]''' | ||
: Dies ist ein Beispiel für eine gepunktete Linie mit einer Hauptlänge von 1.0mm. | |||
[[File:DottedLine.PNG|750px]] | |||
[[File:Example.jpg]] '''[[Beispiel Gestrichelte Linie mit Punkten]]''' | |||
: Dieses Beispiel zeigt eine gestrichelte Linie mit einem Punkt in der Mitte jedes Strichs. | |||
[[File:DashedLineWithDots.PNG|750px]] | |||
==Symbole== | |||
Fügen Sie ein Symbol zu Ihrer Linie hinzu, um diese noch einzigartiger zu machen. Dieses Punktsymbol kann ein einfacher Punkt oder auch eine komplexe Struktur sein. | |||
===Hauptsymbol=== | |||
Im '''Hauptsymbol A'''-Bereich des Dialogs können Sie ein Hauptsymbol definieren. Das Hauptsymbol erscheint an jedem Hauptunterbruch, welcher in der '''[[Ein neues Liniensymbol erstellen#Abstände|Abstände]]'''-Registerkarte des Dialogs definiert wird. | |||
''' | '''Anzahl Symbole'''<br> | ||
: [[File:Example.jpg]] [[Example | Das Hauptsymbol kann aus mehr als einem Symbol bestehen. Es kann aus bis zu fünf gleichen Symbolen bestehen. | ||
: [[File:Example.jpg]] [[Example | |||
: [[File:Example.jpg]] [[Example | '''Bearbeiten-Schaltfläche'''<br> | ||
: [[File:Example.jpg]] [[Example | Um die Symbole, welche im oberen Paragraphen beschrieben wurden, zu bearbeiten, klicken Sie auf die '''Bearbeiten'''-Schaltfläche. Der '''[[Ein neues Punktsymbol erstellen#Symbol-Editor|Symbol-Editor]]''' erscheint, wo Sie ein Symbol mit fast allen Zeichnungs- und Bearbeitungswerkzeugen von OCAD zeichnen können. Lesen Sie den '''[[Ein neues Punktsymbol erstellen#Symbol-Editor|Symbol-Editor]]'''-Artikel, um weitere Informationen zu erhalten. Dort finden Sie auch einen speziellen Paragraphen für strukturierte Linien. | ||
: [[File:Example.jpg]] [[Example | |||
: [[File:Example.jpg]] [[Example | '''Abstand'''<br> | ||
Der Wert, der in das '''Abstand'''-Feld eingegeben wird, definiert den Abstand zwischen den individuellen Symbolen, ausser die Anzahl Symbole beträgt 0 oder 1. | |||
[[File:MainSymbolA.PNG]] <br> | |||
===Andere Symbole=== | |||
'''Zusatzsymbol B'''<br> | |||
Ein Zusatzsymbol erscheint an der Stelle des '''Unterbruchs D''', welcher in der '''[[Ein neues Liniensymbol erstellen#Abstände|Abstände]]'''-Registerkarte dieses Dialogs definiert wurde. Demnach erscheint das Zusatzsymbol genau in der Mitte zweier Hauptsymbole. Klicken Sie die '''Bearbeiten'''-Schaltfläche, um das Symbol mit Hilfe des '''[[Ein neues Punktsymbol erstellen#Symbol-Editor|Symbol-Editors]]''' zu bearbeiten. | |||
[[File:SecondarySymbol.PNG]]<br> | |||
'''Ecksymbol'''<br> | |||
Ein Ecksymbol erscheint bei jedem '''[[Stützpunkte#Eckpunkt hinzufügen|Eckpunkt]]''' der Linie. Klicken Sie die '''Bearbeiten'''-Schaltfläche, um das Symbol mit Hilfe des '''[[Ein neues Punktsymbol erstellen#Symbol-Editor|Symbol-Editors]]''' zu bearbeiten. | |||
[[File:CornerSymbol.PNG]]<br> | |||
'''Startsymbol C'''<br> | |||
Ein Startsymbol erscheint beim Startpunkt der Linie. Klicken Sie die '''Bearbeiten'''-Schaltfläche, um das Symbol mit Hilfe des '''[[Ein neues Punktsymbol erstellen#Symbol-Editor|Symbol-Editors]]''' zu bearbeiten. | |||
[[File:StartSymbol.PNG]]<br> | |||
'''Endsymbol D'''<br> | |||
Ein Endsymbol erscheint beim Endpunkt der Linie. Klicken Sie die '''Bearbeiten'''-Schaltfläche, um das Symbol mit Hilfe des '''[[Ein neues Punktsymbol erstellen#Symbol-Editor|Symbol-Editors]]''' zu bearbeiten. | |||
[[File:EndSymbol.PNG]]<br> | |||
===Beispiele=== | |||
[[File:Example.jpg]] '''[[Beispiel Stromleitung]]''' | |||
: Dieses Beispiel zeigt ein Liniensymbol mit Ecksymbolen. | |||
[[File:PowerLine.PNG|750px]] | |||
[[File:Example.jpg]] '''[[Beispiel Gondelbahn]]''' | |||
: Dieses Beispiel zeigt ein Liniensymbol mit einem Haupt-, Start- und Endsymbol. | |||
[[File:CableCar.PNG|750px]] | |||
[[File:Example.jpg]] '''[[Beispiel Kantonsgrenze]]''' | |||
: Dies ist ein Beispiel für ein Liniensymbol mit einem speziellen Hauptsymbol. | |||
[[File:CantonBoundary.PNG|750px]] | |||
[[File:Example.jpg]] '''[[Beispiel Flächenbegrenzung]]''' | |||
: Dieses Beispiel zeigt ein Liniensymbol mit einem Punktsymbol zwischen den Strichen. | |||
[[File:AreaBoundary.PNG|750px]] | |||
[[File:Example.jpg]] '''[[Beispiel Geologisches Liniensymbol]]''' | |||
: Dies ist ein Beispiel für ein Liniensymbol mit einem Haupt- und Zusatzsymbol. | |||
[[File:GeologicalLine.PNG|750px]] | |||
[[File:Example.jpg]] '''[[Beispiel Gestrichelte Linie mit Punkten]]''' | |||
: Dies ist ein Beispiel für eine gestrichelte Linie mit Punkten in der Mitte jedes Hauptstrichs. | |||
[[File:DashedLineWithDots.PNG|750px]] | |||
==Doppellinie== | |||
Doppellinien werden hauptsächlich für Strassen benutzt, wo man eine linke und rechte Begrenzungslinie benötigt. Das Innere kann auch gefüllt sein. Wenn Sie eine Mittellinie benötigen (wird meistens für Autobahnen gebraucht) müssen Sie eine Hauptlinie definieren. Passen Sie aber auf, dass die Farbe der Mittellinie oberhalb der Füllung in der '''[[Farben|Farbtabelle]]''' stehen muss. | |||
===Modus=== | |||
Wählen Sie den Modus der Doppellinie. Sie haben die folgenden Möglichkeiten: | |||
*'''Aus''': Es wird keine Doppellinie angezeigt. | |||
*'''Ausgezogene Linien''': Die Doppellinie ist durchgehend. | |||
*'''Linke Linie gestrichelt''': Die linke Linie ist gestrichelt. | |||
*'''Beide Seiten gestrichelt''': Beide Linien sind gestrichelt. | |||
*'''Alles gestrichelt''': Beide Linien und die Füllung sind gestrichelt. | |||
===Breite=== | |||
Geben Sie hier den Abstand zwischen den Linien ein. Wenn Sie eine Füllfarbe benutzen, ist dies die Breite der Füllung zwischen den zwei Begrenzungslinien (=Doppellinie). | |||
===Füllfarbe=== | |||
Aktivieren Sie die '''An'''-Option, um eine Füllfarbe zu verwenden. Die Dropdown-Liste zweigt alle Farben aus der '''[[Farben|Farbtabelle]]'''. Die Begrenzung der Füllung sind die Seitenlinien. Die Füllung geht nicht über diese Begrenzungslinien hinaus, deshalb erscheinen oft ganz kleine Lücken zwischen den Seitenlinien und der Füllung. Um diese Lücken zu vermeiden, benutzen Sie bitte die '''[[Ein neues Liniensymbol erstellen#Freistellung|Freistellung]]'''-Funktion, welche später auf dieser Seite beschrieben ist. Der Vorteil der Füllfarbe ist, dass zum Beispiel bei Strassenkreuzungen, die Seitenlinien automatisch ausgelöscht werden. Um diesen Effekt zu erhalten, müssen Sie eine Füllfarbe, welche in der '''[[Farben|Farbtabelle]]''' oberhalb deren der Seitenlinie steht, wählen. Andernfalls kann die Füllung die Seitenlinien nicht auslöschen. | |||
===Linke und Rechte Linie=== | |||
Weisen Sie eine Farbe der '''[[Farben|Farbtabelle]]''' der rechten respektive der linken Seitenlinie zu. Diese können einzeln gefärbt werden und die '''Strichdicke''' kann ebenfalls unabhängig gewählt werden. Geben Sie für die '''Strichdicke''' 0 ein, wenn Sie die Seitenlinie zum Beispiel nur auf der rechten Seite anzeigen wollen. | |||
[[File:DoubleLineHint.PNG]]<br> | |||
===Gestrichelt=== | |||
Wenn Sie als Modus '''Linke Linie gestrichelt''', '''Beide Linien gestrichelt''' oder '''Alles gestrichelt''' wählen, müssen Sie in diesem Bereich die '''Länge a''' der Striche und die Länge der '''Unterbrüche''' eingeben. | |||
===Beispiele=== | |||
[[File:Example.jpg]] '''[[Beispiel Nebenstrasse]]''' | |||
: Dies ist ein einfaches Beispiel eines Liniensymbols mit Doppellinie. | |||
[[File:MinorRoadNormal.PNG|750px]] | |||
[[File:Example.jpg]] '''[[Beispiel Autobahn]]''' | |||
: Dies ist ein einfaches Beispiel eines Liniensymbols mit Doppellinie und zusätzlich aktivierter Hauptlinie. | |||
[[File:Motorway.PNG|750px]] | |||
[[File:Example.jpg]] '''[[Beispiel Nationalparkgrenze]]''' | |||
: Dieses Beispiel zeigt ein Liniensymbol mit aktivierter Doppellinie, welche im '''Beide Linien gestrichelt'''-Modus angezeigt wird. Die Strichdicke der linken Linie ist auf 0 gesetzt. | |||
[[File:NationalPark.PNG|750px]] | |||
[[File:Example.jpg]] '''[[Beispiel Gestrichelte Nebenstrasse]]''' | |||
: Dies ist ein Beispiel, welches ein Liniensymbol zeigt, das auf beiden Seiten gestrichelt ist. | |||
[[File:MajorRoadMiddleLineFrameDashed.PNG|750px]] | |||
[[File:Example.jpg]] '''[[Beispiel Drei Spuren]]''' | |||
: Dieses Beispiel zeigt eine Doppellinie, welche keine Begrenzungslinie ist. | |||
[[File:Highway.PNG|750px]] | |||
[[File:Example.jpg]] '''[[Beispiel Drei Spuren gestrichelt]]''' | |||
: Dieses Beispiel zeigt ein ziemlich komplexes Liniensymbol mit einer gestrichelten Doppellinie, welche nicht als Begrenzungslinie erscheint. | |||
[[File:TwoDashed.PNG|750px]] | |||
[[File:Example.jpg]] '''[[Beispiel Stromleitung]]''' | |||
: Dieses Beispiel zeigt eine Doppellinie ohne Füllung. | |||
[[File:PowerLine.PNG|750px]] | |||
==Abnehmend== | |||
Diese Funktion wird hauptsächlich für geologische Symbole mit abnehmenden Punkten benutzt. | |||
Entscheiden Sie, ob die definierten Symbole nur an einem Ende oder an beiden Enden abnehmen sollen im '''Abnehmend'''-Bereich des Dialogs. Im '''Letztes Symbol'''-Feld geben Sie einen Wert ein, um wie viel Prozent das letzte Symbol verkleinert werden soll. Die Distanz zwischen den Symbolen wird auch verkleinert. Striche von gestrichelten Linien werden allerdings nicht abnehmen. Deshalb sollten Sie die '''Abnehmend'''-Funktion nicht zusammen mit gestrichelten Linien benutzen. | |||
[[File:Decrease.PNG]]<br> | |||
===Beispiele=== | |||
[[File:Example.jpg]] '''[[Beispiel Geologisches Liniensymbol]]''' | |||
: Dies ist ein Beispiel eines Liniensymbols, welches an beiden Enden abnimmt. | |||
[[File:GeologicalLine.PNG|750px]] | |||
[[File:Example.jpg]] '''[[Beispiel Steinböschung]]''' | |||
: Dies ist ein Beispiel eines Liniensymbols, welches an beiden Enden abnimmt. | |||
[[File:StoneEmbankmentTopEdge.PNG|750px]] | |||
==Freistellung== | |||
Freistellungs-Linien werden normalerweise als Hintergrund für Liniensymbole benutzt. Man kann diese zum Beipsiel verwenden, um andere Objekte zu überdecken. Beachten Sie dazu, dass die Freistellungs-Farbe in der '''[[Farben|Farbtabelle]]''' oberhalb deren dieser Objekte sein muss. | |||
* '''Linienfarbe:''' Wählen Sie eine Linienfarbe. | |||
* '''Strichdicke:''' Geben Sie hier eine Strichdicke ein. Wenn Sie keine Freistellungslinie zeichnen wollen, geben Sie 0 ein. | |||
* '''Linienart:''' Selektieren Sie eine von drei Linienarten. | |||
Benutzen Sie die Freistellung, wenn Sie kleine Lücken zwischen Seitenlinien und Füllung vermeiden wollen. Diese können auftreten, wenn Sie eine '''Füllfarbe''' mit Doppellinien verwenden. Die Freistellung muss in diesem Fall die gleiche Farbe wie die Füllung haben, aber an einer tieferen Stelle in der '''[[Farben|Farbtabelle]]''' positioniert sein. Ausserdem muss diese breiter wie die Füllung sein (z.B. die Breite der Füllung plus die halbe Breite der Seitenlinien). | |||
===Beispiele=== | |||
[[File:Example.jpg]] '''[[Beispiel Eisenbahn]]''' | |||
: Dieses Beispiel zeigt ein Liniensymbol mit einer schwarzen Freistellung unter einer weissen Hauptlinie. | |||
[[File:DashedFraming.PNG|750px]] | |||
==Schaltfläche== | |||
Klicken Sie auf die '''Schaltfläche'''-Schaltfläche im Dialog, um ein Bildzeichen für das Symbol zu erstellen. Der '''Schaltfläche bearbeiten'''-Dialog erscheint. Lesen Sie mehr über diesen Editor im '''[[Ein neues Symbol erstellen#Schaltfläche bearbeiten|Schaltfläche bearbeiten]]'''-Artikel. | |||
---- | |||
[[File:Camera.jpg|video available]][http://www.ocad.com/howtos/44.htm Different lines symbols] | |||
Zurück zur '''[[Ein neues Symbol erstellen]]'''-Seite. | |||
Aktuelle Version vom 2. September 2013, 09:07 Uhr
Mit OCAD können Sie sehr komplexe Liniensymbole erstellen. Ausserdem kann uns der Symboleditor fast alle Zeichnungs- und Bearbeitungswerkzeuge zur Verfügung stellen, um Liniensymbole noch einfacher zu gestalten.
Wählen Sie den Neu-Menüpunkt im Symbol-Menü. Im Neues Symbol-Dialogfenster wählen Sie Liniensymbol aus, um ein neues Liniensymbol zu erstellen.
Der Liniensymbol-Dialog erscheint. Dieser besteht aus sechs Registerkarten:
- Hauptlinie: Passen Sie hier die Farbe, Strichdicke und Linienart an.
- Abstände: Passen Sie hier die Längen von gestrichelten Linien und die Unterbrüche an.
- Symbole: Hier können Sie Start-, End-, Zusatz- und Ecksymbole definieren.
- Doppellinie: Hier können Sie alle Eigenschaften einer doppelten Linie definieren (Farbe, Strichdicke, Linienart etc.).
- Abnehmend: Definieren Sie hier einen abnehmenden Linientyp.
- Freistellung: Hier können Sie Linien freistellen, sodass z.B. komplexe Linien andere Objekte trotzdem überdecken.
Hauptlinie
In der Hauptlinie-Registerkarte können Sie folgende Anpassungen vornehmen:
Symbolnummer
Geben Sie in diesem Feld eine Symbolnummer zwischen 0.001 und 999999.999 ein.
Symbolbeschreibung
Geben Sie dem Symbol eine Beschreibung (z.B. Eisenbahnlinie).
Vorzugszeichenwerkzeug
Sie können hier ein Vorzugszeichenwerkzeug wählen. Wenn das Symbol in der Symbolbox angewählt wird, wechselt OCAD automatisch in den entsprechenden Zeichnungsmodus. Wenn in der Dropdown-Liste Aus ausgewählt ist, bleibt OCAD beim Anwählen des Symbols im letzt aktiven Zeichnungsmodus.
Linienfarbe
Wählen Sie hier eine Linienfarbe der Hauptlinie. Die Dropdown-Liste enthält alle Farben, welche in der Farbtabelle definiert sind. Wenn keine Hauptlinie verwendet wird, ist es nicht nötig eine Linienfarbe zu definieren.
Strichdicke
Geben Sie in diesem Feld eine Strichdicke ein. Wenn Sie keine Hauptlinie anzeigen möchten, wählen Sie 0.00mm.
Linienart
Wählen Sie zwischen drei Linienarten aus. Die Linienenden und -ecken erscheinen jeweils in anderer Form.
Länge
Geben Sie hier zwei Abstände ein:
- Abstand vom Start: Dieser Wert beschreibt den Abstand vom Linienanfang bis zum Hauptlinienanfang (dann wenn die Linie sichtbar wird).
- Abstand zum Ende: Dieser Wert beschreibt den Abstand vom Hauptlinienende bis zum Linienende (vom sichtbaren Linienende bis zum tatsächlichen Linienende).
Wenn Sie die Spitze Enden-Option aktivieren, erhält die Linie, über die Distanz der eben erwähnten Abstände, Spitzen.
Bahnlegung für den Orientierungslauf-Optionen
In Bahnlegungsprojekten steht Ihnen eine zusätzliche Option zur Verfügung, nämlich das Verwenden des Symbols als Pflichtstrecke. Besuchen Sie die Bahnlegungsobjekte hinzufügen-Seite für weitere Informationen.
Beispiele
- Dies ist ein Beispiel für eine einfache, durchgehende Linie.
![]() Beispiel Gestrichelte Linie mit Hintergrund
Beispiel Gestrichelte Linie mit Hintergrund
- Dies ist ein Beispiel, welches die Funktionen Abstand vom Start und Abstand zum Ende verdeutlichen.
- Dies ist ein Beispiel, welches die Funktionen Abstand vom Start und Abstand zum Ende verdeutlichen.
- Dies ist ein Beispiel für Spitze Enden.
Abstände
In dieser Registerkarte können Sie alle Parameter für gestrichelte Linien einstellen.
Abstände
Hauptlänge a
Diese Länge definiert die Länge des Hauptstriches (siehe Abbildung im oberen Teil des Dialogs, der Hauptstrich ist mit dem Buchstaben a markiert). Für gepunktete Linien geben Sie hier die Distanz zwischen den Punkten ein.
Endlänge b
Diese Länge definiert die Länge der Start- und Endstriche (siehe Abbildung im oberen Teil des Dialogs, die Endstriche sind mit dem Buchstaben b markiert). Für gepunktete Linien sollten Sie hier 0 eingeben, um sicherzustellen, dass die Linie mit einem Punkt und nicht einer Lücke beginnt. Für Linien mit Punkten drauf geben Sie hier die Distanz vom Linienanfang bis zum ersten Punkt auf der Linie ein.
![]() Die Endlänge wird auch vor und nach einer Ecke der Linie benutzt.
Die Endlänge wird auch vor und nach einer Ecke der Linie benutzt.
mindestens X Unterbrüche/Symbole
Sie können hier eine minimale Anzahl (maximal 2) Lücken oder Symbole (wenn ein Hauptsymbol definiert ist) angeben, welche eine Linie beinhalten muss. Wenn Sie wollen, dass eine gestrichelte Linie immer eine Lücke hat (egal wie kurz sie ist), wählen Sie hier 1.
Unterbrüche
Unterbruch C
Dies ist der Hauptunterbruch und der Wert in diesem Feld definiert dessen Länge (siehe Abbildung im oberen Teil des Dialogs, der Hauptunterbruch ist mit dem Buchstaben C markiert).
Unterbruch D
Sie können einen zusätzlichen Unterbruch zum Hauptstrich fügen. Definieren Sie eine Länge für diesen im entsprechenden Feld (siehe Abbildung im oberen Teil des Dialogs, der Unterbruch D ist mit dem Buchstaben D markiert).
Unterbruch E
Sie können einen zusätzlichen Unterbruch den Endstrichen hinzufügen. Definieren Sie eine Länge für diesen im entsprechenden Feld (siehe Abbildung im oberen Teil des Dialogs, der Unterbruch E ist mit dem Buchstaben E markiert).
Beispiele
- Dieses Beispiel zeigt eine gestrichelte Linie mit einer Hauptlänge von 2.0mm, Endlängen von 1.0mm und einem Hauptunterbruch von 0.5mm.
- Dies ist ein Beispiel für eine gepunktete Linie mit einer Hauptlänge von 1.0mm.
![]() Beispiel Gestrichelte Linie mit Punkten
Beispiel Gestrichelte Linie mit Punkten
- Dieses Beispiel zeigt eine gestrichelte Linie mit einem Punkt in der Mitte jedes Strichs.
Symbole
Fügen Sie ein Symbol zu Ihrer Linie hinzu, um diese noch einzigartiger zu machen. Dieses Punktsymbol kann ein einfacher Punkt oder auch eine komplexe Struktur sein.
Hauptsymbol
Im Hauptsymbol A-Bereich des Dialogs können Sie ein Hauptsymbol definieren. Das Hauptsymbol erscheint an jedem Hauptunterbruch, welcher in der Abstände-Registerkarte des Dialogs definiert wird.
Anzahl Symbole
Das Hauptsymbol kann aus mehr als einem Symbol bestehen. Es kann aus bis zu fünf gleichen Symbolen bestehen.
Bearbeiten-Schaltfläche
Um die Symbole, welche im oberen Paragraphen beschrieben wurden, zu bearbeiten, klicken Sie auf die Bearbeiten-Schaltfläche. Der Symbol-Editor erscheint, wo Sie ein Symbol mit fast allen Zeichnungs- und Bearbeitungswerkzeugen von OCAD zeichnen können. Lesen Sie den Symbol-Editor-Artikel, um weitere Informationen zu erhalten. Dort finden Sie auch einen speziellen Paragraphen für strukturierte Linien.
Abstand
Der Wert, der in das Abstand-Feld eingegeben wird, definiert den Abstand zwischen den individuellen Symbolen, ausser die Anzahl Symbole beträgt 0 oder 1.
Andere Symbole
Zusatzsymbol B
Ein Zusatzsymbol erscheint an der Stelle des Unterbruchs D, welcher in der Abstände-Registerkarte dieses Dialogs definiert wurde. Demnach erscheint das Zusatzsymbol genau in der Mitte zweier Hauptsymbole. Klicken Sie die Bearbeiten-Schaltfläche, um das Symbol mit Hilfe des Symbol-Editors zu bearbeiten.
Ecksymbol
Ein Ecksymbol erscheint bei jedem Eckpunkt der Linie. Klicken Sie die Bearbeiten-Schaltfläche, um das Symbol mit Hilfe des Symbol-Editors zu bearbeiten.
Startsymbol C
Ein Startsymbol erscheint beim Startpunkt der Linie. Klicken Sie die Bearbeiten-Schaltfläche, um das Symbol mit Hilfe des Symbol-Editors zu bearbeiten.
Endsymbol D
Ein Endsymbol erscheint beim Endpunkt der Linie. Klicken Sie die Bearbeiten-Schaltfläche, um das Symbol mit Hilfe des Symbol-Editors zu bearbeiten.
Beispiele
- Dieses Beispiel zeigt ein Liniensymbol mit Ecksymbolen.
- Dieses Beispiel zeigt ein Liniensymbol mit einem Haupt-, Start- und Endsymbol.
- Dies ist ein Beispiel für ein Liniensymbol mit einem speziellen Hauptsymbol.
- Dieses Beispiel zeigt ein Liniensymbol mit einem Punktsymbol zwischen den Strichen.
![]() Beispiel Geologisches Liniensymbol
Beispiel Geologisches Liniensymbol
- Dies ist ein Beispiel für ein Liniensymbol mit einem Haupt- und Zusatzsymbol.
![]() Beispiel Gestrichelte Linie mit Punkten
Beispiel Gestrichelte Linie mit Punkten
- Dies ist ein Beispiel für eine gestrichelte Linie mit Punkten in der Mitte jedes Hauptstrichs.
Doppellinie
Doppellinien werden hauptsächlich für Strassen benutzt, wo man eine linke und rechte Begrenzungslinie benötigt. Das Innere kann auch gefüllt sein. Wenn Sie eine Mittellinie benötigen (wird meistens für Autobahnen gebraucht) müssen Sie eine Hauptlinie definieren. Passen Sie aber auf, dass die Farbe der Mittellinie oberhalb der Füllung in der Farbtabelle stehen muss.
Modus
Wählen Sie den Modus der Doppellinie. Sie haben die folgenden Möglichkeiten:
- Aus: Es wird keine Doppellinie angezeigt.
- Ausgezogene Linien: Die Doppellinie ist durchgehend.
- Linke Linie gestrichelt: Die linke Linie ist gestrichelt.
- Beide Seiten gestrichelt: Beide Linien sind gestrichelt.
- Alles gestrichelt: Beide Linien und die Füllung sind gestrichelt.
Breite
Geben Sie hier den Abstand zwischen den Linien ein. Wenn Sie eine Füllfarbe benutzen, ist dies die Breite der Füllung zwischen den zwei Begrenzungslinien (=Doppellinie).
Füllfarbe
Aktivieren Sie die An-Option, um eine Füllfarbe zu verwenden. Die Dropdown-Liste zweigt alle Farben aus der Farbtabelle. Die Begrenzung der Füllung sind die Seitenlinien. Die Füllung geht nicht über diese Begrenzungslinien hinaus, deshalb erscheinen oft ganz kleine Lücken zwischen den Seitenlinien und der Füllung. Um diese Lücken zu vermeiden, benutzen Sie bitte die Freistellung-Funktion, welche später auf dieser Seite beschrieben ist. Der Vorteil der Füllfarbe ist, dass zum Beispiel bei Strassenkreuzungen, die Seitenlinien automatisch ausgelöscht werden. Um diesen Effekt zu erhalten, müssen Sie eine Füllfarbe, welche in der Farbtabelle oberhalb deren der Seitenlinie steht, wählen. Andernfalls kann die Füllung die Seitenlinien nicht auslöschen.
Linke und Rechte Linie
Weisen Sie eine Farbe der Farbtabelle der rechten respektive der linken Seitenlinie zu. Diese können einzeln gefärbt werden und die Strichdicke kann ebenfalls unabhängig gewählt werden. Geben Sie für die Strichdicke 0 ein, wenn Sie die Seitenlinie zum Beispiel nur auf der rechten Seite anzeigen wollen.
Gestrichelt
Wenn Sie als Modus Linke Linie gestrichelt, Beide Linien gestrichelt oder Alles gestrichelt wählen, müssen Sie in diesem Bereich die Länge a der Striche und die Länge der Unterbrüche eingeben.
Beispiele
- Dies ist ein einfaches Beispiel eines Liniensymbols mit Doppellinie.
- Dies ist ein einfaches Beispiel eines Liniensymbols mit Doppellinie und zusätzlich aktivierter Hauptlinie.
- Dieses Beispiel zeigt ein Liniensymbol mit aktivierter Doppellinie, welche im Beide Linien gestrichelt-Modus angezeigt wird. Die Strichdicke der linken Linie ist auf 0 gesetzt.
![]() Beispiel Gestrichelte Nebenstrasse
Beispiel Gestrichelte Nebenstrasse
- Dies ist ein Beispiel, welches ein Liniensymbol zeigt, das auf beiden Seiten gestrichelt ist.
- Dieses Beispiel zeigt eine Doppellinie, welche keine Begrenzungslinie ist.
![]() Beispiel Drei Spuren gestrichelt
Beispiel Drei Spuren gestrichelt
- Dieses Beispiel zeigt ein ziemlich komplexes Liniensymbol mit einer gestrichelten Doppellinie, welche nicht als Begrenzungslinie erscheint.
- Dieses Beispiel zeigt eine Doppellinie ohne Füllung.
Abnehmend
Diese Funktion wird hauptsächlich für geologische Symbole mit abnehmenden Punkten benutzt.
Entscheiden Sie, ob die definierten Symbole nur an einem Ende oder an beiden Enden abnehmen sollen im Abnehmend-Bereich des Dialogs. Im Letztes Symbol-Feld geben Sie einen Wert ein, um wie viel Prozent das letzte Symbol verkleinert werden soll. Die Distanz zwischen den Symbolen wird auch verkleinert. Striche von gestrichelten Linien werden allerdings nicht abnehmen. Deshalb sollten Sie die Abnehmend-Funktion nicht zusammen mit gestrichelten Linien benutzen.
Beispiele
![]() Beispiel Geologisches Liniensymbol
Beispiel Geologisches Liniensymbol
- Dies ist ein Beispiel eines Liniensymbols, welches an beiden Enden abnimmt.
- Dies ist ein Beispiel eines Liniensymbols, welches an beiden Enden abnimmt.
Freistellung
Freistellungs-Linien werden normalerweise als Hintergrund für Liniensymbole benutzt. Man kann diese zum Beipsiel verwenden, um andere Objekte zu überdecken. Beachten Sie dazu, dass die Freistellungs-Farbe in der Farbtabelle oberhalb deren dieser Objekte sein muss.
- Linienfarbe: Wählen Sie eine Linienfarbe.
- Strichdicke: Geben Sie hier eine Strichdicke ein. Wenn Sie keine Freistellungslinie zeichnen wollen, geben Sie 0 ein.
- Linienart: Selektieren Sie eine von drei Linienarten.
Benutzen Sie die Freistellung, wenn Sie kleine Lücken zwischen Seitenlinien und Füllung vermeiden wollen. Diese können auftreten, wenn Sie eine Füllfarbe mit Doppellinien verwenden. Die Freistellung muss in diesem Fall die gleiche Farbe wie die Füllung haben, aber an einer tieferen Stelle in der Farbtabelle positioniert sein. Ausserdem muss diese breiter wie die Füllung sein (z.B. die Breite der Füllung plus die halbe Breite der Seitenlinien).
Beispiele
- Dieses Beispiel zeigt ein Liniensymbol mit einer schwarzen Freistellung unter einer weissen Hauptlinie.
Schaltfläche
Klicken Sie auf die Schaltfläche-Schaltfläche im Dialog, um ein Bildzeichen für das Symbol zu erstellen. Der Schaltfläche bearbeiten-Dialog erscheint. Lesen Sie mehr über diesen Editor im Schaltfläche bearbeiten-Artikel.
Zurück zur Ein neues Symbol erstellen-Seite.