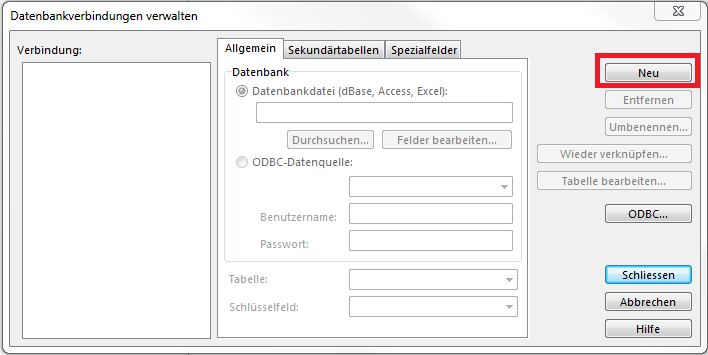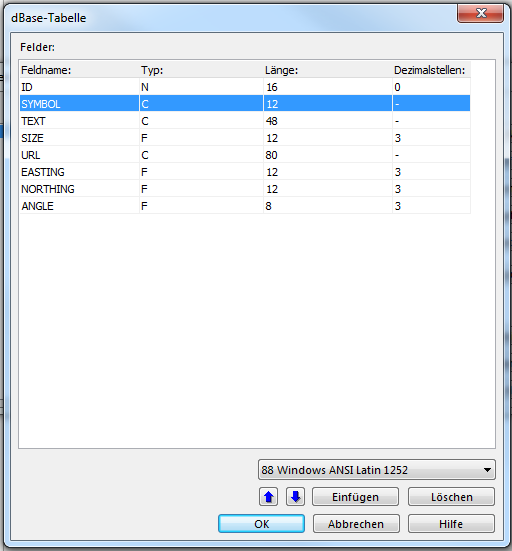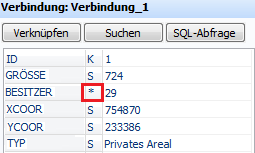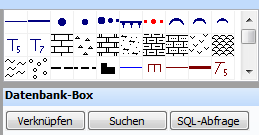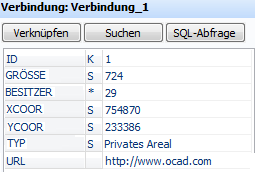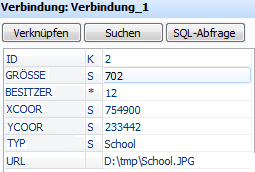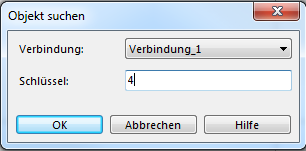Datenbank: Unterschied zwischen den Versionen
FBO (Diskussion | Beiträge) |
FBO (Diskussion | Beiträge) Keine Bearbeitungszusammenfassung |
||
| Zeile 31: | Zeile 31: | ||
[[File:Database1.PNG]] | [[File:Database1.PNG]] | ||
===Some Terms=== | ===Some Terms=== | ||
| Zeile 113: | Zeile 111: | ||
Note: the part below this line is edited at the moment. | Note: the part below this line is edited at the moment. | ||
---- | ---- | ||
==Database Box== | |||
==Link Object== | ===Link Object=== | ||
When the map was connected to a database, the ''' | When the map was connected to a database, the '''Database Box''' appears below the '''[[Symbol Box]]'''. | ||
[[File:Database5.PNG]] | [[File:Database5.PNG]] | ||
[[File:Hint.jpg]] The ''' | [[File:Hint.jpg]] The '''Database Box''' is shown right below the '''[[Symbol Box]]''' by default. Only one row of the '''[[Symbol Box]]''' is visible. To move the '''Database Box''' down, simply click and drag the grey bar between symbol and database box down. | ||
To link an object: | To link an object: | ||
# Select the object which you want to link to a record. | # Select the object which you want to link to a record. | ||
# Click the '''Link''' button in the ''' | # Click the '''Link''' button in the '''Database Box'''. | ||
# The '''Link Object''' dialog appears. | # The '''Link Object''' dialog appears. | ||
#: [[File:Database6.PNG]] | #: [[File:Database6.PNG]] | ||
| Zeile 130: | Zeile 128: | ||
# Check the '''Create new record''' option. If the object is to be linked to a record which already exists, uncheck this option and enter the key of the record. | # Check the '''Create new record''' option. If the object is to be linked to a record which already exists, uncheck this option and enter the key of the record. | ||
# Click the '''OK''' button. | # Click the '''OK''' button. | ||
# The '''[[Database#Records in OCAD|Record]]''' is shown in the '''Database Box''' now. | |||
To remove a link: | To remove a link: | ||
# Select the object which the link is to be removed from. | # Select the object which the link is to be removed from. | ||
# Click the '''Link''' button in the ''' | # Click the '''Link''' button in the '''Database Box'''. | ||
# The '''Link Object''' dialog appears. | # The '''Link Object''' dialog appears. | ||
# Click the '''Remove''' button. | # Click the '''Remove''' button. | ||
| Zeile 140: | Zeile 139: | ||
Learn how to link multiple objects to records in the '''[[Database#Create and Update Records|Create and Update Records]]''' article. | Learn how to link multiple objects to records in the '''[[Database#Create and Update Records|Create and Update Records]]''' article. | ||
==Database Box== | ===Records in OCAD=== | ||
This is how a record looks in the '''Database Box''': | |||
[[File:Database7.PNG]] | |||
The '''Key field''' is indicated with a '''K''' behind the field name. A '''S''' means, that this is a '''[[Database#Define_Special_Fields|Special Field]]'''. A link to a '''[[Database#Create and Edit Secondary Tables|Secondary Table]]''' is indicated with an asterisk. If no sign appears in this column, it is just a normal field. | |||
It is possible to open an URL directly from the '''Database Box'''. Press the '''Ctrl''' key and click the field. OCAD opens the URL in the web browser. This works for local files (for example a picture), too: | |||
[[File:Database8.PNG]] | |||
OCAD opens the file in the default program. | |||
===Find Object=== | |||
Find an object with help of the key by clicking the '''Find''' button in the '''Database Box'''. The '''Find Object''' dialog appears. | |||
[[File:FindObjectDialog.PNG]] | |||
Select a dataset and enter the key. Click the '''OK''' button. OCAD will display the record in the '''Dialog Box''' and will move the view to the corresponding object. Furthermore, the object will be selected. | |||
== | ===SQL Query=== | ||
This dialog box appears when clicking the '''SQL Query''' button in the database box on the right side of the screen. | This dialog box appears when clicking the '''SQL Query''' button in the database box on the right side of the screen. | ||
Version vom 29. August 2012, 09:18 Uhr
Introduction to Database Connection
In OCAD information which is stored in a database can be added to an object (e.g. position of the object, name of the place, URL-Link, length of the object etc.). A database is structured as follows:
General Structure of a Database
Table
A database usually consists of several tables. There are different forms of databases: In a flat file database like dBase, each table is a file and all tables in a folder form the database. In other databases like Microsoft Access or in spreadsheet programs like Microsoft Excel all tables of the database are in the same file.
Record
A table consists of records. A record is a row in the table and contains the information about an OCAD object.
Field
A record consists of fields. Each field contains a single information of an OCAD object, which is described by the corresponding record. Normally this information is a number, but can also be text. For example the x-coordinate of the objects' position. Each record has a key field, which is used to identify the record. This is mostly a number.
Example
The following table contains three records. Each record describes an area object in OCAD which describes real estate and consists of six fields: ID, SIZE, OWNER and XCOOR, XCOOR, TYPE. The ID is the key field, which is used by OCAD to identify the record. The SIZE describes the magnitude of the area. In the OWNER field, there is a number which links to a Secondary Table. The fourth and the fifth field contain the coordinate and in the last field, the type of the area is indicated.
| ID | SIZE | OWNER | XCOOR | YCOOR | TYPE |
|---|---|---|---|---|---|
| 1 | 724 | 29 | 754870 | 233386 | Private Building Area |
| 2 | 702 | 12 | 754900 | 233442 | School |
| 3 | 422 | 13 | 754815 | 233505 | Private Building Area |
In OCAD a record is displayed as follows when the corresponding object is selected:
Some Terms
Dataset
To connect to a table OCAD uses a dataset. The dataset contains the link to the database, the name of the table, the name of the key field and information about other special fields. You can have several datasets for the same OCAD map.
Manage Database Connections
Create a New Database Connection
You have to create a dataset, which can be done by following these steps:
- Choose the Manage Database Connections command in the Database menu.
- The Manage Database Connections dialog opens.
- Click the New button.
- The New Dataset dialog appears. Choose the Create new database file option and select a Database type or choose the Use existing datasource option.
- If a new database file is to be created, the Save Database File dialog appears. If an existing datasource is used, the location of the datasource has to be specified by clicking the Browse button or connecting via ODBC in the Manage Database Connections dialog.
- The dataset is created. You are now connected to the database.
dBase
When OCAD is connected with a dBase table there are additional functions available. In dBase each table is a file. It is possible to edit field settings within OCAD. If a dBase table is loaded, the Edit fields button is enabled in the General tab of the Manage Database Connections dialog. Click it to open the dBase Table dialog.
This dialog box lists the fields of the dBase table. Each field is displayed in a line. There are several functions available:
- Name:: Enter here the name for the field. The name must start with a letter and may contain up to 10 letters and numbers. Letters are converted to capital letters.
- Type:: Choose either Character (C), Number (N) or Float (F) as a field type.
- Length:: Enter here the number of characters for the field.
- Decimals:: This filed is only active if the data type is Float. Enter the number of decimals.
- Move Up: Click this icon to move the selected field one line upwards.
- Move Down: Click this icon to move the selected field one line downwards.
- Insert: Click this button to add a field. After adding the new field, the dBase table is restructured. Existing information is preserved.
- Delete: Click this button to delete the selected field.
- Character encoding: A character encoding type can be chosen in the corresponding dropdown list.
![]() If you do not have installed the Borland Database Engine (BDE), only filenames with less than 8 characters are allowed (Example: 'test5678.dbf'). Click the Map Information command in the Map menu to see, if the Borland Database Engine is installed or not. It can be downloaded from the internet for free.
If you do not have installed the Borland Database Engine (BDE), only filenames with less than 8 characters are allowed (Example: 'test5678.dbf'). Click the Map Information command in the Map menu to see, if the Borland Database Engine is installed or not. It can be downloaded from the internet for free.
ODBC
You can access to databases via ODBC (Open Manage Database Connection). This is an interface to connect to all kind of databases.
Click the ODBC button in the Manage Database Connections dialog to create a new ODBC data source or to modify an existing data source. The ODBC Data Source Administrator is started. This is a Microsoft program and contains its own online help. Here are just some hints: Normally you create a new User DNS.
- For a connection to an Excel file, you select the Excel driver and the Excel (*.xls) file.
- For a connection to an Access database, you select the Access driver and the Access (*.mdb) file.
- For a connection to a flat file database like dBase you do not select the dBase file. Instead you select the folder where the dBase file is.
General Settings for the Selected Dataset
The first of the three tabs in the Manage Database Connections dialog is about general settings of the currently selected dataset. In the first part the source of the database is given. It can be either a Database file or an ODBC data source. In the lower part of this tab, the Table which contains the desired information can be chosen. Define a Key field so that OCAD can identify the record. This field is mostly named ID.
Create and Edit Secondary Tables
Secondary tables are tables which are linked to a field in the primary table. This is especially useful, when additional information is added. For example, imagine a map with all real estates of a village. Then, each owner would get a number, which is stored in the primary table. The secondary table would be linked to this number and would contain all names, addresses and contact information of the owners. If an owner changed his contact information, you would update the changes in the secondary table, which would have an effect on all his real estates.
In OCAD, secondary tables can be managed in the Secondary Tables tab of the Manage Database Connections dialog. Click the Add button to add a new one. The Secondary Table dialog appears. First, you have to define the Reference field in the primary table, which is the field, the secondary table is linked to. Then, choose the secondary table which must be in the same dataset. Finally, define a Key field for the secondary table and click the OK button.
Click the Edit button to change the settings of the secondary table.
Click the Remove button to remove the selected secondary table.
Fields which are linked to a secondary table are indicated with an asterisk (see below).
Click the asterisk to display the secondary table.
Define Special Fields
Open this tab to define special fields. Special fields are automatically updated in the database when a modification to the object in the map is made. However, it does not work in the other direction. If you change such a field in the table, the object is not updated.
OCAD provides the following special fields:
- Symbol field: The symbol number of the object is automatically copied to the database field which you have chosen in the dropdown list.
- Text field: For text and line text objects, the text of the objects is automatically copied to the database field which you have chosen in the dropdown list. For multiline text, only the first line is copied.
- Size field: The size of the object is automatically copied to the database field which you have chosen in the dropdown list. For line objects the length and for area objects the area is taken. Adjust the units in the corresponding fields as well as the number of decimals.
- Easting: For point objects the horizontal coordinate is copied to the chosen database field. For line, area and text objects it is the horizontal coordinate of the start point.
- Northing: For point objects the vertical coordinate is copied to the chosen database field. For line, area and text objects it is the vertical coordinate of the start point.
- Angle: For point and text objects the angle is copied to the chosen database field.
Note: the part below this line is edited at the moment.
Database Box
Link Object
When the map was connected to a database, the Database Box appears below the Symbol Box.
![]() The Database Box is shown right below the Symbol Box by default. Only one row of the Symbol Box is visible. To move the Database Box down, simply click and drag the grey bar between symbol and database box down.
The Database Box is shown right below the Symbol Box by default. Only one row of the Symbol Box is visible. To move the Database Box down, simply click and drag the grey bar between symbol and database box down.
To link an object:
- Select the object which you want to link to a record.
- Click the Link button in the Database Box.
- The Link Object dialog appears.
- Select the dataset which contains the desired record.
- Enter a key. This number is used for the key field. Unless you make any changes, OCAD takes always the next free integer.
- Check the Create new record option. If the object is to be linked to a record which already exists, uncheck this option and enter the key of the record.
- Click the OK button.
- The Record is shown in the Database Box now.
To remove a link:
- Select the object which the link is to be removed from.
- Click the Link button in the Database Box.
- The Link Object dialog appears.
- Click the Remove button.
- The link is removed from the object but the record is not deleted from the table.
Learn how to link multiple objects to records in the Create and Update Records article.
Records in OCAD
This is how a record looks in the Database Box:
The Key field is indicated with a K behind the field name. A S means, that this is a Special Field. A link to a Secondary Table is indicated with an asterisk. If no sign appears in this column, it is just a normal field.
It is possible to open an URL directly from the Database Box. Press the Ctrl key and click the field. OCAD opens the URL in the web browser. This works for local files (for example a picture), too:
OCAD opens the file in the default program.
Find Object
Find an object with help of the key by clicking the Find button in the Database Box. The Find Object dialog appears.
Select a dataset and enter the key. Click the OK button. OCAD will display the record in the Dialog Box and will move the view to the corresponding object. Furthermore, the object will be selected.
SQL Query
This dialog box appears when clicking the SQL Query button in the database box on the right side of the screen.
This function lets you search for object(s) with linked database records. Selected objects are marked in the map and linked database records are shown in a table.
SELECT FROM
- Dataset: Select the dataset to be used.
WHERE
- Field: Choose a field of the selected dataset. When you double-click on a field name it is added to the SQL statement box.
- Operator: Select an operator. When you double-click on an operator it is added to the SQL statement box.
- Value: Select a Value. When you double-click on a value it is added to the SQL statement box.
SQL Statement: The SQL statement should always contain the components FIELD - OPERATOR - VALUE (ex. Length > 430).
Click Select button to start the database query.
Assign Symbols, Texts and Angles
Choose this command after importing a Shape file. After importing the objects have no symbol assigned and appear gray (as unsymbolized objects). With this command you can use the information in the dBase table to assign OCAD symbols to the objects.
Click Symbols, Texts or Angles in Database menu. The appropriate dialog box appears
In this dialog box you can create a list of conditions. You can save the list to a condition file (*.cnt) for later use. You can load an existing condition file to modify or execute it.
- Dataset: Select here the dataset which should be used to assign symbols. Check All to execute the condition for all datasets.
- DLoad: Click this button to load an existing condition file (*.cnt).
- DSave: Click this button to save the changes to a condition file (*.cnt).
- DSave as: Click this button to save the changes to a different condition file (*.cnt).
- DSymbol: Select here a symbol. For those objects the condition is fulfilled, the symbol number will be assigned.
- DCondition: Enter the condition here.
- DMove up: Click this button to move up the selected condition.
- DMove down: Click this button to move down the selected condition.
- DAdd: Click this button to add a condition to the list.
- DDelete: Click this button to delete the selected condition.
- DExecute: Click this button to execute the assignment.
- DAngle field: Choose the field in the dataset which contains the angle values.
- DAngle values: Hint that angle values have to be entered in DD (not DMS).
Manage Database Connections
ToDo
Create and Update Records
- Let's assume that you want to create an Internet map with street find function. All street names must have a record in the table and must be linked to this table. OCAD provides a quick way to create these links.
- Select All Symbols used for street names.
- Choose Create Links from the Database menu.
- Select the dataset, if the map has several datasets and click OK.
- Now all street names are linked and the map is ready to create an Internet map with street find function.
Update Special Fields
ToDo
Create Objects from Table
Choose this command to create OCAD objects from database records. The coordinates of objects must be stored in the database.
- Dataset: Select here the dataset.
- Condition: Enter the condition for the objects here.
Database fields
- Horizontal coordinate: Select the database field for the horizontal coordinate.
- Vertical coordinate: Select the database field for the vertical coordinate.
- Unit of measure: Select the unit of measure for the database fields with the horizontal and vertical coordinate.
- Text field: This field is only activated if an text symbol is selected. Choose the database field for the label.
Offset
- Horizontal offset: Enter here the value for the horizontal offset between the coordinate and the reference point of the object. A positive value shift the object to right, a negative value to left.
- Vertical offset: Enter here the value for the vertical offset between the coordinate and the reference point of the object. A positive value shift the object upward, a negative value downward.
Assign Symbols by Records
Choose this submenu to assign symbols to the objects according to the database.
Add Texts by Records
Choose this submenu to assign text to text objects from the database.
Define Object Directions by Records
ToDo
OCAD does not rotate line text objects!
Merge Objects by Records
Choose this command to merge objects that have the same value on a specified database field.
For example all river segments with the same river name. By executing *Merge Objects by Records* the river objects are selected name by name and merged if all objects with this name have the same symbol.
Select Linked Objects with Corresponding Record
ToDo
Select Linked Objects without Corresponding Record
ToDo
Select Objects Linked to the same Record
ToDo
Delete Database Record when Deleting Object
ToDo
Create Database Record when Cutting Object
ToDo
Previous Chapter: GPS
Next Chapter: XML Script
Back to Main Page