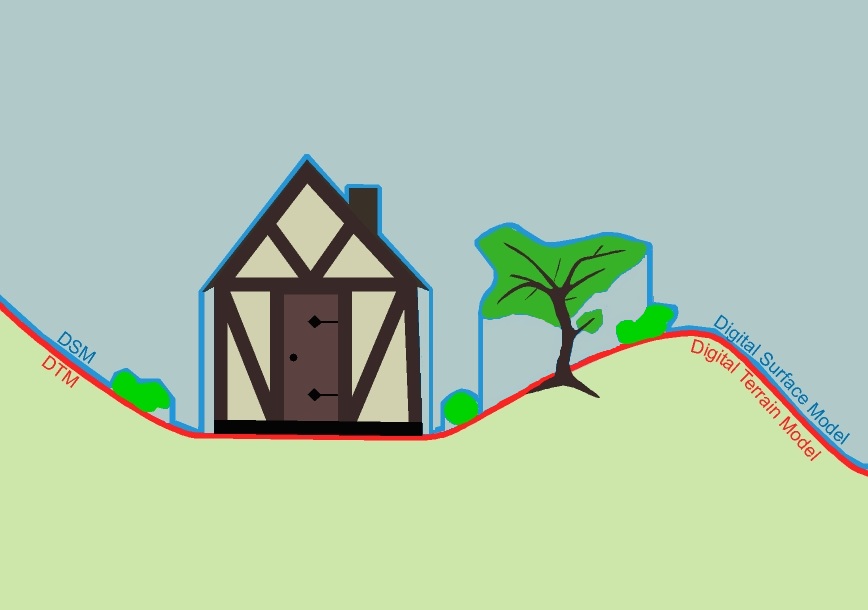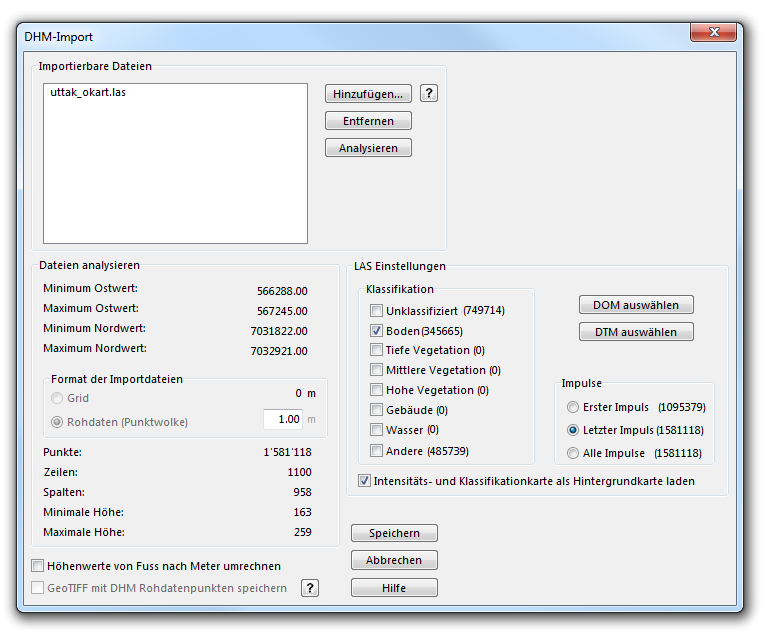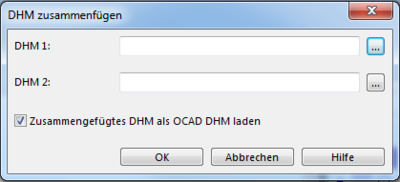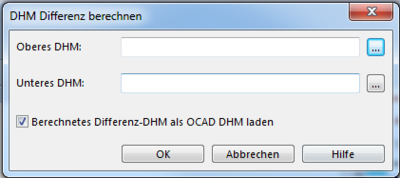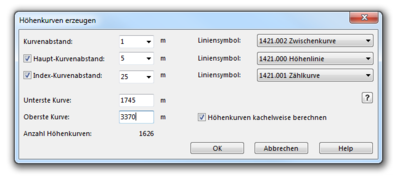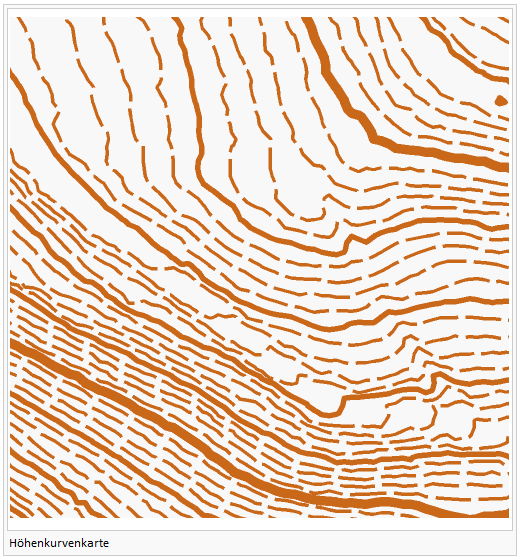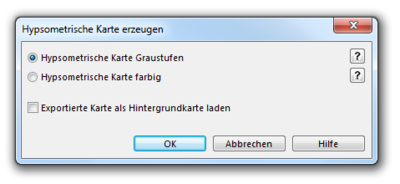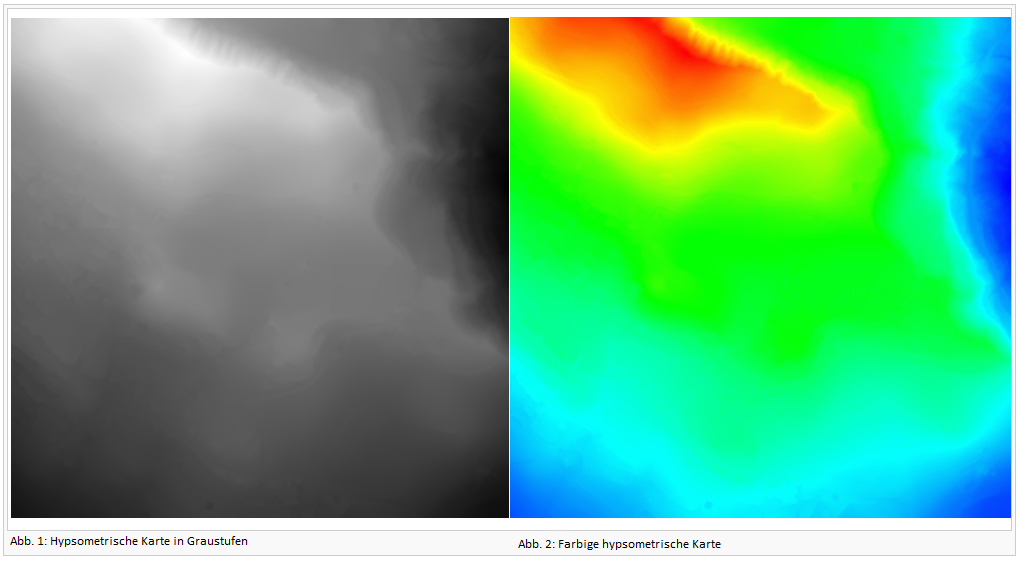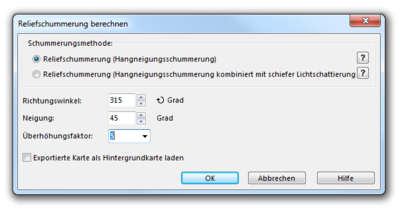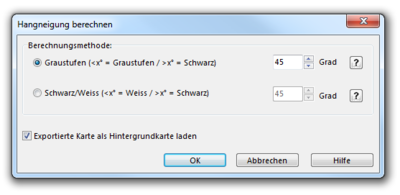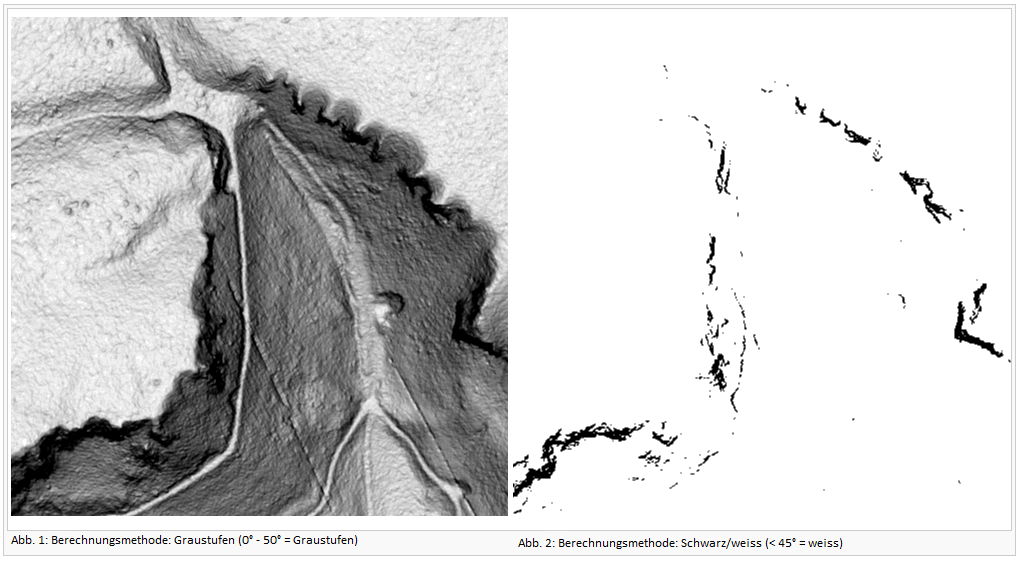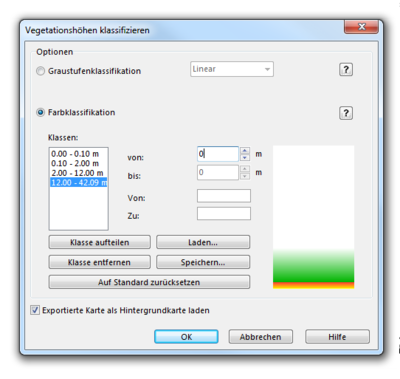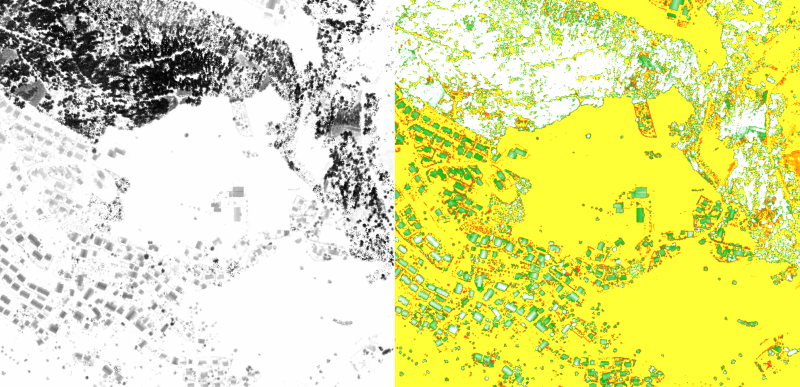DHM: Unterschied zwischen den Versionen
JBO (Diskussion | Beiträge) Keine Bearbeitungszusammenfassung |
JBO (Diskussion | Beiträge) Keine Bearbeitungszusammenfassung |
||
| Zeile 6: | Zeile 6: | ||
==Importieren [[File:Space.PNG]][[File:Pro40px.PNG|This function is available in OCAD 11 Professional.|link=https://www.ocad.com/en/products/ocad-for-cartography]][[File:Std40px.PNG|This function is available in OCAD 11 Orienteering Standard.|link=https://www.ocad.com/en/products/ocad-for-orienteering]]== | ==Importieren [[File:Space.PNG]][[File:Pro40px.PNG|This function is available in OCAD 11 Professional.|link=https://www.ocad.com/en/products/ocad-for-cartography]][[File:Std40px.PNG|This function is available in OCAD 11 Orienteering Standard.|link=https://www.ocad.com/en/products/ocad-for-orienteering]]== | ||
Der OCAD DHM-Funktion ist es möglich, Dateien sowie mit regelmässigen als auch mit unregelmässigen DHM-Daten zu importieren. Unterstützte DHM-Daten-Formate sind: ERST ASCII Grid (*.asc), | Der OCAD DHM-Funktion ist es möglich, Dateien sowie mit regelmässigen als auch mit unregelmässigen DHM-Daten zu importieren. Unterstützte DHM-Daten-Formate sind: ERST ASCII Grid (*.asc), Rohdaten ASCII XYZ (*.yxz), ASCII Grid (*.xyz), LAS (*.las) und SRTM (*.hgt). | ||
# Öffnen Sie eine Karte oder erstellen Sie eine neue. | # Öffnen Sie eine Karte oder erstellen Sie eine neue. | ||
# Wählen Sie '''Importieren''' aus dem '''DHM'''-Menü. Wählen Sie zu erst '''Hinzufügen''', um mindestens 1 DHM dem Dialog '''DHM-Import''' hinzuzufügen. | # Wählen Sie '''Importieren''' aus dem '''DHM'''-Menü. Wählen Sie zu erst '''Hinzufügen''', um mindestens 1 DHM dem Dialog '''DHM-Import''' hinzuzufügen. | ||
# '''Analysieren''' Sie das DHM, um einige Informationen über das DHM wie zum Beispiel Grösse, Zellengrösse etc. zu erfahren. | # '''Analysieren''' Sie das DHM, um einige Informationen über das DHM wie zum Beispiel Grösse, Zellengrösse etc. zu erfahren. | ||
# Wenn die Datei ein regelmässiges Gitter (Datentyp der importierten Datei = Grid) ist, kann die '''Grid'''-Option nicht bearbeitet werden. OCAD bestimmt die gleiche Zellgrösse für das importierte DHM. Für unregelmässige DHM-Daten (Datentyp der | # Wenn die Datei ein regelmässiges Gitter (Datentyp der importierten Datei = Grid) ist, kann die '''Grid'''-Option nicht bearbeitet werden. OCAD bestimmt die gleiche Zellgrösse für das importierte DHM. Für unregelmässige DHM-Daten (Datentyp der importierten Datei = Rohdaten) kann die Zellengrösse eingegeben werden. Für diese DHMs interpoliert OCAD während des Imports ein regelmässiges Gitter mit spezifischen Zellengrössen. | ||
# | # Am Ende des Importprozesses muss das importierte DHM in einem OCAD-DHM-Dateiformat (*.ocdDem) gespeichert werden und wird in die OCAD Karte geladen. | ||
# | # Um den Bereich eines geladenen DHMs zu sehen, aktivieren Sie die Menüoption '''Rahmen anzeigen'''. | ||
[[File:Hint.jpg|hint]] | [[File:Hint.jpg|hint]] Der Bereich der '''Zellengrösse''' liegt zwischen 0.01 und 650 m.<br> | ||
[[File:Hint.jpg]] | [[File:Hint.jpg]] Das Limit für den DHM-Import hängt vom vorhandenen Speicherplatz ab. OCAD kann bis zu 3.5 GB RAM verwenden. | ||
: [[File:DemImportLas.PNG]] | : [[File:DemImportLas.PNG]] | ||
'''LAS | '''LAS-Datenimport:''' | ||
* | * Wählen Sie '''DTM auswählen''', um ein Geländemodell aus LAS-Daten zu erstellen. Dies aktiviert die Klassifikation '''Boden''' und die Option '''Letzter Impuls'''. | ||
* | * CWählen Sie '''DSM auswählen''', um ein Oberflächenmodell aus LAS-Daten zu erstellen. Dies aktiviert '''Alle Klassifikationen''' und die Option '''Erster Impuls'''. | ||
[[File:Hint.jpg]] | [[File:Hint.jpg]] Beim LAS-Import werden Klassifikationsbilder und ein Intensitätsbild erstellt und als Hintergrundkarten geladen. Einen Unterschied zwischen dem ersten und letzten Impuls wird durch das Aktivieren der Option '''Alle Impulse''' im DHM-Import Dialog herbeigerufen.<br> | ||
[[File:Hint.jpg]] | [[File:Hint.jpg]] Ein Radarstrahl teilt sich auf, wenn er Objekte trifft. Das Resultat sind mehrere Impulse. LIDAR kann bis zu vier Impulse sammeln. Die Differenz zwischen erstem und letztem Impuls kann die Objekthöhe berechnen. Der letzte Impuls reicht nicht immer bis zum Boden. | ||
: [[File:DemImportLas MultipleReturn.jpg]] | : [[File:DemImportLas MultipleReturn.jpg]] | ||
: | : Quelle: Lohani, Bharat. Airborne Altimetric LiDAR: Principle, Data Collection, Processing and Applications. | ||
'''SRTM | '''SRTM-Datenimport:''' | ||
* | * Dies ist ein weltweit verfügbarer DHM-Datensatz der Shuttle Radar Topography Mission (SRTM). | ||
* | * Daten und Dokumentation: [http://dds.cr.usgs.gov/srtm/version2_1/] | ||
[[File:Hint.jpg]] SRTM | [[File:Hint.jpg]] Der SRTM-Datenimport setzt voraus, dass ein Koordinatensystem in der OCAD-Datei definiert ist. | ||
==Öffnen [[File:Space.PNG]][[File:Pro40px.PNG|This function is available in OCAD 11 Professional.|link=https://www.ocad.com/en/products/ocad-for-cartography]][[File:Std40px.PNG|This function is available in OCAD 11 Orienteering Standard.|link=https://www.ocad.com/en/products/ocad-for-orienteering]][[File:Sta40px.PNG|This function is available in OCAD 11 Starter.|link=https://www.ocad.com/en/products/ocad-for-orienteering]][[File:CS40px.PNG|This function is available in OCAD 11 Course Setting.|link=https://www.ocad.com/en/products/ocad-for-orienteering]]== | ==Öffnen [[File:Space.PNG]][[File:Pro40px.PNG|This function is available in OCAD 11 Professional.|link=https://www.ocad.com/en/products/ocad-for-cartography]][[File:Std40px.PNG|This function is available in OCAD 11 Orienteering Standard.|link=https://www.ocad.com/en/products/ocad-for-orienteering]][[File:Sta40px.PNG|This function is available in OCAD 11 Starter.|link=https://www.ocad.com/en/products/ocad-for-orienteering]][[File:CS40px.PNG|This function is available in OCAD 11 Course Setting.|link=https://www.ocad.com/en/products/ocad-for-orienteering]]== | ||
Öffnen Sie eine OCAD-DHM-Datei (*.ocdDem). | |||
==Rahmen anzeigen [[File:Space.PNG]][[File:Pro40px.PNG|This function is available in OCAD 11 Professional.|link=https://www.ocad.com/en/products/ocad-for-cartography]][[File:Std40px.PNG|This function is available in OCAD 11 Orienteering Standard.|link=https://www.ocad.com/en/products/ocad-for-orienteering]][[File:Sta40px.PNG|This function is available in OCAD 11 Starter.|link=https://www.ocad.com/en/products/ocad-for-orienteering]][[File:CS40px.PNG|This function is available in OCAD 11 Course Setting.|link=https://www.ocad.com/en/products/ocad-for-orienteering]]== | ==Rahmen anzeigen [[File:Space.PNG]][[File:Pro40px.PNG|This function is available in OCAD 11 Professional.|link=https://www.ocad.com/en/products/ocad-for-cartography]][[File:Std40px.PNG|This function is available in OCAD 11 Orienteering Standard.|link=https://www.ocad.com/en/products/ocad-for-orienteering]][[File:Sta40px.PNG|This function is available in OCAD 11 Starter.|link=https://www.ocad.com/en/products/ocad-for-orienteering]][[File:CS40px.PNG|This function is available in OCAD 11 Course Setting.|link=https://www.ocad.com/en/products/ocad-for-orienteering]]== | ||
Zeigt ein blaues Rechteck mit der Grösse des geladenen DHMs. | |||
==Grösse verändern [[File:Space.PNG]][[File:Pro40px.PNG|This function is available in OCAD 11 Professional.|link=https://www.ocad.com/en/products/ocad-for-cartography]][[File:Std40px.PNG|This function is available in OCAD 11 Orienteering Standard.|link=https://www.ocad.com/en/products/ocad-for-orienteering]]== | ==Grösse verändern [[File:Space.PNG]][[File:Pro40px.PNG|This function is available in OCAD 11 Professional.|link=https://www.ocad.com/en/products/ocad-for-cartography]][[File:Std40px.PNG|This function is available in OCAD 11 Orienteering Standard.|link=https://www.ocad.com/en/products/ocad-for-orienteering]]== | ||
Ändert die Grösse der geladenen OCAD-DHM-Datei (erstellt eine Untermenge) und speichert diese in einer neuen OCAD-DHM-Datei. | |||
==Info [[File:Space.PNG]][[File:Pro40px.PNG|This function is available in OCAD 11 Professional.|link=https://www.ocad.com/en/products/ocad-for-cartography]][[File:Std40px.PNG|This function is available in OCAD 11 Orienteering Standard.|link=https://www.ocad.com/en/products/ocad-for-orienteering]][[File:Sta40px.PNG|This function is available in OCAD 11 Starter.|link=https://www.ocad.com/en/products/ocad-for-orienteering]][[File:CS40px.PNG|This function is available in OCAD 11 Course Setting.|link=https://www.ocad.com/en/products/ocad-for-orienteering]]== | ==Info [[File:Space.PNG]][[File:Pro40px.PNG|This function is available in OCAD 11 Professional.|link=https://www.ocad.com/en/products/ocad-for-cartography]][[File:Std40px.PNG|This function is available in OCAD 11 Orienteering Standard.|link=https://www.ocad.com/en/products/ocad-for-orienteering]][[File:Sta40px.PNG|This function is available in OCAD 11 Starter.|link=https://www.ocad.com/en/products/ocad-for-orienteering]][[File:CS40px.PNG|This function is available in OCAD 11 Course Setting.|link=https://www.ocad.com/en/products/ocad-for-orienteering]]== | ||
Zeigt Informationen über die OCAD-DHM-Datei. | |||
[[File:Hint.jpg]] | [[File:Hint.jpg]] Wenn Sie den Mauszeiger über den Dateinamen bewegen, wird Ihnen der Dateiname mit dem Dateipfad angezeigt. | ||
==Schliessen [[File:Space.PNG]][[File:Pro40px.PNG|This function is available in OCAD 11 Professional.|link=https://www.ocad.com/en/products/ocad-for-cartography]][[File:Std40px.PNG|This function is available in OCAD 11 Orienteering Standard.|link=https://www.ocad.com/en/products/ocad-for-orienteering]][[File:Sta40px.PNG|This function is available in OCAD 11 Starter.|link=https://www.ocad.com/en/products/ocad-for-orienteering]][[File:CS40px.PNG|This function is available in OCAD 11 Course Setting.|link=https://www.ocad.com/en/products/ocad-for-orienteering]]== | ==Schliessen [[File:Space.PNG]][[File:Pro40px.PNG|This function is available in OCAD 11 Professional.|link=https://www.ocad.com/en/products/ocad-for-cartography]][[File:Std40px.PNG|This function is available in OCAD 11 Orienteering Standard.|link=https://www.ocad.com/en/products/ocad-for-orienteering]][[File:Sta40px.PNG|This function is available in OCAD 11 Starter.|link=https://www.ocad.com/en/products/ocad-for-orienteering]][[File:CS40px.PNG|This function is available in OCAD 11 Course Setting.|link=https://www.ocad.com/en/products/ocad-for-orienteering]]== | ||
Schliesst die OCAD-DHM-Datei. | |||
| Zeile 68: | Zeile 68: | ||
[[File:Merge.PNG|miniatur|400x400px|right]] | [[File:Merge.PNG|miniatur|400x400px|right]] | ||
Wählen Sie '''DHM zusammenfügen''' aus dem '''DHM'''-Menü, um zwei verschiedene DHMs zusammenzufügen. | |||
* ''' | * '''DHM 1:''' Wählen Sie das erste DHM. | ||
* ''' | * '''DHM 2:''' Wählen Sie das zweite DHM. | ||
[[File:Hint.jpg]] | [[File:Hint.jpg]] Die zwei DHMs müssen die gleiche Zellengrösse und den gleichen Bildausschnitt vorweisen. | ||
| Zeile 82: | Zeile 82: | ||
[[File:CalculateDEMDifference.PNG|miniatur|400x400px|right]] | [[File:CalculateDEMDifference.PNG|miniatur|400x400px|right]] | ||
# | # Wählen Sie '''DHM Differenz berechnen''' aus dem '''DHM'''-Menü. | ||
# | # Der Dialog '''DHM Differenz berechnen''' erscheint. | ||
# | # Fügen Sie ein '''Oberes DHM''' ( = DSM-Daten) ein. | ||
# | # Fügen Sie ein '''Unteres DHM''' ( = DHM-Daten) ein. | ||
# | # Wählen Sie '''OK'''. | ||
Um die DHM Differenz zu visualisieren, wählen Sie '''[[DEM#Vegetationshöhen_klassifizieren|Vegetationshöhen klassifizieren]] | |||
* | * Keine Differenz zwischen den Höhenmodellen erscheint schwarz. | ||
* | * Je grösser die Differez, desto weisser erscheint das Bild. | ||
[[File:Hint.jpg]] | [[File:Hint.jpg]] Das gleiche Dateiformat, die gleiche Zellengrösse und der gleiche Ausschnitt von DSM und DHM werden benötigt. | ||
==Höhenkurven erzeugen [[File:Space.PNG]][[File:Pro40px.PNG|This function is available in OCAD 11 Professional.|link=https://www.ocad.com/en/products/ocad-for-cartography]][[File:Std40px.PNG|This function is available in OCAD 11 Orienteering Standard.|link=https://www.ocad.com/en/products/ocad-for-orienteering]]== | ==Höhenkurven erzeugen [[File:Space.PNG]][[File:Pro40px.PNG|This function is available in OCAD 11 Professional.|link=https://www.ocad.com/en/products/ocad-for-cartography]][[File:Std40px.PNG|This function is available in OCAD 11 Orienteering Standard.|link=https://www.ocad.com/en/products/ocad-for-orienteering]]== | ||
| Zeile 102: | Zeile 102: | ||
[[File:CreateContourLines.png|miniatur|400x400px|right]] | [[File:CreateContourLines.png|miniatur|400x400px|right]] | ||
Diese Funktion berechnet Höhenkurven basierend auf dem geladenen DHM. | |||
* | *Definieren Sie 1-3 Kurvenabstände (z.B. 1m, 5m, 25m) und ein gegebenes Liniensymbol (in Bezug auf die ersten drei Liniensymbole in den Einstellungen) für jeden Kurvenabstand (kann gewechselt werden). | ||
: [[File:Hint.jpg]] | : [[File:Hint.jpg]] Kurvenabstandswerte können manuell eingegeben oder aus der Liste ausgewählt werden. | ||
* | *Definieren Sie die minimale (unterste) und maximale (oberste) Kurve für die Berechnung. | ||
[[File:ContourLines.PNG]] | [[File:ContourLines.PNG]] | ||
| Zeile 115: | Zeile 115: | ||
[[File:CreateHypsometricMap.PNG|miniatur|400x400px|right]] | [[File:CreateHypsometricMap.PNG|miniatur|400x400px|right]] | ||
: | :Diese Funktion berechnet eine hypsometrische Karte in Graustufen oder Farben im GeoTIFF-Format. | ||
: | :Optional kann sie direkt als Hintergrundkarte geladen werden. | ||
Zwei verschiedene hypsometrische Karten können editiert werden: | |||
* | * Hypsometrische Karte in Graustufen | ||
* | * Hypsometrische Karte in Farben | ||
[[File:HypsometricMap.PNG]] | [[File:HypsometricMap.PNG]] | ||
| Zeile 130: | Zeile 130: | ||
[[File:CreateHillShading.PNG|miniatur|400x400px|right]] | [[File:CreateHillShading.PNG|miniatur|400x400px|right]] | ||
: | :Diese Funktion berechnet ein schattiertes Reliefbild (Reliefschummerung). | ||
: | :Hier gibt es zwei verschiedene Berechnungsmethoden: | ||
* ''' | * '''Hangneigungsschummerung''' wird verwendet, um Umrisse von Objekten (wie zum Beispiel Wege im Hang) zu erkennen. | ||
* ''' | * '''Hangneigungsschummerung kombiniert mit schiefer Lichtschattierung''' wird verwendet, um die Reliefschummerung als Hintergrund einer Karte zu verwenden. Optional kann die berechnete Schummerung direkt als Hintergrundkarte geladen werden. | ||
: | :Neben diesen zwei Methoden muss auch ein '''Richtungswinkel''' und eine '''Neigung''' der Lichtquelle eingegeben werden. Standardwerte sind 315° (nordwest) und 45°. Ein '''Überhöhungsfaktor''' von 4 ist voreingestellt und kann nach Belieben verändert werden. | ||
[[File:HillShading.PNG]] | [[File:HillShading.PNG]] | ||
| Zeile 147: | Zeile 147: | ||
[[File:CalculateSlopeGradient.PNG|miniatur|400x400px|right]] | [[File:CalculateSlopeGradient.PNG|miniatur|400x400px|right]] | ||
: | :Wählen Sie '''Hangneigung berechnen''' aus dem '''DHM'''-Menü. | ||
: | :Die Dialogbox'''Hangneigung berechnen''' erscheint. | ||
Wählen Sie eines der zwei Methoden: | |||
* | * Graustufen (<x° = Graustufen / >x° = Schwarz) | ||
* | * Schwarz/Weiss (<x° = Weiss / >x° = Schwarz) | ||
Das Ergebnis ist ein Bild, welches für das Identifizieren von Felsen und Felswänden verwendet werden kann. Das Resultat kann manchmal durch eine kleine Anpassung der Neigung (zwischen 42-45 Grad) erheblich verbessert werden. | |||
Slope gradient also shows paths or relief features independent from a azimut like the [[DEM#Reliefschummerung_berechnen|Reliefschummerung]]. | Slope gradient also shows paths or relief features independent from a azimut like the [[DEM#Reliefschummerung_berechnen|Reliefschummerung]]. | ||
Version vom 17. Juli 2013, 11:50 Uhr
Ein DHM (Digitales Höhenmodell) enthält Punkte mit Höhenangaben. DHM-Daten basieren auf der LIDAR (Light Detection and Ranging) Technologie, auch bekannt als Airborne Laser Scanning. Es gibt DHM mit Punktdaten, die in einem gleichmässigen Gitter mit konstanten Abständen zwischen den Punkten angeordnet sind. Diese Distanz wird Zellengrösse genannt. Andere DHM enthalten unregelmässige Datenpunkte (Wolkenmodell).
- Lesen Sie mehr über dieses Thema im Wikipedia Artikel.
Importieren 


Der OCAD DHM-Funktion ist es möglich, Dateien sowie mit regelmässigen als auch mit unregelmässigen DHM-Daten zu importieren. Unterstützte DHM-Daten-Formate sind: ERST ASCII Grid (*.asc), Rohdaten ASCII XYZ (*.yxz), ASCII Grid (*.xyz), LAS (*.las) und SRTM (*.hgt).
- Öffnen Sie eine Karte oder erstellen Sie eine neue.
- Wählen Sie Importieren aus dem DHM-Menü. Wählen Sie zu erst Hinzufügen, um mindestens 1 DHM dem Dialog DHM-Import hinzuzufügen.
- Analysieren Sie das DHM, um einige Informationen über das DHM wie zum Beispiel Grösse, Zellengrösse etc. zu erfahren.
- Wenn die Datei ein regelmässiges Gitter (Datentyp der importierten Datei = Grid) ist, kann die Grid-Option nicht bearbeitet werden. OCAD bestimmt die gleiche Zellgrösse für das importierte DHM. Für unregelmässige DHM-Daten (Datentyp der importierten Datei = Rohdaten) kann die Zellengrösse eingegeben werden. Für diese DHMs interpoliert OCAD während des Imports ein regelmässiges Gitter mit spezifischen Zellengrössen.
- Am Ende des Importprozesses muss das importierte DHM in einem OCAD-DHM-Dateiformat (*.ocdDem) gespeichert werden und wird in die OCAD Karte geladen.
- Um den Bereich eines geladenen DHMs zu sehen, aktivieren Sie die Menüoption Rahmen anzeigen.
![]() Der Bereich der Zellengrösse liegt zwischen 0.01 und 650 m.
Der Bereich der Zellengrösse liegt zwischen 0.01 und 650 m.
![]() Das Limit für den DHM-Import hängt vom vorhandenen Speicherplatz ab. OCAD kann bis zu 3.5 GB RAM verwenden.
Das Limit für den DHM-Import hängt vom vorhandenen Speicherplatz ab. OCAD kann bis zu 3.5 GB RAM verwenden.
LAS-Datenimport:
- Wählen Sie DTM auswählen, um ein Geländemodell aus LAS-Daten zu erstellen. Dies aktiviert die Klassifikation Boden und die Option Letzter Impuls.
- CWählen Sie DSM auswählen, um ein Oberflächenmodell aus LAS-Daten zu erstellen. Dies aktiviert Alle Klassifikationen und die Option Erster Impuls.
![]() Beim LAS-Import werden Klassifikationsbilder und ein Intensitätsbild erstellt und als Hintergrundkarten geladen. Einen Unterschied zwischen dem ersten und letzten Impuls wird durch das Aktivieren der Option Alle Impulse im DHM-Import Dialog herbeigerufen.
Beim LAS-Import werden Klassifikationsbilder und ein Intensitätsbild erstellt und als Hintergrundkarten geladen. Einen Unterschied zwischen dem ersten und letzten Impuls wird durch das Aktivieren der Option Alle Impulse im DHM-Import Dialog herbeigerufen.
![]() Ein Radarstrahl teilt sich auf, wenn er Objekte trifft. Das Resultat sind mehrere Impulse. LIDAR kann bis zu vier Impulse sammeln. Die Differenz zwischen erstem und letztem Impuls kann die Objekthöhe berechnen. Der letzte Impuls reicht nicht immer bis zum Boden.
Ein Radarstrahl teilt sich auf, wenn er Objekte trifft. Das Resultat sind mehrere Impulse. LIDAR kann bis zu vier Impulse sammeln. Die Differenz zwischen erstem und letztem Impuls kann die Objekthöhe berechnen. Der letzte Impuls reicht nicht immer bis zum Boden.
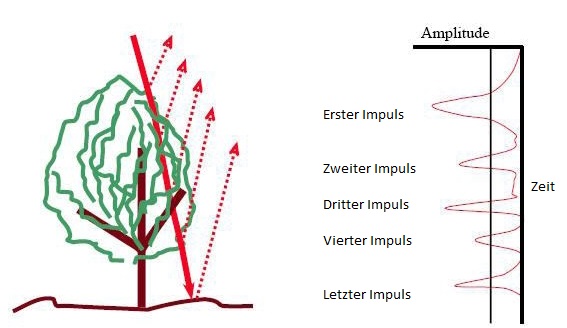
- Quelle: Lohani, Bharat. Airborne Altimetric LiDAR: Principle, Data Collection, Processing and Applications.
SRTM-Datenimport:
- Dies ist ein weltweit verfügbarer DHM-Datensatz der Shuttle Radar Topography Mission (SRTM).
- Daten und Dokumentation: [1]
![]() Der SRTM-Datenimport setzt voraus, dass ein Koordinatensystem in der OCAD-Datei definiert ist.
Der SRTM-Datenimport setzt voraus, dass ein Koordinatensystem in der OCAD-Datei definiert ist.
Öffnen 




Öffnen Sie eine OCAD-DHM-Datei (*.ocdDem).
Rahmen anzeigen 




Zeigt ein blaues Rechteck mit der Grösse des geladenen DHMs.
Grösse verändern 


Ändert die Grösse der geladenen OCAD-DHM-Datei (erstellt eine Untermenge) und speichert diese in einer neuen OCAD-DHM-Datei.
Info 




Zeigt Informationen über die OCAD-DHM-Datei.
![]() Wenn Sie den Mauszeiger über den Dateinamen bewegen, wird Ihnen der Dateiname mit dem Dateipfad angezeigt.
Wenn Sie den Mauszeiger über den Dateinamen bewegen, wird Ihnen der Dateiname mit dem Dateipfad angezeigt.
Schliessen 




Schliesst die OCAD-DHM-Datei.
DHM zusammenfügen 


Wählen Sie DHM zusammenfügen aus dem DHM-Menü, um zwei verschiedene DHMs zusammenzufügen.
- DHM 1: Wählen Sie das erste DHM.
- DHM 2: Wählen Sie das zweite DHM.
![]() Die zwei DHMs müssen die gleiche Zellengrösse und den gleichen Bildausschnitt vorweisen.
Die zwei DHMs müssen die gleiche Zellengrösse und den gleichen Bildausschnitt vorweisen.
DHM Differenz berechnen 


- Wählen Sie DHM Differenz berechnen aus dem DHM-Menü.
- Der Dialog DHM Differenz berechnen erscheint.
- Fügen Sie ein Oberes DHM ( = DSM-Daten) ein.
- Fügen Sie ein Unteres DHM ( = DHM-Daten) ein.
- Wählen Sie OK.
Um die DHM Differenz zu visualisieren, wählen Sie Vegetationshöhen klassifizieren
- Keine Differenz zwischen den Höhenmodellen erscheint schwarz.
- Je grösser die Differez, desto weisser erscheint das Bild.
![]() Das gleiche Dateiformat, die gleiche Zellengrösse und der gleiche Ausschnitt von DSM und DHM werden benötigt.
Das gleiche Dateiformat, die gleiche Zellengrösse und der gleiche Ausschnitt von DSM und DHM werden benötigt.
Höhenkurven erzeugen 


Diese Funktion berechnet Höhenkurven basierend auf dem geladenen DHM.
- Definieren Sie 1-3 Kurvenabstände (z.B. 1m, 5m, 25m) und ein gegebenes Liniensymbol (in Bezug auf die ersten drei Liniensymbole in den Einstellungen) für jeden Kurvenabstand (kann gewechselt werden).
- Definieren Sie die minimale (unterste) und maximale (oberste) Kurve für die Berechnung.
Hypsometrische Karte erzeugen 


- Diese Funktion berechnet eine hypsometrische Karte in Graustufen oder Farben im GeoTIFF-Format.
- Optional kann sie direkt als Hintergrundkarte geladen werden.
Zwei verschiedene hypsometrische Karten können editiert werden:
- Hypsometrische Karte in Graustufen
- Hypsometrische Karte in Farben
Reliefschummerung berechnen 


- Diese Funktion berechnet ein schattiertes Reliefbild (Reliefschummerung).
- Hier gibt es zwei verschiedene Berechnungsmethoden:
- Hangneigungsschummerung wird verwendet, um Umrisse von Objekten (wie zum Beispiel Wege im Hang) zu erkennen.
- Hangneigungsschummerung kombiniert mit schiefer Lichtschattierung wird verwendet, um die Reliefschummerung als Hintergrund einer Karte zu verwenden. Optional kann die berechnete Schummerung direkt als Hintergrundkarte geladen werden.
- Neben diesen zwei Methoden muss auch ein Richtungswinkel und eine Neigung der Lichtquelle eingegeben werden. Standardwerte sind 315° (nordwest) und 45°. Ein Überhöhungsfaktor von 4 ist voreingestellt und kann nach Belieben verändert werden.
Hangneigung berechnen 


- Wählen Sie Hangneigung berechnen aus dem DHM-Menü.
- Die DialogboxHangneigung berechnen erscheint.
Wählen Sie eines der zwei Methoden:
- Graustufen (<x° = Graustufen / >x° = Schwarz)
- Schwarz/Weiss (<x° = Weiss / >x° = Schwarz)
Das Ergebnis ist ein Bild, welches für das Identifizieren von Felsen und Felswänden verwendet werden kann. Das Resultat kann manchmal durch eine kleine Anpassung der Neigung (zwischen 42-45 Grad) erheblich verbessert werden.
Slope gradient also shows paths or relief features independent from a azimut like the Reliefschummerung.
Vegetationshöhen klassifizieren 


Choose Classify Vegetation Height from DEM menu.
There are two different options to show vegetation height classification:
- Gray scale classification with options: Linear, Quadratic negative, Quadratic positive
- Colored classification: Define classes with a height and color range
- - Split a class into two classes by clicking the Split class button
- - Remove a class by clicking the Remove class button
- - Load the settings from a text file by clicking the Load button
- - Save the settings to a text file by clicking the Save button
- - Reset the classes and colors to the default settings by clicking the Reset classes to default button
Profil erzeugen 




Find more information about this function on the DHM Profil page.
Exportieren 


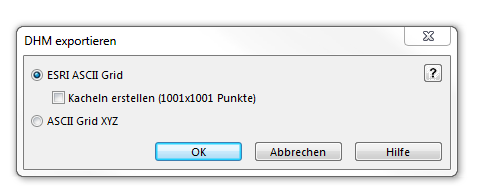
|
Export OCAD DEM file as ESRI ASCII Grid or as ASCII Grid XYZ. Select Create tiles for large DEMs.
Previous Chapter: Printing Maps
Next Chapter: GPS
Back to the Main Page