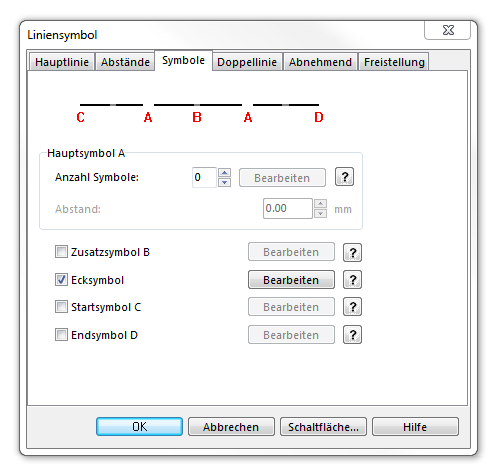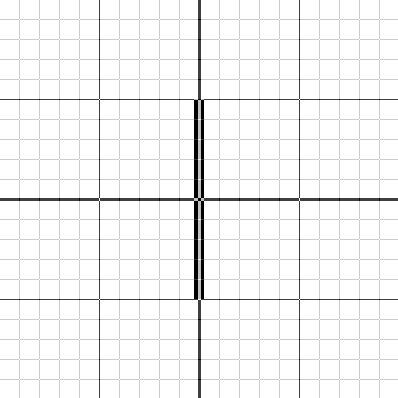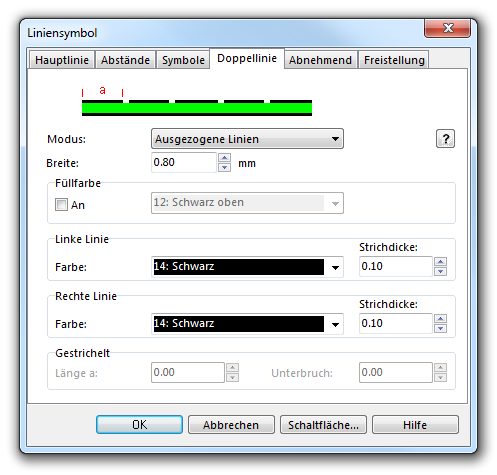Beispiel Stromleitung: Unterschied zwischen den Versionen
Zur Navigation springen
Zur Suche springen
Admin (Diskussion | Beiträge) Keine Bearbeitungszusammenfassung |
Admin (Diskussion | Beiträge) Keine Bearbeitungszusammenfassung |
||
| Zeile 1: | Zeile 1: | ||
[[File: | [[File:PowerLine.PNG]] | ||
This is a double line with a tag at each pylon. The pylons are defined as corner symbols. That means, at each corner point, a pylon will be drawn. Use the Straight tool to draw power lines. Then you automatically get corner points at each pylon. | This is a double line with a tag at each pylon. The pylons are defined as corner symbols. That means, at each corner point, a pylon will be drawn. Use the Straight tool to draw power lines. Then you automatically get corner points at each pylon. | ||
| Zeile 6: | Zeile 6: | ||
In the '''Symbols''' page: | In the '''Symbols''' page: | ||
# | # Ceck '''Corner symbol''' and click '''Edit''' to go to the symbol editor. There you can draw the tag for pylons. | ||
[[File:PowerLine_Symbols.PNG]] | |||
[[File:PowerLine_SymbolEditor.PNG]] | |||
In the '''Double Line''' page: | In the '''Double Line''' page: | ||
# Choose '''Full lines''' for '''Mode'''. | # Choose '''Full lines''' for '''Mode'''. | ||
| Zeile 12: | Zeile 16: | ||
# For the '''Left''' line choose color and line width. | # For the '''Left''' line choose color and line width. | ||
# For the '''Right''' line choose color and line width. | # For the '''Right''' line choose color and line width. | ||
[[File:PowerLine_DoubleLine.PNG]] | |||
This is an example where a double line is used without infill. | This is an example where a double line is used without infill. | ||
Version vom 31. Oktober 2011, 14:29 Uhr
This is a double line with a tag at each pylon. The pylons are defined as corner symbols. That means, at each corner point, a pylon will be drawn. Use the Straight tool to draw power lines. Then you automatically get corner points at each pylon.
To create this symbol start from an empty line symbol and then do the following steps:
In the Symbols page:
- Ceck Corner symbol and click Edit to go to the symbol editor. There you can draw the tag for pylons.
In the Double Line page:
- Choose Full lines for Mode.
- Enter the distance between the lines (excluding the lines) for Width.
- For the Left line choose color and line width.
- For the Right line choose color and line width.
This is an example where a double line is used without infill.
Back to: : Chapter 6: Create a New Symbol