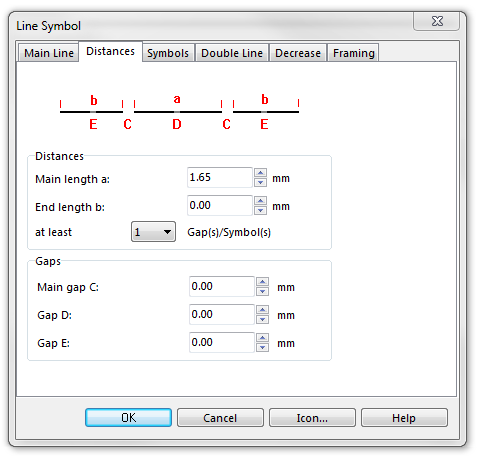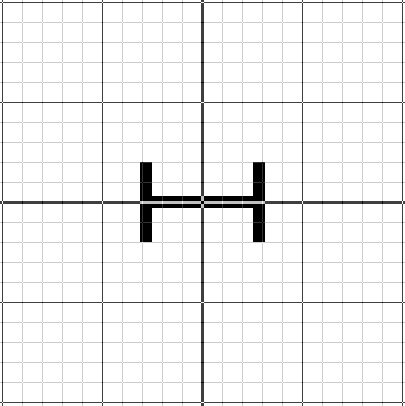Beispiel Kantonsgrenze: Unterschied zwischen den Versionen
Zur Navigation springen
Zur Suche springen
FBO (Diskussion | Beiträge) K (FBO verschob Seite Example Canton boundary nach Beispiel Kantonsgrenze) |
JBO (Diskussion | Beiträge) Keine Bearbeitungszusammenfassung |
||
| Zeile 1: | Zeile 1: | ||
[[File:CantonBoundary.PNG]] | [[File:CantonBoundary.PNG]] | ||
Um dieses Symbol zu erstellen, erstellen Sie ein neues Liniensymbol mit den folgenden Eigenschaften: | |||
'''Abstände''' | |||
* Hauptlänge a: 1.65 mm | |||
[[File:CantonBoundary_Distances.PNG]] | [[File:CantonBoundary_Distances.PNG]] | ||
'''Symbole''' | |||
* Anzahl Symbole: 1. Klicken Sie auf '''Bearbeiten''' und zeichnen Sie folgendes Symbol im Symboleditor: | |||
[[File:CantonBoundary_SymbolEditor.PNG]] | [[File:CantonBoundary_SymbolEditor.PNG]] | ||
Downloadlink: [[http://www.ocad.com/download/samples/Example_CantonBoundary.ocd Example_CantonBoundary.ocd]] | |||
Zurück zum Artikel [[Ein neues Symbol erstellen]]. | |||
Aktuelle Version vom 16. September 2013, 11:48 Uhr
Um dieses Symbol zu erstellen, erstellen Sie ein neues Liniensymbol mit den folgenden Eigenschaften:
Abstände
- Hauptlänge a: 1.65 mm
Symbole
- Anzahl Symbole: 1. Klicken Sie auf Bearbeiten und zeichnen Sie folgendes Symbol im Symboleditor:
Downloadlink: [Example_CantonBoundary.ocd]
Zurück zum Artikel Ein neues Symbol erstellen.