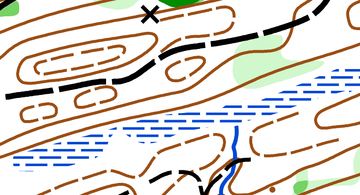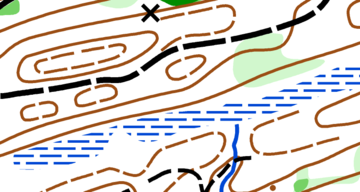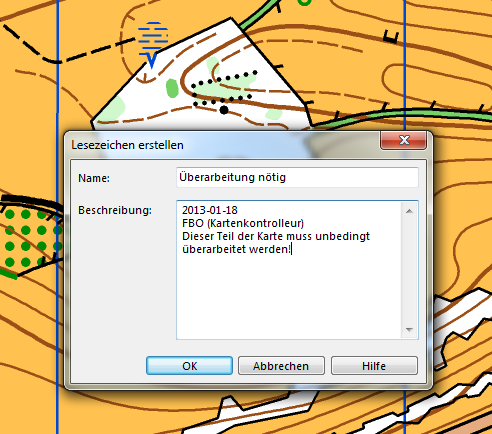Ansicht: Unterschied zwischen den Versionen
FBO (Diskussion | Beiträge) |
KLH (Diskussion | Beiträge) (/* Darstellung von Linienobjekten wie in OCAD 10 File:Space.PNGDiese Funktion ist verfügbar in OCAD 11 Professional.|link=https://www.ocad.com/de/produkte/ocad-fuer-kartografieDiese Funktion ist verfügbar in OCAD 11 Orienteering Standard.|link=https:…) |
||
| (30 dazwischenliegende Versionen von 3 Benutzern werden nicht angezeigt) | |||
| Zeile 1: | Zeile 1: | ||
== | [[Category:Ansicht]] | ||
==Ansichtsmodi== | |||
[[File:ViewModeExamples.PNG]] | [[File:ViewModeExamples.PNG]] | ||
Es gibt vier verschiedene Ansichtsmodi: | |||
* Normal | * Normal-Ansicht | ||
* | * Echtfarben-Ansicht | ||
* | * Entwurfsmodus | ||
* | * Hintergrundkarten-Favoriten | ||
Besuchen Sie die '''[[Ansichtsmodus]]'''-Seite, um weitere Informationen über diese Ansichtsmodi zu erhalten. | |||
==Keyline [[File:Space.PNG]][[File:Pro40px.PNG| | ==Keyline [[File:Space.PNG]][[File:Pro40px.PNG|Diese Funktion ist verfügbar in OCAD 11 Professional.|link=https://www.ocad.com/de/produkte/ocad-fuer-kartografie]]== | ||
[[File:KeylineExample.PNG]] | [[File:KeylineExample.PNG]] | ||
Besuchen Sie die '''[[Keyline]]'''-Seite, um Informationen über den '''Keyline'''-Modus zu erhalten. | |||
== | ==Flächen schraffieren [[File:Space.PNG]][[File:Pro40px.PNG|Diese Funktion ist verfügbar in OCAD 11 Professional.|link=https://www.ocad.com/de/produkte/ocad-fuer-kartografie]][[File:Std40px.PNG|Diese Funktion ist verfügbar in OCAD 11 Orienteering Standard.|link=https://www.ocad.com/de/produkte/ocad-fuer-orientierungslauf]][[File:Sta40px.PNG|Diese Funktion ist verfügbar in OCAD 11 Starter.|link=https://www.ocad.com/de/produkte/ocad-fuer-orientierungslauf]][[File:View40px.PNG|Diese Funktion ist verfügbar in OCAD 11 Viewer.|link=https://www.ocad.com/de/downloads/ocad-viewer]][[File:CS40px.PNG|Diese Funktion ist verfügbar in OCAD 11 Course Setting.|link=https://www.ocad.com/de/produkte/ocad-fuer-orientierungslauf]]== | ||
[[File:HatchAreasExample.PNG]] | [[File:HatchAreasExample.PNG]] | ||
Besuchen Sie die '''[[Flächen schraffieren]]'''-Seite, um weitere Informationen über diesen Ansichtsmodus zu erhalten. | |||
==Anti-Aliasing [[File:Space.PNG]][[File:Pro40px.PNG| | ==Anti-Aliasing [[File:Space.PNG]][[File:Pro40px.PNG|Diese Funktion ist verfügbar in OCAD 11 Professional.|link=https://www.ocad.com/de/produkte/ocad-fuer-kartografie]][[File:Std40px.PNG|Diese Funktion ist verfügbar in OCAD 11 Orienteering Standard.|link=https://www.ocad.com/de/produkte/ocad-fuer-orientierungslauf]][[File:Sta40px.PNG|Diese Funktion ist verfügbar in OCAD 11 Starter.|link=https://www.ocad.com/de/produkte/ocad-fuer-orientierungslauf]][[File:View40px.PNG|Diese Funktion ist verfügbar in OCAD 11 Viewer.|link=https://www.ocad.com/de/downloads/ocad-viewer]][[File:CS40px.PNG|Diese Funktion ist verfügbar in OCAD 11 Course Setting.|link=https://www.ocad.com/de/produkte/ocad-fuer-orientierungslauf]]== | ||
Besuchen Sie die '''[[Anti-Aliasing]]'''-Seite, um weitere Informationen über diese Funktion zu erhalten. | |||
== | ==Darstellung von Linienobjekten wie in OCAD 10 [[File:Space.PNG]][[File:Pro40px.PNG|Diese Funktion ist verfügbar in OCAD 11 Professional.|link=https://www.ocad.com/de/produkte/ocad-fuer-kartografie]][[File:Std40px.PNG|Diese Funktion ist verfügbar in OCAD 11 Orienteering Standard.|link=https://www.ocad.com/de/produkte/ocad-fuer-orientierungslauf]][[File:Sta40px.PNG|Diese Funktion ist verfügbar in OCAD 11 Starter.|link=https://www.ocad.com/de/produkte/ocad-fuer-orientierungslauf]][[File:View40px.PNG|Diese Funktion ist verfügbar in OCAD 11 Viewer.|link=https://www.ocad.com/de/downloads/ocad-viewer]][[File:CS40px.PNG|Diese Funktion ist verfügbar in OCAD 11 Course Setting.|link=https://www.ocad.com/de/produkte/ocad-fuer-orientierungslauf]]== | ||
Diese Option bewirkt die Darstellung von gestrichelten Linien wie in früheren OCAD-Versionen (OCAD 10 und älter). Die Option ist standardmässig ausgeschaltet. | |||
<br> | |||
Wenn sie eingeschaltet wird, werden die gestrichelten Linien wie in OCAD 10 dargestellt. Wenn die Option ausgeschaltet ist, entspricht die Darstellung gestrichelter Linien der in OCAD 11 eingeführten genaueren Berechnung. | |||
<br><br> | |||
Stellen Sie bitte sicher, dass andere OCAD-Anwender, welche diese Datei nutzen, das aktuellste Service Update installiert haben. Die Option '''Darstellung von Linienobjekten wie in OCAD 10''' wird bis und mit OCAD 11.5.3 ignoriert. Deshalb erscheint beim Umschalten dieser Option folgende Warnung: <br> | |||
[[Datei:LineAppearanceAsOcad10Warnung.png|Warnung bei Änderung der Darstellung von Linienobjekten|400px]] | |||
<br><br> | |||
'''Beispiel''' <br> | |||
Darstellung von Linienobjekten in OCAD 11 (links) und OCAD 10 (rechts). Strichlierung der Wege und Hilfshöhenkurven kann unterschiedlich sein.<br> | |||
[[File:Hint.jpg|Hinweis]] Wir weisen darauf hin, dass unerwünschte Unterbrüche durch das [[Vertices#Strichelungspunkt_hinzuf.C3.BCgen|'''Hinzufügen von Strichelungspunkten''']] an den richtigen Stellen wie Verzweigungen und engen Kurven verhindert werden kann. | |||
[[File: | [[File:LineAppearanceOcad11.png|Darstellung von Linienobjekten in OCAD 11|360px]] | ||
[[File:LineAppearanceOcad10.png|Darstellung von Linienobjekten in OCAD 10|360px]] | |||
[[File: | ==Auffrischen [[File:Space.PNG]][[File:Pro40px.PNG|Diese Funktion ist verfügbar in OCAD 11 Professional.|link=https://www.ocad.com/de/produkte/ocad-fuer-kartografie]][[File:Std40px.PNG|Diese Funktion ist verfügbar in OCAD 11 Orienteering Standard.|link=https://www.ocad.com/de/produkte/ocad-fuer-orientierungslauf]][[File:Sta40px.PNG|Diese Funktion ist verfügbar in OCAD 11 Starter.|link=https://www.ocad.com/de/produkte/ocad-fuer-orientierungslauf]][[File:View40px.PNG|Diese Funktion ist verfügbar in OCAD 11 Viewer.|link=https://www.ocad.com/de/downloads/ocad-viewer]][[File:CS40px.PNG|Diese Funktion ist verfügbar in OCAD 11 Course Setting.|link=https://www.ocad.com/de/produkte/ocad-fuer-orientierungslauf]]== | ||
Wählen Sie diesen Menüpunkt im '''Ansicht'''-Menü oder drücken Sie die '''F5'''-Taste (standardmässiges '''[[Shortcuts|Shortcut]]'''), um die Zeichnungsfläche nachzuzeichnen, respektive zu aktualisieren. Dies ist vor allem nützlich, wenn die dargestellte Karte nicht mehr auf dem aktuellen Stand ist. Dies kann aufgrund verschiedenen Bearbeitungsvorgängen (z.B. ein Flächenobjekt löschen) vorkommen. | |||
Die Zeichnungsfläche wird standardmässig immer automatisch aufgefrischt, wenn die Karte bearbeitet wurde. Wenn Sie das automatische Auffrischen deaktivieren wollen, entfernen Sie den Haken bei der '''[[OCAD Präferenzen#Hintergrund nachführen|Hintergrund nachführen]]'''-Option im '''Ansicht'''-Register der '''[[OCAD Präferenzen]]'''. | |||
[[File:Hint.jpg]] | [[File:Hint.jpg]] Für Windows 7 und Vista Benutzer: Wir empfehlen Ihnen ein '''Windows Areo-Design''' zu benutzen. Sie können das Design ändern, indem Sie mit der rechten Maustaste auf den Desktop klicken, und anschliessend den '''Anpassen'''-Menüpunkt wählen. Die '''Basisdesigns''' führen zu vielen unnötigen Auffrischungen in OCAD. | ||
== | ==Verschieben [[File:Space.PNG]][[File:Space.PNG]][[File:Pro40px.PNG|Diese Funktion ist verfügbar in OCAD 11 Professional.|link=https://www.ocad.com/de/produkte/ocad-fuer-kartografie]][[File:Std40px.PNG|Diese Funktion ist verfügbar in OCAD 11 Orienteering Standard.|link=https://www.ocad.com/de/produkte/ocad-fuer-orientierungslauf]][[File:Sta40px.PNG|Diese Funktion ist verfügbar in OCAD 11 Starter.|link=https://www.ocad.com/de/produkte/ocad-fuer-orientierungslauf]][[File:View40px.PNG|Diese Funktion ist verfügbar in OCAD 11 Viewer.|link=https://www.ocad.com/de/downloads/ocad-viewer]][[File:CS40px.PNG|Diese Funktion ist verfügbar in OCAD 11 Course Setting.|link=https://www.ocad.com/de/produkte/ocad-fuer-orientierungslauf]]== | ||
Wählen Sie den '''Verschieben'''-Menüpunkt des '''Ansicht'''-Menüs, drücken Sie die '''F6'''-Taste (standardmässiges '''[[Shortcuts|Shortcut]]''') oder wählen Sie das [[File:Icon_Pan.PNG|pan]] '''Verschieben'''-Werkzeug in der '''Ansicht'''-Werkzeugleiste, um das '''Verschieben'''-Werkzeug zu aktivieren. | |||
[[ | Mit diesem Werkzeug können Sie an einen anderen Ort der Karte navigieren. Schieben Sie die Karte, bis die gewünschte Position auf der Zeichnungsfläche erscheint. Wenn Sie die Karte einmal verschoben haben, | ||
wechselt OCAD wieder zum vorherigen Werkzeug (z.B. '''[[Selektieren#Selektiere Objekt und editiere Stützpunkt|Selektiere Objekt und editiere Stützpunkt]]'''-Werkzeug). Wenn Sie das '''Verschieben'''-Werkzeug mehrmals hintereinander benutzen wollen, benutzen Sie von Vorteil das [[File:Icon PanLocked.PNG]] '''[[Ansicht#Verschieben fixieren|Verschieben fixieren]]'''-Werkzeug. | |||
[[File:Hint.jpg]] Sie können auch die '''Leertaste''' gedrückt halten, um das '''Verschieben'''-Werkzeug zu benutzen. | |||
==Verschieben fixieren [[File:Space.PNG]][[File:Space.PNG]][[File:Pro40px.PNG|Diese Funktion ist verfügbar in OCAD 11 Professional.|link=https://www.ocad.com/de/produkte/ocad-fuer-kartografie]][[File:Std40px.PNG|Diese Funktion ist verfügbar in OCAD 11 Orienteering Standard.|link=https://www.ocad.com/de/produkte/ocad-fuer-orientierungslauf]]== | |||
Wählen Sie das [[File:Icon_PanLocked.PNG|Pan Locked]] '''Verschieben fixieren'''-Werkzeug in der '''Ansicht'''-Werkzeugleiste, um das '''Verschieben fixieren'''-Werkzeug zu aktivieren. | |||
Mit diesem Werkzeug können Sie das '''[[Ansicht#Verschieben|Verschieben]]'''-Werkzeug mehrmals hintereinander benutzen. Drücken Sie die '''Esc'''-Taste oder wählen Sie ein anderes Werkzeug, um den '''Verschieben'''-Modus zu beenden. | |||
[[File:Hint.jpg]] Sie können auch die '''Leertaste''' gedrückt halten, um das '''Verschieben'''-Werkzeug zu benutzen. | |||
==Verschieben nach [[File:Space.PNG]][[File:Space.PNG]][[File:Pro40px.PNG|Diese Funktion ist verfügbar in OCAD 11 Professional.|link=https://www.ocad.com/de/produkte/ocad-fuer-kartografie]][[File:Std40px.PNG|Diese Funktion ist verfügbar in OCAD 11 Orienteering Standard.|link=https://www.ocad.com/de/produkte/ocad-fuer-orientierungslauf]]== | |||
Wählen Sie diesen Menüpunkt im '''Ansicht'''-Menü, um die Ansicht an eine gewünschte Position zu verschieben. Der '''Ansicht verschieben nach'''-Dialog erscheint. | |||
[[File:MoveToDialog.PNG]] | [[File:MoveToDialog.PNG]] | ||
Geben Sie eine '''Horizontale''' und '''Vertikale Position''' in Landeskoordinaten (oder Papierkoordinaten, wenn keine Landeskoordinaten eingerichtet sind) ein und klicken Sie auf die '''OK'''-Schaltfläche. Um Landeskoordinaten einzurichten, wählen Sie '''[[Eine neue Karte erstellen#Massstab und Koordinatensystem|Massstab und Koordinatensystem]]''' im '''[[Karte]]'''-Menü. | |||
== | ==Selektierte Objekte finden [[File:Space.PNG]][[File:Space.PNG]][[File:Pro40px.PNG|Diese Funktion ist verfügbar in OCAD 11 Professional.|link=https://www.ocad.com/de/produkte/ocad-fuer-kartografie]][[File:Std40px.PNG|Diese Funktion ist verfügbar in OCAD 11 Orienteering Standard.|link=https://www.ocad.com/de/produkte/ocad-fuer-orientierungslauf]]== | ||
Wenn Sie Objekte auf der Karte selektiert haben, können Sie diesen Menüpunkt im '''Ansicht'''-Menü wählen oder die [[File:Icon FindSelectedObjects.PNG]] '''Selektierte Objekte finden'''-Schaltfläche in der '''Bearbeitungsfunktionen'''-Werkzeugleiste betätigen, um die Ansicht auf ein selektiertes Objekt zu zentrieren. Bei mehreren selektierten Objekten können Sie diese Funktion mehrmals anwenden, um die Ansicht auf alle Objekte der Reihe nach zu zentrieren. | |||
==Zoom== | ==Zoom== | ||
=== | ===Vergrössern [[File:Space.PNG]][[File:Space.PNG]][[File:Pro40px.PNG|Diese Funktion ist verfügbar in OCAD 11 Professional.|link=https://www.ocad.com/de/produkte/ocad-fuer-kartografie]][[File:Std40px.PNG|Diese Funktion ist verfügbar in OCAD 11 Orienteering Standard.|link=https://www.ocad.com/de/produkte/ocad-fuer-orientierungslauf]][[File:Sta40px.PNG|Diese Funktion ist verfügbar in OCAD 11 Starter.|link=https://www.ocad.com/de/produkte/ocad-fuer-orientierungslauf]][[File:View40px.PNG|Diese Funktion ist verfügbar in OCAD 11 Viewer.|link=https://www.ocad.com/de/downloads/ocad-viewer]][[File:CS40px.PNG|Diese Funktion ist verfügbar in OCAD 11 Course Setting.|link=https://www.ocad.com/de/produkte/ocad-fuer-orientierungslauf]]=== | ||
Wählen Sie den '''Vergrössern'''-Menüpunkt im '''Ansicht'''-Menü, klicken Sie auf die [[File:Icon_ZoomIn.PNG|Zoom In]] '''Vergrössern'''-Schaltfläche in der '''Ansicht'''-Werkzeugleiste oder drücken Sie die '''F7'''-Taste (standardmässiges '''[[Shortcuts|Shortcut]]'''), um die Ansicht zu vergrössern. Es gibt zwei Möglichkeiten in die Karte hineinzuzoomen: | |||
* | * Ziehen Sie mit der Maus ein Rechteck über die gewünschte Fläche, die Sie vergrössern wollen. | ||
* | * Klicken Sie auf eine Position in der Zeichnungsfläche, um die doppelte Vergrösserung dieser Position anzuzeigen. | ||
Nachdem Sie einmal in die Karte hineingezoomt haben, wechselt OCAD zum vorher benutzten Werkzeug (z.B. '''[[Selektieren#Selektiere Objekt und editiere Stützpunkt|Selektiere Objekt und editiere Stützpunkt]]'''-Werkzeug). | |||
[[File:Hint.jpg]] Sie können auch die '''Strg'''-Taste gedrückt halten und mit dem Mausrad scrollen, um hinein respektive hinauszuzoomen. | |||
=== | ===Vergrössern fixieren [[File:Space.PNG]][[File:Space.PNG]][[File:Pro40px.PNG|Diese Funktion ist verfügbar in OCAD 11 Professional.|link=https://www.ocad.com/de/produkte/ocad-fuer-kartografie]][[File:Std40px.PNG|Diese Funktion ist verfügbar in OCAD 11 Orienteering Standard.|link=https://www.ocad.com/de/produkte/ocad-fuer-orientierungslauf]]=== | ||
Wählen Sie das [[File:Icon_ZoomInLocked.PNG]] '''Vergrössern fixieren'''-Werkzeug in der '''Ansicht'''-Werkzeugleiste, um das '''[[Ansicht#Vergrössern|Vergrössern]]'''-Werkzeug mehrmals zu benutzen. Drücken Sie die '''Esc'''-Taste oder wählen Sie ein anderes Werkzeug, um den '''Vergrössern'''-Modus zu beenden. | |||
=== | ===Verkleinern [[File:Space.PNG]][[File:Space.PNG]][[File:Pro40px.PNG|Diese Funktion ist verfügbar in OCAD 11 Professional.|link=https://www.ocad.com/de/produkte/ocad-fuer-kartografie]][[File:Std40px.PNG|Diese Funktion ist verfügbar in OCAD 11 Orienteering Standard.|link=https://www.ocad.com/de/produkte/ocad-fuer-orientierungslauf]][[File:Sta40px.PNG|Diese Funktion ist verfügbar in OCAD 11 Starter.|link=https://www.ocad.com/de/produkte/ocad-fuer-orientierungslauf]][[File:View40px.PNG|Diese Funktion ist verfügbar in OCAD 11 Viewer.|link=https://www.ocad.com/de/downloads/ocad-viewer]][[File:CS40px.PNG|Diese Funktion ist verfügbar in OCAD 11 Course Setting.|link=https://www.ocad.com/de/produkte/ocad-fuer-orientierungslauf]]=== | ||
Wählen Sie den '''Verkleinern'''-Menüpunkt im '''Ansicht'''-Menü, klicken Sie auf die [[File:Icon_ZoomOut.PNG]] '''Verkleinern'''-Schaltfläche in der '''Ansicht'''-Werkzeugleiste oder drücken Sie die '''F8'''-Taste (standardmässiges '''[[Shortcuts|Shortcut]]'''), um die Ansicht zu verkleinern. Die Zoomstufe wird dabei immer halbiert. | |||
[[File:Hint.jpg]] Sie können auch die '''Strg'''-Taste gedrückt halten und mit dem Mausrad scrollen, um hinein respektive hinauszuzoomen. | |||
=== | ===Verkleinern zur vorherigen Ansicht [[File:Space.PNG]][[File:Space.PNG]][[File:Pro40px.PNG|Diese Funktion ist verfügbar in OCAD 11 Professional.|link=https://www.ocad.com/de/produkte/ocad-fuer-kartografie]][[File:Std40px.PNG|Diese Funktion ist verfügbar in OCAD 11 Orienteering Standard.|link=https://www.ocad.com/de/produkte/ocad-fuer-orientierungslauf]]=== | ||
Klicken Sie auf die [[File:Icon_ZoomOutToPreviousView.PNG]] '''Verkleinern zur vorherigen Ansicht'''-Schaltfläche in der '''Ansicht'''-Werkzeugleiste, um die Ansicht auf die vorherige zu verkleinern. Wenn die vorherige Ansicht nicht kleiner als die aktuelle ist, hat diese Funktion den gleichen Effekt wie die '''[[Ansicht#Verkleinern|Verkleinern]]'''-Funktion. | |||
===Ansicht auf selektierte Objekte [[File:Space.PNG]][[File:Space.PNG]][[File:Pro40px.PNG|Diese Funktion ist verfügbar in OCAD 11 Professional.|link=https://www.ocad.com/de/produkte/ocad-fuer-kartografie]][[File:Std40px.PNG|Diese Funktion ist verfügbar in OCAD 11 Orienteering Standard.|link=https://www.ocad.com/de/produkte/ocad-fuer-orientierungslauf]]=== | |||
Wenn Sie Objekte selektiert haben, benutzen Sie diese Funktion im '''Ansicht'''-Menü, um die Ansicht auf diese Objekte anzupassen. | |||
===Ganze Karte anzeigen [[File:Space.PNG]][[File:Space.PNG]][[File:Pro40px.PNG|Diese Funktion ist verfügbar in OCAD 11 Professional.|link=https://www.ocad.com/de/produkte/ocad-fuer-kartografie]][[File:Std40px.PNG|Diese Funktion ist verfügbar in OCAD 11 Orienteering Standard.|link=https://www.ocad.com/de/produkte/ocad-fuer-orientierungslauf]][[File:Sta40px.PNG|Diese Funktion ist verfügbar in OCAD 11 Starter.|link=https://www.ocad.com/de/produkte/ocad-fuer-orientierungslauf]][[File:View40px.PNG|Diese Funktion ist verfügbar in OCAD 11 Viewer.|link=https://www.ocad.com/de/downloads/ocad-viewer]][[File:CS40px.PNG|Diese Funktion ist verfügbar in OCAD 11 Course Setting.|link=https://www.ocad.com/de/produkte/ocad-fuer-orientierungslauf]]=== | |||
Wählen Sie diesen Menüpunkt im '''Ansicht'''-Menü oder klicken Sie auf die [[File:Icon_ShowEntireMap.PNG]] '''Ganze Karte anzeigen'''-Schaltfläche in der '''Ansicht'''-Werkzeugleiste, um die ganze Karte in der Zeichnungsfläche anzuzeigen. | |||
=== | ===Vorherige Ansicht [[File:Space.PNG]][[File:Space.PNG]][[File:Pro40px.PNG|Diese Funktion ist verfügbar in OCAD 11 Professional.|link=https://www.ocad.com/de/produkte/ocad-fuer-kartografie]][[File:Std40px.PNG|Diese Funktion ist verfügbar in OCAD 11 Orienteering Standard.|link=https://www.ocad.com/de/produkte/ocad-fuer-orientierungslauf]][[File:Sta40px.PNG|Diese Funktion ist verfügbar in OCAD 11 Starter.|link=https://www.ocad.com/de/produkte/ocad-fuer-orientierungslauf]][[File:View40px.PNG|Diese Funktion ist verfügbar in OCAD 11 Viewer.|link=https://www.ocad.com/de/downloads/ocad-viewer]][[File:CS40px.PNG|Diese Funktion ist verfügbar in OCAD 11 Course Setting.|link=https://www.ocad.com/de/produkte/ocad-fuer-orientierungslauf]]=== | ||
Wählen Sie die [[File:Icon_ZoomToPreviousView.PNG]] '''Vorherige Ansicht'''-Schaltfläche in der '''Ansicht'''-Werkzeugleiste, um die Ansicht zur vorherigen zu wechseln. Diese Funktion ist ähnlich wie die [[File:Icon_Undo.PNG]] '''[[Rückgängig und Wiederherstellen|Rückgängig]]'''-Funktion, aber beschränkt sich auf die Ansicht. | |||
=== | ===Nächste Ansicht [[File:Space.PNG]][[File:Space.PNG]][[File:Pro40px.PNG|Diese Funktion ist verfügbar in OCAD 11 Professional.|link=https://www.ocad.com/de/produkte/ocad-fuer-kartografie]][[File:Std40px.PNG|Diese Funktion ist verfügbar in OCAD 11 Orienteering Standard.|link=https://www.ocad.com/de/produkte/ocad-fuer-orientierungslauf]][[File:Sta40px.PNG|Diese Funktion ist verfügbar in OCAD 11 Starter.|link=https://www.ocad.com/de/produkte/ocad-fuer-orientierungslauf]][[File:View40px.PNG|Diese Funktion ist verfügbar in OCAD 11 Viewer.|link=https://www.ocad.com/de/downloads/ocad-viewer]][[File:CS40px.PNG|Diese Funktion ist verfügbar in OCAD 11 Course Setting.|link=https://www.ocad.com/de/produkte/ocad-fuer-orientierungslauf]]=== | ||
Wählen Sie die [[File:Icon_ZoomToNextView.PNG]] '''Nächste Ansicht'''-Schaltfläche in der '''Ansicht'''-Werkzeugleiste, um die Ansicht zur nächsten zu wechseln. Diese Funktion ist ähnlich wie die [[File:Icon_Redo.PNG]] '''[[Rückgängig und Wiederherstellen|Wiederherstellen]]'''-Funktion, aber beschränkt sich auf die Ansicht. | |||
===Zoom=== | ===Zoom [[File:Space.PNG]][[File:Space.PNG]][[File:Pro40px.PNG|Diese Funktion ist verfügbar in OCAD 11 Professional.|link=https://www.ocad.com/de/produkte/ocad-fuer-kartografie]][[File:Std40px.PNG|Diese Funktion ist verfügbar in OCAD 11 Orienteering Standard.|link=https://www.ocad.com/de/produkte/ocad-fuer-orientierungslauf]][[File:Sta40px.PNG|Diese Funktion ist verfügbar in OCAD 11 Starter.|link=https://www.ocad.com/de/produkte/ocad-fuer-orientierungslauf]][[File:View40px.PNG|Diese Funktion ist verfügbar in OCAD 11 Viewer.|link=https://www.ocad.com/de/downloads/ocad-viewer]][[File:CS40px.PNG|Diese Funktion ist verfügbar in OCAD 11 Course Setting.|link=https://www.ocad.com/de/produkte/ocad-fuer-orientierungslauf]]=== | ||
Wählen Sie das '''Zoom'''-Untermenü des '''Ansicht'''-Menüs, um auf eine der folgenden Zoomstufen zu wechseln. Die standardmässigen '''[[Shortcuts]]''' sind in Klammern angegeben. | |||
* 0.1x | * 0.1x | ||
* 0.25x (Shift+F5) | * 0.25x (Shift+F5) | ||
| Zeile 99: | Zeile 118: | ||
* 32x (Shift+F12) | * 32x (Shift+F12) | ||
[[File:Hint.jpg]] | [[File:Hint.jpg]] Die aktuelle Zoomstufe wird in der '''[[Graphische Benutzeroberfläche#Statusleiste|Statusleiste]]''' angezeigt. | ||
=== | ===Benutzerdefinierte Zoomstufe [[File:Space.PNG]][[File:Space.PNG]][[File:Pro40px.PNG|Diese Funktion ist verfügbar in OCAD 11 Professional.|link=https://www.ocad.com/de/produkte/ocad-fuer-kartografie]][[File:Std40px.PNG|Diese Funktion ist verfügbar in OCAD 11 Orienteering Standard.|link=https://www.ocad.com/de/produkte/ocad-fuer-orientierungslauf]]=== | ||
Wählen Sie den '''Benutzerdefinierte Zoomstufe'''-Menüpunkt im '''Ansicht'''-Menü, um die Zoomstufe auf einen benutzerdefinierten Faktor zu ändern. Dieser Faktor kann in der '''[[OCAD Präferenzen#Ansicht|Ansicht]]'''-Kategorie der '''[[OCAD Präferenzen]]''' definiert werden. | |||
== | ==Lesezeichen [[File:Space.PNG]][[File:Space.PNG]][[File:Pro40px.PNG|Diese Funktion ist verfügbar in OCAD 11 Professional.|link=https://www.ocad.com/de/produkte/ocad-fuer-kartografie]][[File:Std40px.PNG|Diese Funktion ist verfügbar in OCAD 11 Orienteering Standard.|link=https://www.ocad.com/de/produkte/ocad-fuer-orientierungslauf]]== | ||
Wählen Sie den '''Lesezeichen'''-Menüpunkt im '''Ansicht'''-Menü, um Lesezeichen zu erstellen und zu verwalten. | |||
''' | Lesezeichen sind gespeicherte Ansichten der Karte, welche einfach wieder hervorgerufen werden können. Ausserdem können Sie jedem Lesezeichen einen Namen und eine Beschreibung hinzufügen. | ||
# | |||
# | '''Ein Lesezeichen erstellen''' | ||
# | # Navigieren und zoomen Sie zur Ansicht, die Sie speichern möchten. | ||
# Wählen Sie im '''Lesezeichen'''-Untermenü des '''Ansicht'''-Menüs den Menüpunkt '''Erstellen'''. | |||
# Der '''Lesezeichen erstellen'''-Dialog erscheint. | |||
#: [[File:Bookmarks.PNG]] | #: [[File:Bookmarks.PNG]] | ||
# | # Geben Sie dem Lesezeichen einen Namen und eine Beschreibung. | ||
# | # Klicken Sie auf die '''OK'''-Schaltfläche. | ||
''' | '''Lesezeichen hervorrufen''' | ||
# | # Gehen Sie in das '''Lesezeichen'''-Untermenü des '''Ansicht'''-Menüs. | ||
# In diesem Untermenü sehen Sie eine Liste mit allen Lesezeichen. Wählen Sie eines aus, um die gespeicherte Ansicht auf der Karte anzuzeigen. | |||
# | :[[File:Hint.jpg]] Wenn Sie dem Lesezeichen ein Kommentar hinzugefügt haben, erscheint dieser in der '''[[Graphische Benutzeroberfläche#Statusleiste|Statusleiste]]'''. | ||
: | |||
: | |||
[[File:Hint.jpg]] | |||
'''Lesezeichen verwalten''' | |||
# Wählen Sie im '''Lesezeichen'''-Untermenü des '''Ansicht'''-Menüs den Menüpunkt '''Verwalten'''. | |||
# Der '''Lesezeichen verwalten'''-Dialog erscheint. | |||
# Wählen Sie ein Lesezeichen in der Liste unter dem Titel '''Name'''. Sie haben nun folgende Möglichkeiten: | |||
:* Sie können die Beschreibung ändern. | |||
:* Sie können das Lesezeichen löschen, indem Sie die '''Löschen'''-Schaltfläche anklicken. | |||
:* Sie können die gespeicherte Ansicht ändern, indem Sie die '''Fenster aktualisieren'''-Schaltfläche anklicken. Die aktuelle Ansicht überschreibt die vorherige. | |||
: 4. Klicken Sie auf die '''OK'''-Schaltfläche, um den Dialog zu verlassen und alle Änderungen zu speichern. Klicken Sie auf die '''Abbrechen'''-Schaltfläche, um den Dialog ohne Speichern von Änderungen zu verlassen. | |||
[[File:Hint.jpg]] Die Anzahl Lesezeichen ist auf 64 beschränkt.<br /> | |||
[[File:Camera.jpg|camera]] [http://ocad.com/howtos/124.htm Bookmarks] | [[File:Camera.jpg|camera]] [http://ocad.com/howtos/124.htm Bookmarks] | ||
== | ==Bildschirm-Gitter anzeigen [[File:Space.PNG]][[File:Space.PNG]][[File:Pro40px.PNG|Diese Funktion ist verfügbar in OCAD 11 Professional.|link=https://www.ocad.com/de/produkte/ocad-fuer-kartografie]][[File:Std40px.PNG|Diese Funktion ist verfügbar in OCAD 11 Orienteering Standard.|link=https://www.ocad.com/de/produkte/ocad-fuer-orientierungslauf]][[File:Sta40px.PNG|Diese Funktion ist verfügbar in OCAD 11 Starter.|link=https://www.ocad.com/de/produkte/ocad-fuer-orientierungslauf]][[File:View40px.PNG|Diese Funktion ist verfügbar in OCAD 11 Viewer.|link=https://www.ocad.com/de/downloads/ocad-viewer]][[File:CS40px.PNG|Diese Funktion ist verfügbar in OCAD 11 Course Setting.|link=https://www.ocad.com/de/produkte/ocad-fuer-orientierungslauf]]== | ||
Aktivieren Sie den '''Bildschirm-Gitter anzeigen'''-Menüpunkt im '''Ansicht'''-Menü oder klicken Sie auf die [[File:Icon ShowGrid.PNG]] '''Bildschirm-Gitter anzeigen'''-Schaltfläche der '''Ansicht'''-Werkzeugleiste, um ein graues Gitter in der Zeichnungsfläche anzuzeigen. | |||
[[File:ScreenGrid.png|600px]] | |||
Wählen Sie den '''[[Eine neue Karte erstellen#Massstab und Koordinatensystem|Massstab und Koordinatensystem]]'''-Menüpunkt im '''[[Karte]]'''-Menü um den Abstand des Bildschirm-Gitters festzulegen. Die Farbe des Bildschirmgitters kann in den '''[[OCAD Präferenzen#Bildschirm-Gitter|OCAD Präferenzen]]''' geändert werden. | |||
==Lineale und Hilfslinien anzeigen [[File:Space.PNG]][[File:Space.PNG]][[File:Pro40px.PNG|Diese Funktion ist verfügbar in OCAD 11 Professional.|link=https://www.ocad.com/de/produkte/ocad-fuer-kartografie]][[File:Std40px.PNG|Diese Funktion ist verfügbar in OCAD 11 Orienteering Standard.|link=https://www.ocad.com/de/produkte/ocad-fuer-orientierungslauf]]== | |||
Besuchen Sie die '''[[Lineale anzeigen]]''' und '''[[Hilfslinien]]'''-Seiten, um Informationen über '''Lineale''' und '''Hilfslinien''' zu bekommen. | |||
---- | ---- | ||
Vorheriges Kapitel: '''[[Graphische Benutzeroberfläche]]''' | |||
Nächstes Kapitel: '''[[Eine neue Karte erstellen]]''' | |||
Zurück zur '''[[Hauptseite]]''' | |||
Aktuelle Version vom 2. April 2014, 14:06 Uhr
Ansichtsmodi
Es gibt vier verschiedene Ansichtsmodi:
- Normal-Ansicht
- Echtfarben-Ansicht
- Entwurfsmodus
- Hintergrundkarten-Favoriten
Besuchen Sie die Ansichtsmodus-Seite, um weitere Informationen über diese Ansichtsmodi zu erhalten.
Keyline 

Besuchen Sie die Keyline-Seite, um Informationen über den Keyline-Modus zu erhalten.
Flächen schraffieren 





Besuchen Sie die Flächen schraffieren-Seite, um weitere Informationen über diesen Ansichtsmodus zu erhalten.
Anti-Aliasing 





Besuchen Sie die Anti-Aliasing-Seite, um weitere Informationen über diese Funktion zu erhalten.
Darstellung von Linienobjekten wie in OCAD 10 





Diese Option bewirkt die Darstellung von gestrichelten Linien wie in früheren OCAD-Versionen (OCAD 10 und älter). Die Option ist standardmässig ausgeschaltet.
Wenn sie eingeschaltet wird, werden die gestrichelten Linien wie in OCAD 10 dargestellt. Wenn die Option ausgeschaltet ist, entspricht die Darstellung gestrichelter Linien der in OCAD 11 eingeführten genaueren Berechnung.
Stellen Sie bitte sicher, dass andere OCAD-Anwender, welche diese Datei nutzen, das aktuellste Service Update installiert haben. Die Option Darstellung von Linienobjekten wie in OCAD 10 wird bis und mit OCAD 11.5.3 ignoriert. Deshalb erscheint beim Umschalten dieser Option folgende Warnung:

Beispiel
Darstellung von Linienobjekten in OCAD 11 (links) und OCAD 10 (rechts). Strichlierung der Wege und Hilfshöhenkurven kann unterschiedlich sein.
![]() Wir weisen darauf hin, dass unerwünschte Unterbrüche durch das Hinzufügen von Strichelungspunkten an den richtigen Stellen wie Verzweigungen und engen Kurven verhindert werden kann.
Wir weisen darauf hin, dass unerwünschte Unterbrüche durch das Hinzufügen von Strichelungspunkten an den richtigen Stellen wie Verzweigungen und engen Kurven verhindert werden kann.
Auffrischen 





Wählen Sie diesen Menüpunkt im Ansicht-Menü oder drücken Sie die F5-Taste (standardmässiges Shortcut), um die Zeichnungsfläche nachzuzeichnen, respektive zu aktualisieren. Dies ist vor allem nützlich, wenn die dargestellte Karte nicht mehr auf dem aktuellen Stand ist. Dies kann aufgrund verschiedenen Bearbeitungsvorgängen (z.B. ein Flächenobjekt löschen) vorkommen.
Die Zeichnungsfläche wird standardmässig immer automatisch aufgefrischt, wenn die Karte bearbeitet wurde. Wenn Sie das automatische Auffrischen deaktivieren wollen, entfernen Sie den Haken bei der Hintergrund nachführen-Option im Ansicht-Register der OCAD Präferenzen.
![]() Für Windows 7 und Vista Benutzer: Wir empfehlen Ihnen ein Windows Areo-Design zu benutzen. Sie können das Design ändern, indem Sie mit der rechten Maustaste auf den Desktop klicken, und anschliessend den Anpassen-Menüpunkt wählen. Die Basisdesigns führen zu vielen unnötigen Auffrischungen in OCAD.
Für Windows 7 und Vista Benutzer: Wir empfehlen Ihnen ein Windows Areo-Design zu benutzen. Sie können das Design ändern, indem Sie mit der rechten Maustaste auf den Desktop klicken, und anschliessend den Anpassen-Menüpunkt wählen. Die Basisdesigns führen zu vielen unnötigen Auffrischungen in OCAD.
Verschieben 






Wählen Sie den Verschieben-Menüpunkt des Ansicht-Menüs, drücken Sie die F6-Taste (standardmässiges Shortcut) oder wählen Sie das Verschieben-Werkzeug in der Ansicht-Werkzeugleiste, um das Verschieben-Werkzeug zu aktivieren.
Mit diesem Werkzeug können Sie an einen anderen Ort der Karte navigieren. Schieben Sie die Karte, bis die gewünschte Position auf der Zeichnungsfläche erscheint. Wenn Sie die Karte einmal verschoben haben,
wechselt OCAD wieder zum vorherigen Werkzeug (z.B. Selektiere Objekt und editiere Stützpunkt-Werkzeug). Wenn Sie das Verschieben-Werkzeug mehrmals hintereinander benutzen wollen, benutzen Sie von Vorteil das Verschieben fixieren-Werkzeug.
![]() Sie können auch die Leertaste gedrückt halten, um das Verschieben-Werkzeug zu benutzen.
Sie können auch die Leertaste gedrückt halten, um das Verschieben-Werkzeug zu benutzen.
Verschieben fixieren 



Wählen Sie das Verschieben fixieren-Werkzeug in der Ansicht-Werkzeugleiste, um das Verschieben fixieren-Werkzeug zu aktivieren.
Mit diesem Werkzeug können Sie das Verschieben-Werkzeug mehrmals hintereinander benutzen. Drücken Sie die Esc-Taste oder wählen Sie ein anderes Werkzeug, um den Verschieben-Modus zu beenden.
![]() Sie können auch die Leertaste gedrückt halten, um das Verschieben-Werkzeug zu benutzen.
Sie können auch die Leertaste gedrückt halten, um das Verschieben-Werkzeug zu benutzen.
Verschieben nach 



Wählen Sie diesen Menüpunkt im Ansicht-Menü, um die Ansicht an eine gewünschte Position zu verschieben. Der Ansicht verschieben nach-Dialog erscheint.
Geben Sie eine Horizontale und Vertikale Position in Landeskoordinaten (oder Papierkoordinaten, wenn keine Landeskoordinaten eingerichtet sind) ein und klicken Sie auf die OK-Schaltfläche. Um Landeskoordinaten einzurichten, wählen Sie Massstab und Koordinatensystem im Karte-Menü.
Selektierte Objekte finden 



Wenn Sie Objekte auf der Karte selektiert haben, können Sie diesen Menüpunkt im Ansicht-Menü wählen oder die Selektierte Objekte finden-Schaltfläche in der Bearbeitungsfunktionen-Werkzeugleiste betätigen, um die Ansicht auf ein selektiertes Objekt zu zentrieren. Bei mehreren selektierten Objekten können Sie diese Funktion mehrmals anwenden, um die Ansicht auf alle Objekte der Reihe nach zu zentrieren.
Zoom
Vergrössern 






Wählen Sie den Vergrössern-Menüpunkt im Ansicht-Menü, klicken Sie auf die Vergrössern-Schaltfläche in der Ansicht-Werkzeugleiste oder drücken Sie die F7-Taste (standardmässiges Shortcut), um die Ansicht zu vergrössern. Es gibt zwei Möglichkeiten in die Karte hineinzuzoomen:
- Ziehen Sie mit der Maus ein Rechteck über die gewünschte Fläche, die Sie vergrössern wollen.
- Klicken Sie auf eine Position in der Zeichnungsfläche, um die doppelte Vergrösserung dieser Position anzuzeigen.
Nachdem Sie einmal in die Karte hineingezoomt haben, wechselt OCAD zum vorher benutzten Werkzeug (z.B. Selektiere Objekt und editiere Stützpunkt-Werkzeug).
![]() Sie können auch die Strg-Taste gedrückt halten und mit dem Mausrad scrollen, um hinein respektive hinauszuzoomen.
Sie können auch die Strg-Taste gedrückt halten und mit dem Mausrad scrollen, um hinein respektive hinauszuzoomen.
Vergrössern fixieren 



Wählen Sie das Vergrössern fixieren-Werkzeug in der Ansicht-Werkzeugleiste, um das Vergrössern-Werkzeug mehrmals zu benutzen. Drücken Sie die Esc-Taste oder wählen Sie ein anderes Werkzeug, um den Vergrössern-Modus zu beenden.
Verkleinern 






Wählen Sie den Verkleinern-Menüpunkt im Ansicht-Menü, klicken Sie auf die Verkleinern-Schaltfläche in der Ansicht-Werkzeugleiste oder drücken Sie die F8-Taste (standardmässiges Shortcut), um die Ansicht zu verkleinern. Die Zoomstufe wird dabei immer halbiert.
![]() Sie können auch die Strg-Taste gedrückt halten und mit dem Mausrad scrollen, um hinein respektive hinauszuzoomen.
Sie können auch die Strg-Taste gedrückt halten und mit dem Mausrad scrollen, um hinein respektive hinauszuzoomen.
Verkleinern zur vorherigen Ansicht 



Klicken Sie auf die Verkleinern zur vorherigen Ansicht-Schaltfläche in der Ansicht-Werkzeugleiste, um die Ansicht auf die vorherige zu verkleinern. Wenn die vorherige Ansicht nicht kleiner als die aktuelle ist, hat diese Funktion den gleichen Effekt wie die Verkleinern-Funktion.
Ansicht auf selektierte Objekte 



Wenn Sie Objekte selektiert haben, benutzen Sie diese Funktion im Ansicht-Menü, um die Ansicht auf diese Objekte anzupassen.
Ganze Karte anzeigen 






Wählen Sie diesen Menüpunkt im Ansicht-Menü oder klicken Sie auf die Ganze Karte anzeigen-Schaltfläche in der Ansicht-Werkzeugleiste, um die ganze Karte in der Zeichnungsfläche anzuzeigen.
Vorherige Ansicht 






Wählen Sie die Vorherige Ansicht-Schaltfläche in der Ansicht-Werkzeugleiste, um die Ansicht zur vorherigen zu wechseln. Diese Funktion ist ähnlich wie die
Rückgängig-Funktion, aber beschränkt sich auf die Ansicht.
Nächste Ansicht 






Wählen Sie die Nächste Ansicht-Schaltfläche in der Ansicht-Werkzeugleiste, um die Ansicht zur nächsten zu wechseln. Diese Funktion ist ähnlich wie die
Wiederherstellen-Funktion, aber beschränkt sich auf die Ansicht.
Zoom 






Wählen Sie das Zoom-Untermenü des Ansicht-Menüs, um auf eine der folgenden Zoomstufen zu wechseln. Die standardmässigen Shortcuts sind in Klammern angegeben.
- 0.1x
- 0.25x (Shift+F5)
- 0.5x (Shift+F6)
- 1x (Shift+F7)
- 2x (Shift+F8)
- 4x (Shift+F9)
- 8x (Shift+F10)
- 16x (Shift+F11)
- 32x (Shift+F12)
![]() Die aktuelle Zoomstufe wird in der Statusleiste angezeigt.
Die aktuelle Zoomstufe wird in der Statusleiste angezeigt.
Benutzerdefinierte Zoomstufe 



Wählen Sie den Benutzerdefinierte Zoomstufe-Menüpunkt im Ansicht-Menü, um die Zoomstufe auf einen benutzerdefinierten Faktor zu ändern. Dieser Faktor kann in der Ansicht-Kategorie der OCAD Präferenzen definiert werden.
Lesezeichen 



Wählen Sie den Lesezeichen-Menüpunkt im Ansicht-Menü, um Lesezeichen zu erstellen und zu verwalten.
Lesezeichen sind gespeicherte Ansichten der Karte, welche einfach wieder hervorgerufen werden können. Ausserdem können Sie jedem Lesezeichen einen Namen und eine Beschreibung hinzufügen.
Ein Lesezeichen erstellen
- Navigieren und zoomen Sie zur Ansicht, die Sie speichern möchten.
- Wählen Sie im Lesezeichen-Untermenü des Ansicht-Menüs den Menüpunkt Erstellen.
- Der Lesezeichen erstellen-Dialog erscheint.
- Geben Sie dem Lesezeichen einen Namen und eine Beschreibung.
- Klicken Sie auf die OK-Schaltfläche.
Lesezeichen hervorrufen
- Gehen Sie in das Lesezeichen-Untermenü des Ansicht-Menüs.
- In diesem Untermenü sehen Sie eine Liste mit allen Lesezeichen. Wählen Sie eines aus, um die gespeicherte Ansicht auf der Karte anzuzeigen.
 Wenn Sie dem Lesezeichen ein Kommentar hinzugefügt haben, erscheint dieser in der Statusleiste.
Wenn Sie dem Lesezeichen ein Kommentar hinzugefügt haben, erscheint dieser in der Statusleiste.
Lesezeichen verwalten
- Wählen Sie im Lesezeichen-Untermenü des Ansicht-Menüs den Menüpunkt Verwalten.
- Der Lesezeichen verwalten-Dialog erscheint.
- Wählen Sie ein Lesezeichen in der Liste unter dem Titel Name. Sie haben nun folgende Möglichkeiten:
- Sie können die Beschreibung ändern.
- Sie können das Lesezeichen löschen, indem Sie die Löschen-Schaltfläche anklicken.
- Sie können die gespeicherte Ansicht ändern, indem Sie die Fenster aktualisieren-Schaltfläche anklicken. Die aktuelle Ansicht überschreibt die vorherige.
- 4. Klicken Sie auf die OK-Schaltfläche, um den Dialog zu verlassen und alle Änderungen zu speichern. Klicken Sie auf die Abbrechen-Schaltfläche, um den Dialog ohne Speichern von Änderungen zu verlassen.
![]() Die Anzahl Lesezeichen ist auf 64 beschränkt.
Die Anzahl Lesezeichen ist auf 64 beschränkt.
![]() Bookmarks
Bookmarks
Bildschirm-Gitter anzeigen 






Aktivieren Sie den Bildschirm-Gitter anzeigen-Menüpunkt im Ansicht-Menü oder klicken Sie auf die Bildschirm-Gitter anzeigen-Schaltfläche der Ansicht-Werkzeugleiste, um ein graues Gitter in der Zeichnungsfläche anzuzeigen.
Wählen Sie den Massstab und Koordinatensystem-Menüpunkt im Karte-Menü um den Abstand des Bildschirm-Gitters festzulegen. Die Farbe des Bildschirmgitters kann in den OCAD Präferenzen geändert werden.
Lineale und Hilfslinien anzeigen 



Besuchen Sie die Lineale anzeigen und Hilfslinien-Seiten, um Informationen über Lineale und Hilfslinien zu bekommen.
Vorheriges Kapitel: Graphische Benutzeroberfläche
Nächstes Kapitel: Eine neue Karte erstellen
Zurück zur Hauptseite