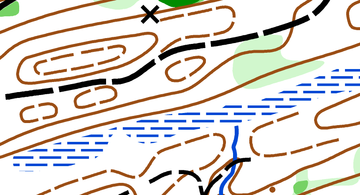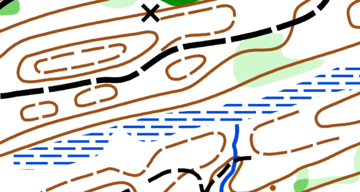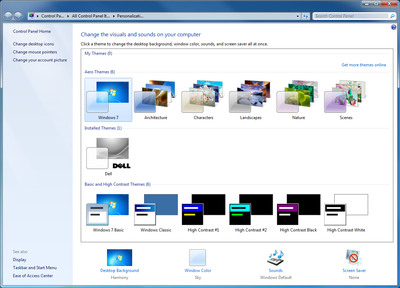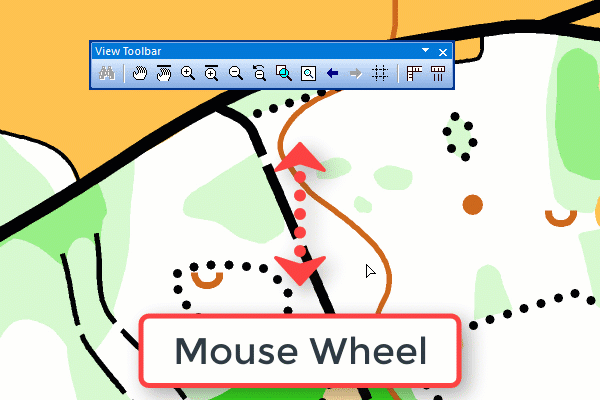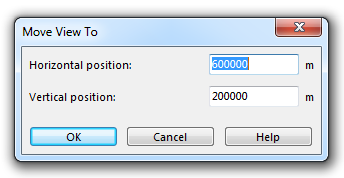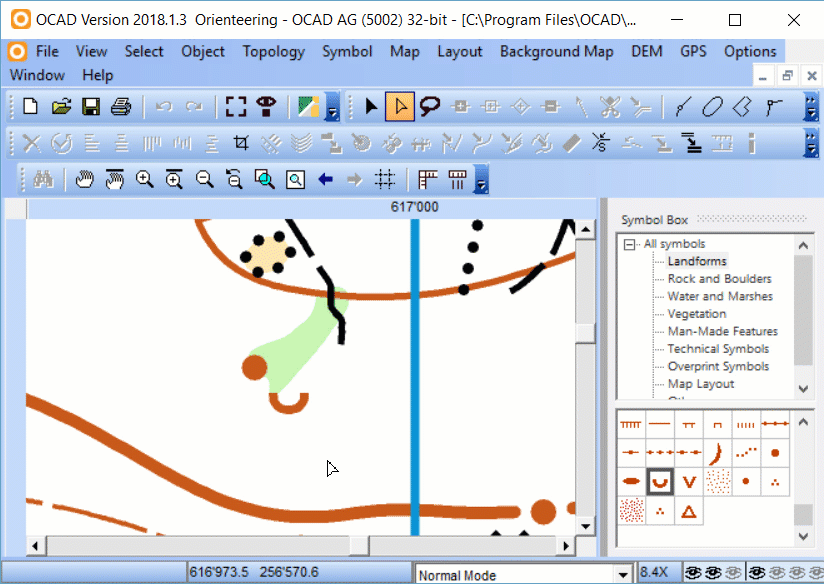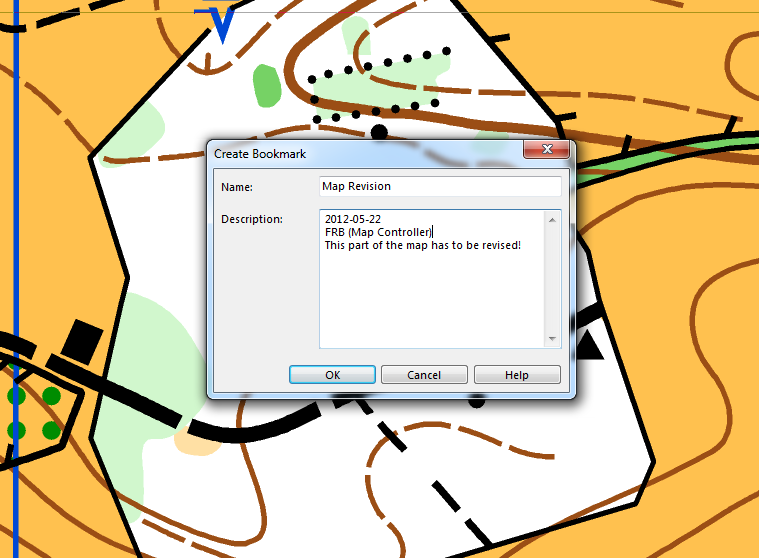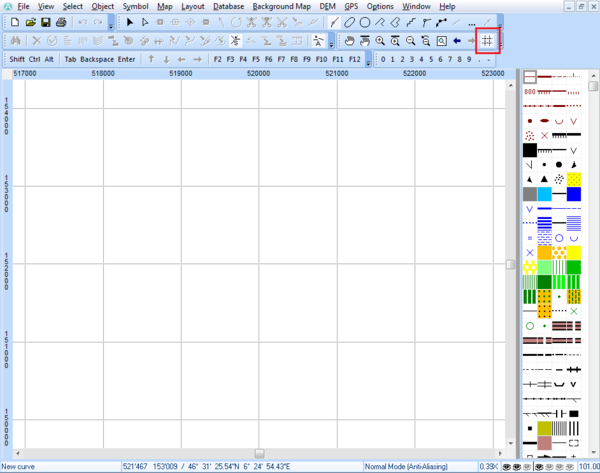View: Difference between revisions
(/* Zoom Out File:Space.PNGThis function is available in OCAD 11 Professional.|link=https://www.ocad.com/en/products/ocad-for-cartographyThis function is available in OCAD 11 Orienteering Standard.|link=https://www.ocad.com/en/products/ocad-for-ori...) |
No edit summary |
||
| (33 intermediate revisions by 7 users not shown) | |||
| Line 1: | Line 1: | ||
==View | ==View Mode== | ||
[[File:ViewModeExamples.PNG]] | [[File:ViewModeExamples.PNG]] | ||
There are four different view modes: | There are four different view modes: | ||
===[[View_Mode#Normal_Mode|Normal Mode]]=== | |||
In the Normal Mode the map objects appear absolutely intransparent and lie over the Background Map. | |||
===[[View_Mode#Spot_Color_Mode|Spot Color Mode]]=== | |||
This command gets a simulation of the spot color printing. It's enabled if at least one spot color has been defined. | |||
===[[View_Mode#Draft_Mode|Draft Mode]]=== | |||
In the draft mode the map is displayed transparent and the background maps are visible. | |||
===[[View_Mode#Draft_Mode_Only_Background_Map_Favorites|Draft Mode (Only Background Map Favorites)]]=== | |||
This view mode has the same characteristics as the Draft Mode, with the exception that only background maps marked as favorites are displayed. | |||
Visit the '''[[View Mode]]''' page to get more information about the view modes. | Visit the '''[[View Mode]]''' page to get more information about the view modes. | ||
==Keyline [[File:Space.PNG]][[File: | ==Keyline [[File:Space.PNG]][[File:Mas40px.PNG|This function is available in OCAD Mapping Solution.|link=https://www.ocad.com/en/products/ocad-for-cartography]]== | ||
[[File:KeylineExample.PNG]] | [[File:KeylineExample.PNG]] | ||
Visit the '''[[Keyline]]''' page to get some information about the '''Keyline''' mode. | Visit the '''[[Keyline]]''' page to get some information about the '''Keyline''' mode. | ||
==Hatch Areas [[File:Space.PNG]][[File: | ==Hatch Areas [[File:Space.PNG]][[File:Mas40px.PNG|This function is available in OCAD Mapping Solution.|link=https://www.ocad.com/en/products/ocad-for-cartography]][[File:Ori40px.PNG|This function is available in OCAD Orienteering.|link=https://www.ocad.com/en/products/ocad-for-orienteering]][[File:Sta40px.PNG|This function is available in OCAD Starter.|link=https://www.ocad.com/en/products/ocad-for-orienteering]][[File:View40px.PNG|This function is available in OCAD Viewer.|link=https://www.ocad.com/en/downloads/ocad-viewer]]== | ||
[[File:HatchAreasExample.PNG]] | [[File:HatchAreasExample.PNG]] | ||
Visit the '''[[Hatch Areas]]''' page to get some information about the '''Hatch Areas''' mode. | Visit the '''[[Hatch Areas]]''' page to get some information about the '''Hatch Areas''' mode. | ||
==Anti-Aliasing [[File:Space.PNG]][[File: | ==Anti-Aliasing [[File:Space.PNG]][[File:Mas40px.PNG|This function is available in OCAD Mapping Solution.|link=https://www.ocad.com/en/products/ocad-for-cartography]][[File:Ori40px.PNG|This function is available in OCAD Orienteering.|link=https://www.ocad.com/en/products/ocad-for-orienteering]][[File:Sta40px.PNG|This function is available in OCAD Starter.|link=https://www.ocad.com/en/products/ocad-for-orienteering]][[File:View40px.PNG|This function is available in OCAD Viewer.|link=https://www.ocad.com/en/downloads/ocad-viewer]][[File:CS40px.PNG|This function is available in OCAD Course Setting.|link=https://www.ocad.com/en/products/ocad-for-orienteering]]== | ||
Visit the '''[[Anti-Aliasing]]''' page to get some information about '''Anti-Aliasing'''. | Visit the '''[[Anti-Aliasing]]''' page to get some information about '''Anti-Aliasing'''. | ||
==Redraw [[File:Space.PNG]][[File: | |||
==Line Objects Appearance as in OCAD 10 [[File:Space.PNG]][[File:Mas40px.PNG|This function is available in OCAD Mapping Solution.|link=https://www.ocad.com/en/products/ocad-for-cartography]][[File:Ori40px.PNG|This function is available in OCAD Orienteering.|link=https://www.ocad.com/en/products/ocad-for-orienteering]][[File:Sta40px.PNG|This function is available in OCAD Starter.|link=https://www.ocad.com/en/products/ocad-for-orienteering]][[File:View40px.PNG|This function is available in OCAD Viewer.|link=https://www.ocad.com/en/downloads/ocad-viewer]][[File:CS40px.PNG|This function is available in OCAD Course Setting.|link=https://www.ocad.com/en/products/ocad-for-orienteering]]== | |||
This option sets the appearance of dashed lines as it was in former OCAD versions (OCAD 10 and earlier). | |||
<br> | |||
This option is unchecked by default. If it is checked then dashed lines appear as in OCAD 10. If the option is unchecked, then dashed lines' appearance is based on the new more precise calculation introduced in OCAD 11. | |||
<br><br> | |||
Please make sure that other OCAD users, who use this file with OCAD 11, have installed the latest service update. The ''Line Objects Appearance as in OCAD 10'' option is ignored up to and including OCAD 11.5.3. For this reason a warning appears if this option is changed: <br> | |||
[[File:LineAppearanceAsOcad10Warning.png|Line appearance option change warning|400px]] | |||
<br><br> | |||
'''Example''' <br> | |||
Line Appearance in OCAD 11 and later (left image) and OCAD 10 and earlier(right image). Path and form line dashes can be different.<br> | |||
[[File:Hint.jpg|hint]] Please note that you can avoid unwanted gaps by placing [[Vertices#Add_Dash_Vertex|'''dash vertices''']] at critical places like bifurcations or tight curves. | |||
[[File:LineAppearanceOcad11.png|Line appearance in OCAD 11 and later|360px]] | |||
[[File:LineAppearanceOcad10.png|Line appearance in OCAD 10 and earlier|360px]] | |||
==Redraw [[File:Space.PNG]][[File:Mas40px.PNG|This function is available in OCAD Mapping Solution.|link=https://www.ocad.com/en/products/ocad-for-cartography]][[File:Ori40px.PNG|This function is available in OCAD Orienteering.|link=https://www.ocad.com/en/products/ocad-for-orienteering]][[File:Sta40px.PNG|This function is available in OCAD Starter.|link=https://www.ocad.com/en/products/ocad-for-orienteering]][[File:View40px.PNG|This function is available in OCAD Viewer.|link=https://www.ocad.com/en/downloads/ocad-viewer]][[File:CS40px.PNG|This function is available in OCAD Course Setting.|link=https://www.ocad.com/en/products/ocad-for-orienteering]]== | |||
Choose this command from the '''View''' or press the '''F5''' key ('''[[Shortcuts|Shortcut]]''' by default) to redraw the map on the screen. This is especially useful when the displayed map is out of date due to editing operations (like deleting area objects).<br /> | Choose this command from the '''View''' or press the '''F5''' key ('''[[Shortcuts|Shortcut]]''' by default) to redraw the map on the screen. This is especially useful when the displayed map is out of date due to editing operations (like deleting area objects).<br /> | ||
By default, the map is redrawn automatically after editing it. If you want to disable the automatic redrawing, | By default, the map is redrawn automatically after editing it. If you want to disable the automatic redrawing, uncheck the '''[[OCAD Preferences#Redraw background automatically|Redraw background automatically]]''' option in the '''View''' category of '''[[OCAD Preferences]]'''. | ||
[[File:Hint.jpg]] For Windows Vista and 7 users: We recommend to use an Windows Aero Theme. You can change the theme in ''Control Panel\All Control Panel Items\Personalization''. The Themes ''Windows Basic'' and ''Windows Classic'' lead to many unnecessary screen redrawings in OCAD. | [[File:Hint.jpg]] For Windows Vista and 7 users: We recommend to use an Windows Aero Theme. You can change the theme in ''Control Panel\All Control Panel Items\Personalization''. The Themes ''Windows Basic'' and ''Windows Classic'' lead to many unnecessary screen redrawings in OCAD. | ||
| Line 31: | Line 56: | ||
[[File:WindowsThemes.png|Change the visuals on Windows 7 computer|400px]] | [[File:WindowsThemes.png|Change the visuals on Windows 7 computer|400px]] | ||
==Pan [[File:Space.PNG]][[File: | ==Pan [[File:Space.PNG]][[File:Mas40px.PNG|This function is available in OCAD Mapping Solution.|link=https://www.ocad.com/en/products/ocad-for-cartography]][[File:Ori40px.PNG|This function is available in OCAD Orienteering.|link=https://www.ocad.com/en/products/ocad-for-orienteering]][[File:Sta40px.PNG|This function is available in OCAD Starter.|link=https://www.ocad.com/en/products/ocad-for-orienteering]][[File:View40px.PNG|This function is available in OCAD Viewer.|link=https://www.ocad.com/en/downloads/ocad-viewer]][[File:CS40px.PNG|This function is available in OCAD Course Setting.|link=https://www.ocad.com/en/products/ocad-for-orienteering]]== | ||
Choose '''Pan''' in the '''View''' menu, press the '''F6''' key ('''[[Shortcuts|Shortcut]]''' by default) or click the [[File:Icon_Pan.PNG|pan]] '''Pan''' icon in the '''View Toolbar''' to activate the '''Pan''' tool. | Choose '''Pan''' in the '''View''' menu, press the '''F6''' key ('''[[Shortcuts|Shortcut]]''' by default) or click the [[File:Icon_Pan.PNG|pan]] '''Pan''' icon in the '''View Toolbar''' to activate the '''Pan''' tool. | ||
With this tool you can move to another part of the map. Drag the map to the desired location. After you dragged once the cursor changes to the previous mode (e.g. '''[[Select#Select Object and Edit Vertex|Select Object and Edit Vertex]]''' mode). If you want to use the '''Pan''' mode several times, use the [[File:Icon PanLocked.PNG]] '''[[View#Pan Locked|Pan locked]]''' tool. | With this tool you can move to another part of the map. Drag the map to the desired location. After you dragged once the cursor changes to the previous mode (e.g. '''[[Select#Select Object and Edit Vertex|Select Object and Edit Vertex]]''' mode). If you want to use the '''Pan''' mode several times, use the [[File:Icon PanLocked.PNG]] '''[[View#Pan Locked|Pan locked]]''' tool. | ||
<br /><br /> | <br /><br /> | ||
[[File:Hint.jpg]] You can also hold the '''Space''' key to change to '''Pan''' mode. | [[File:Hint.jpg]] You can also hold the '''Space''' key or the mouse wheel to change to '''Pan''' mode. | ||
[[File:Navigation.gif]] | |||
==Pan Locked [[File:Space.PNG]][[File: | ==Pan Locked [[File:Space.PNG]][[File:Mas40px.PNG|This function is available in OCAD Mapping Solution.|link=https://www.ocad.com/en/products/ocad-for-cartography]][[File:Ori40px.PNG|This function is available in OCAD Orienteering.|link=https://www.ocad.com/en/products/ocad-for-orienteering]]== | ||
Click the [[File:Icon_PanLocked.PNG|Pan Locked]] '''Pan Locked''' icon in the '''View Toolbar''' to activate the '''Pan Locked''' tool. | Click the [[File:Icon_PanLocked.PNG|Pan Locked]] '''Pan Locked''' icon in the '''View Toolbar''' to activate the '''Pan Locked''' tool. | ||
With this tool you can use the '''[[View#Pan|Pan]]''' mode several times. Press the '''Esc''' key or another toolbar button to exit the '''Pan''' mode. | With this tool you can use the '''[[View#Pan|Pan]]''' mode several times. Press the '''Esc''' key or another toolbar button to exit the '''Pan''' mode. | ||
| Line 45: | Line 72: | ||
[[File:Hint.jpg]] You can also hold the '''Space''' key to change to '''Pan''' mode. | [[File:Hint.jpg]] You can also hold the '''Space''' key to change to '''Pan''' mode. | ||
==Move To [[File:Space.PNG]][[File: | ==Move To [[File:Space.PNG]][[File:Mas40px.PNG|This function is available in OCAD Mapping Solution.|link=https://www.ocad.com/en/products/ocad-for-cartography]][[File:Ori40px.PNG|This function is available in OCAD Orienteering.|link=https://www.ocad.com/en/products/ocad-for-orienteering]]== | ||
Choose this command in the '''View''' menu to move the view to a desired position. The '''Move View To''' dialog appears. | Choose this command in the '''View''' menu to move the view to a desired position. The '''Move View To''' dialog appears. | ||
| Line 51: | Line 78: | ||
[[File:MoveToDialog.PNG]] | [[File:MoveToDialog.PNG]] | ||
Enter the '''Horizontal''' and '''Vertical position''' in real world coordinates and click the '''OK''' button. To set up the real world coordinates choose '''[[Create a New Map#Setting the Map Scale|Scale and Coordinate System]]''' from the '''Map''' menu. | Enter the '''Horizontal''' and '''Vertical position''' in real world coordinates (or paper coordinates, if no real world coordinates are set up) and click the '''OK''' button. To set up the real world coordinates choose '''[[Create a New Map#Setting the Map Scale|Scale and Coordinate System]]''' from the '''Map''' menu. | ||
==Find Selected Objects [[File:Space.PNG]][[File: | ==Find Selected Objects [[File:Space.PNG]][[File:Mas40px.PNG|This function is available in OCAD Mapping Solution.|link=https://www.ocad.com/en/products/ocad-for-cartography]][[File:Ori40px.PNG|This function is available in OCAD Orienteering.|link=https://www.ocad.com/en/products/ocad-for-orienteering]]== | ||
If you have objects on the map selected, choose this command in the '''View''' menu or click the [[File:Icon FindSelectedObjects.PNG|Find Selected Objects]] '''Find Selected Objects''' icon in the '''Edit Functions Toolbar''' to move the view to those selected objects. The selected objects are displayed in the middle of the drawing area. | If you have objects on the map selected, choose this command in the '''View''' menu or click the [[File:Icon FindSelectedObjects.PNG|Find Selected Objects]] '''Find Selected Objects''' icon in the '''Edit Functions Toolbar''' to move the view to those selected objects. The selected objects are displayed in the middle of the drawing area. | ||
If multiple objects are selected, you can use this function to center the view to all selected objects in sequence. | |||
[[File:FindSelectedObjects.gif]] | |||
==Zoom== | ==Zoom== | ||
===Zoom In [[File:Space.PNG]][[File: | ===Zoom In [[File:Space.PNG]][[File:Mas40px.PNG|This function is available in OCAD Mapping Solution.|link=https://www.ocad.com/en/products/ocad-for-cartography]][[File:Ori40px.PNG|This function is available in OCAD Orienteering.|link=https://www.ocad.com/en/products/ocad-for-orienteering]][[File:Sta40px.PNG|This function is available in OCAD Starter.|link=https://www.ocad.com/en/products/ocad-for-orienteering]][[File:View40px.PNG|This function is available in OCAD Viewer.|link=https://www.ocad.com/en/downloads/ocad-viewer]][[File:CS40px.PNG|This function is available in OCAD Course Setting.|link=https://www.ocad.com/en/products/ocad-for-orienteering]]=== | ||
Choose the '''Zoom In''' command in the '''View''' menu, click the [[File:Icon_ZoomIn.PNG|Zoom In]] '''Zoom In''' button in the '''View toolbar''' or press the '''F7''' key ('''[[Shortcuts|Shortcut]]''' by default) to display the map with a higher magnification. There are two options to zoom into the map: | Choose the '''Zoom In''' command in the '''View''' menu, click the [[File:Icon_ZoomIn.PNG|Zoom In]] '''Zoom In''' button in the '''View toolbar''' or press the '''F7''' key ('''[[Shortcuts|Shortcut]]''' by default) to display the map with a higher magnification. There are two options to zoom into the map: | ||
* Drag a rectangle with the mouse pointer around a desired area to see this area magnified. | * Drag a rectangle with the mouse pointer around a desired area to see this area magnified. | ||
| Line 63: | Line 94: | ||
After zooming in once, the cursor changes to the previous mode (e.g. '''[[Select#Select Object and Edit Vertex|Select Object and Edit Vertex]]''' mode). | After zooming in once, the cursor changes to the previous mode (e.g. '''[[Select#Select Object and Edit Vertex|Select Object and Edit Vertex]]''' mode). | ||
[[File:Hint.jpg]] Alternatively, | [[File:Hint.jpg]] Alternatively, hold the '''Ctrl''' key and use the mouse wheel to zoom in and out. | ||
===Zoom In Locked [[File:Space.PNG]][[File: | ===Zoom In Locked [[File:Space.PNG]][[File:Mas40px.PNG|This function is available in OCAD Mapping Solution.|link=https://www.ocad.com/en/products/ocad-for-cartography]][[File:Ori40px.PNG|This function is available in OCAD Orienteering.|link=https://www.ocad.com/en/products/ocad-for-orienteering]]=== | ||
Click [[File:Icon_ZoomInLocked.PNG|zoom in locked]] '''Zoom In Locked''' button in the '''View Toolbar''' to use the '''Zoom In''' mode several times. Press the '''Esc''' key or another toolbar button to exit the '''Zoom In''' mode. | Click [[File:Icon_ZoomInLocked.PNG|zoom in locked]] '''Zoom In Locked''' button in the '''View Toolbar''' to use the '''Zoom In''' mode several times. Press the '''Esc''' key or another toolbar button to exit the '''Zoom In''' mode. | ||
===Zoom Out [[File:Space.PNG]][[File: | ===Zoom Out [[File:Space.PNG]][[File:Mas40px.PNG|This function is available in OCAD Mapping Solution.|link=https://www.ocad.com/en/products/ocad-for-cartography]][[File:Ori40px.PNG|This function is available in OCAD Orienteering.|link=https://www.ocad.com/en/products/ocad-for-orienteering]][[File:Sta40px.PNG|This function is available in OCAD Starter.|link=https://www.ocad.com/en/products/ocad-for-orienteering]][[File:View40px.PNG|This function is available in OCAD Viewer.|link=https://www.ocad.com/en/downloads/ocad-viewer]][[File:CS40px.PNG|This function is available in OCAD Course Setting.|link=https://www.ocad.com/en/products/ocad-for-orienteering]]=== | ||
Choose the '''Zoom Out''' command in the '''View''' menu, click the [[File:Icon_ZoomOut.PNG|zoom out]] '''Zoom Out''' button in the '''View toolbar''' or press the '''F8''' Key ('''[[Shortcuts|Shortcut]]''' by default) to see a larger area of the map. The view is always reduced by half. | Choose the '''Zoom Out''' command in the '''View''' menu, click the [[File:Icon_ZoomOut.PNG|zoom out]] '''Zoom Out''' button in the '''View toolbar''' or press the '''F8''' Key ('''[[Shortcuts|Shortcut]]''' by default) to see a larger area of the map. The view is always reduced by half. | ||
[[File:Hint.jpg]] Alternatively, | [[File:Hint.jpg]] Alternatively, hold the '''Ctrl''' key and use the mouse wheel to zoom in and out. | ||
===Zoom Out to Previous View [[File:Space.PNG]][[File: | ===Zoom Out to Previous View [[File:Space.PNG]][[File:Mas40px.PNG|This function is available in OCAD Mapping Solution.|link=https://www.ocad.com/en/products/ocad-for-cartography]][[File:Ori40px.PNG|This function is available in OCAD Orienteering.|link=https://www.ocad.com/en/products/ocad-for-orienteering]]=== | ||
Click the [[File:Icon_ZoomOutToPreviousView.PNG|Zoom Out to Previous View]] '''Zoom Out to Previous View''' button in the '''View''' toolbar to reduce the view of the map to the previous view. If there is no previous view which is smaller than the current one, this function has the same effect as the '''[[View#Zoom Out|Zoom Out]]''' function. | Click the [[File:Icon_ZoomOutToPreviousView.PNG|Zoom Out to Previous View]] '''Zoom Out to Previous View''' button in the '''View''' toolbar to reduce the view of the map to the previous view. If there is no previous view which is smaller than the current one, this function has the same effect as the '''[[View#Zoom Out|Zoom Out]]''' function. | ||
===Zoom to Selected Objects [[File:Space.PNG]][[File: | ===Zoom to Selected Objects [[File:Space.PNG]][[File:Mas40px.PNG|This function is available in OCAD Mapping Solution.|link=https://www.ocad.com/en/products/ocad-for-cartography]][[File:Ori40px.PNG|This function is available in OCAD Orienteering.|link=https://www.ocad.com/en/products/ocad-for-orienteering]]=== | ||
If you have some objects selected, choose this command | If you have some objects selected, choose this command [[File:ZoomToSelectedObjects.png]] in the '''View''' menu to zoom the view to them. | ||
===Show Entire Map [[File:Space.PNG]][[File: | ===Show Entire Map [[File:Space.PNG]][[File:Mas40px.PNG|This function is available in OCAD Mapping Solution.|link=https://www.ocad.com/en/products/ocad-for-cartography]][[File:Ori40px.PNG|This function is available in OCAD Orienteering.|link=https://www.ocad.com/en/products/ocad-for-orienteering]][[File:Sta40px.PNG|This function is available in OCAD Starter.|link=https://www.ocad.com/en/products/ocad-for-orienteering]][[File:View40px.PNG|This function is available in OCAD Viewer.|link=https://www.ocad.com/en/downloads/ocad-viewer]][[File:CS40px.PNG|This function is available in OCAD Course Setting.|link=https://www.ocad.com/en/products/ocad-for-orienteering]]=== | ||
Choose the '''Show Entire Map''' command in the '''View''' menu or click the [[File:Icon_ShowEntireMap.PNG]] '''Show Entire Map''' button in the '''View Toolbar''' to see the entire map on the screen. The scroll bars will be adjusted to the entire map. | Choose the '''Show Entire Map''' command in the '''View''' menu or click the [[File:Icon_ShowEntireMap.PNG]] '''Show Entire Map''' button in the '''View Toolbar''' to see the entire map on the screen. The scroll bars will be adjusted to the entire map. | ||
===Zoom to Previous View [[File:Space.PNG]][[File: | ===Zoom to Previous View [[File:Space.PNG]][[File:Mas40px.PNG|This function is available in OCAD Mapping Solution.|link=https://www.ocad.com/en/products/ocad-for-cartography]][[File:Ori40px.PNG|This function is available in OCAD Orienteering.|link=https://www.ocad.com/en/products/ocad-for-orienteering]][[File:Sta40px.PNG|This function is available in OCAD Starter.|link=https://www.ocad.com/en/products/ocad-for-orienteering]][[File:View40px.PNG|This function is available in OCAD Viewer.|link=https://www.ocad.com/en/downloads/ocad-viewer]][[File:CS40px.PNG|This function is available in OCAD Course Setting.|link=https://www.ocad.com/en/products/ocad-for-orienteering]]=== | ||
Click the [[File:Icon_ZoomToPreviousView.PNG|zoom to previous view]] '''Zoom to Previous View''' button in the '''View Toolbar''' to change the view to the previous one. This function is similar to the '''[[Undo_and_Redo|Undo]]''' function, but applies only for the view. | Click the [[File:Icon_ZoomToPreviousView.PNG|zoom to previous view]] '''Zoom to Previous View''' button in the '''View Toolbar''' to change the view to the previous one. This function is similar to the '''[[Undo_and_Redo|Undo]]''' function, but applies only for the view. | ||
===Zoom to Next View [[File:Space.PNG]][[File: | ===Zoom to Next View [[File:Space.PNG]][[File:Mas40px.PNG|This function is available in OCAD Mapping Solution.|link=https://www.ocad.com/en/products/ocad-for-cartography]][[File:Ori40px.PNG|This function is available in OCAD Orienteering.|link=https://www.ocad.com/en/products/ocad-for-orienteering]][[File:Sta40px.PNG|This function is available in OCAD Starter.|link=https://www.ocad.com/en/products/ocad-for-orienteering]][[File:View40px.PNG|This function is available in OCAD Viewer.|link=https://www.ocad.com/en/downloads/ocad-viewer]][[File:CS40px.PNG|This function is available in OCAD Course Setting.|link=https://www.ocad.com/en/products/ocad-for-orienteering]]=== | ||
Click the [[File:Icon_ZoomToNextView.PNG|Zoom to Next View]] '''Zoom to Next View''' button in the '''View Toolbar''' to change the view to the next one. This function is similar to the '''[[Undo_and_Redo|Redo]]''' function, but applies only for the view. | Click the [[File:Icon_ZoomToNextView.PNG|Zoom to Next View]] '''Zoom to Next View''' button in the '''View Toolbar''' to change the view to the next one. This function is similar to the '''[[Undo_and_Redo|Redo]]''' function, but applies only for the view. | ||
===Zoom [[File:Space.PNG]][[File: | ===Zoom [[File:Space.PNG]][[File:Mas40px.PNG|This function is available in OCAD Mapping Solution.|link=https://www.ocad.com/en/products/ocad-for-cartography]][[File:Ori40px.PNG|This function is available in OCAD Orienteering.|link=https://www.ocad.com/en/products/ocad-for-orienteering]][[File:Sta40px.PNG|This function is available in OCAD Starter.|link=https://www.ocad.com/en/products/ocad-for-orienteering]][[File:View40px.PNG|This function is available in OCAD Viewer.|link=https://www.ocad.com/en/downloads/ocad-viewer]][[File:CS40px.PNG|This function is available in OCAD Course Setting.|link=https://www.ocad.com/en/products/ocad-for-orienteering]]=== | ||
Choose the '''Zoom''' command in the '''View''' menu to change to one of the following zoom levels. The '''[[Shortcuts]]''' by default are indicated in brackets. | Choose the '''Zoom''' command in the '''View''' menu to change to one of the following zoom levels. The '''[[Shortcuts]]''' by default are indicated in brackets. | ||
| Line 102: | Line 133: | ||
* 16x (Shift+F11) | * 16x (Shift+F11) | ||
* 32x (Shift+F12) | * 32x (Shift+F12) | ||
* 64x (Shift+Ctrl+F12) | |||
[[File:Hint.jpg]] The current zoom level is displayed in the '''[[Graphical_User_Interface#Status_Bar|Status Bar]]'''. | [[File:Hint.jpg]] The current zoom level is displayed in the '''[[Graphical_User_Interface#Status_Bar|Status Bar]]'''. | ||
===User Defined [[File:Space.PNG]][[File: | ===User Defined [[File:Space.PNG]][[File:Mas40px.PNG|This function is available in OCAD Mapping Solution.|link=https://www.ocad.com/en/products/ocad-for-cartography]][[File:Ori40px.PNG|This function is available in OCAD Orienteering.|link=https://www.ocad.com/en/products/ocad-for-orienteering]]=== | ||
Choose the '''User Defined''' command in the '''View''' menu to change the magnification of the map to a user defined factor. This factor can be defined in the '''[[OCAD Preferences#View|View]]''' category of '''[[OCAD Preferences]]''' in the '''Options''' menu. | Choose the '''User Defined''' command in the '''View''' menu to change the magnification of the map to a user defined factor. This factor can be defined in the '''[[OCAD Preferences#View|View]]''' category of '''[[OCAD Preferences]]''' in the '''Options''' menu. | ||
==Bookmarks [[File:Space.PNG]][[File: | ==Bookmarks [[File:Space.PNG]][[File:Mas40px.PNG|This function is available in OCAD Mapping Solution.|link=https://www.ocad.com/en/products/ocad-for-cartography]][[File:Ori40px.PNG|This function is available in OCAD Orienteering.|link=https://www.ocad.com/en/products/ocad-for-orienteering]]== | ||
Choose the '''Bookmarks''' command in the '''View''' menu to create and manage bookmarks.<br /> | Choose the '''Bookmarks''' command in the '''View''' menu to create and manage bookmarks.<br /> | ||
Bookmarks are stored views of the map, which can be easily retrieved. In addition, you can add a name and a description to the bookmark.<br /><br /> | Bookmarks are stored views of the map, which can be easily retrieved. In addition, you can add a name and a description to the bookmark.<br /><br /> | ||
| Line 139: | Line 171: | ||
[[File:Camera.jpg|camera]] [http://ocad.com/howtos/124.htm Bookmarks] | [[File:Camera.jpg|camera]] [http://ocad.com/howtos/124.htm Bookmarks] | ||
==Show Screen Grid [[File:Space.PNG]][[File: | ==Show Screen Grid [[File:Space.PNG]][[File:Mas40px.PNG|This function is available in OCAD Mapping Solution.|link=https://www.ocad.com/en/products/ocad-for-cartography]][[File:Ori40px.PNG|This function is available in OCAD Orienteering.|link=https://www.ocad.com/en/products/ocad-for-orienteering]][[File:Sta40px.PNG|This function is available in OCAD Starter.|link=https://www.ocad.com/en/products/ocad-for-orienteering]][[File:View40px.PNG|This function is available in OCAD Viewer.|link=https://www.ocad.com/en/downloads/ocad-viewer]][[File:CS40px.PNG|This function is available in OCAD Course Setting.|link=https://www.ocad.com/en/products/ocad-for-orienteering]]== | ||
Enable the '''Show Screen Grid''' command in the '''View''' menu or click the [[File:Icon ShowGrid.PNG]] '''Show Screen Grid''' button in the '''View Toolbar''' to show a grey grid in the drawing window. | Enable the '''Show Screen Grid''' command in the '''View''' menu or click the [[File:Icon ShowGrid.PNG]] '''Show Screen Grid''' button in the '''View Toolbar''' to show a grey grid in the drawing window. | ||
[[File:ScreenGrid.png|Grey screen grid with grid distance of 100m|600px]] | [[File:ScreenGrid.png|Grey screen grid with grid distance of 100m|600px]] | ||
Choose '''[[Create_a_New_Map#Set_Scale_and_Coordinate_System|Scale and Coordinate System]]''' from the '''Map''' menu to define the screen grid distance. The color of the screen grid can be changed in the '''[[OCAD Preferences#Screen Grid|OCAD Preferences]]'''. | Choose '''[[Create_a_New_Map#Set_Scale_and_Coordinate_System|Scale and Coordinate System]]''' from the '''Map''' menu to define the screen grid distance. The color and style of the screen grid can be changed in the '''[[OCAD Preferences#Screen Grid|OCAD Preferences]]'''. | ||
==Show Rulers [[File:Space.PNG]][[File:Mas40px.PNG|This function is available in OCAD Mapping Solution.|link=https://www.ocad.com/en/products/ocad-for-cartography]][[File:Ori40px.PNG|This function is available in OCAD Orienteering.|link=https://www.ocad.com/en/products/ocad-for-orienteering]]== | |||
Click on this funktion and rulers are shown around the drawing area. Visit the '''[[Show Rulers]]''' page to get more information. | |||
== | ==Ruler Guides [[File:Space.PNG]][[File:Mas40px.PNG|This function is available in OCAD Mapping Solution.|link=https://www.ocad.com/en/products/ocad-for-cartography]][[File:Ori40px.PNG|This function is available in OCAD Orienteering.|link=https://www.ocad.com/en/products/ocad-for-orienteering]]== | ||
Visit | Add and manage vertical or horizontal ruler guides. Visit '''[[Ruler_Guides|Ruler Guides]]''' for more information. | ||
Back to | ---- | ||
Back to [[Main Page]] | |||
Latest revision as of 10:55, 31 January 2019
View Mode
There are four different view modes:
Normal Mode
In the Normal Mode the map objects appear absolutely intransparent and lie over the Background Map.
Spot Color Mode
This command gets a simulation of the spot color printing. It's enabled if at least one spot color has been defined.
Draft Mode
In the draft mode the map is displayed transparent and the background maps are visible.
Draft Mode (Only Background Map Favorites)
This view mode has the same characteristics as the Draft Mode, with the exception that only background maps marked as favorites are displayed.
Visit the View Mode page to get more information about the view modes.
Keyline 

Visit the Keyline page to get some information about the Keyline mode.
Hatch Areas 




Visit the Hatch Areas page to get some information about the Hatch Areas mode.
Anti-Aliasing 





Visit the Anti-Aliasing page to get some information about Anti-Aliasing.
Line Objects Appearance as in OCAD 10 





This option sets the appearance of dashed lines as it was in former OCAD versions (OCAD 10 and earlier).
This option is unchecked by default. If it is checked then dashed lines appear as in OCAD 10. If the option is unchecked, then dashed lines' appearance is based on the new more precise calculation introduced in OCAD 11.
Please make sure that other OCAD users, who use this file with OCAD 11, have installed the latest service update. The Line Objects Appearance as in OCAD 10 option is ignored up to and including OCAD 11.5.3. For this reason a warning appears if this option is changed:
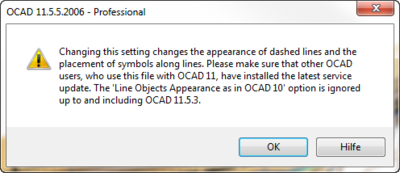
Example
Line Appearance in OCAD 11 and later (left image) and OCAD 10 and earlier(right image). Path and form line dashes can be different.
![]() Please note that you can avoid unwanted gaps by placing dash vertices at critical places like bifurcations or tight curves.
Please note that you can avoid unwanted gaps by placing dash vertices at critical places like bifurcations or tight curves.
Redraw 





Choose this command from the View or press the F5 key (Shortcut by default) to redraw the map on the screen. This is especially useful when the displayed map is out of date due to editing operations (like deleting area objects).
By default, the map is redrawn automatically after editing it. If you want to disable the automatic redrawing, uncheck the Redraw background automatically option in the View category of OCAD Preferences.
![]() For Windows Vista and 7 users: We recommend to use an Windows Aero Theme. You can change the theme in Control Panel\All Control Panel Items\Personalization. The Themes Windows Basic and Windows Classic lead to many unnecessary screen redrawings in OCAD.
For Windows Vista and 7 users: We recommend to use an Windows Aero Theme. You can change the theme in Control Panel\All Control Panel Items\Personalization. The Themes Windows Basic and Windows Classic lead to many unnecessary screen redrawings in OCAD.
Pan 





Choose Pan in the View menu, press the F6 key (Shortcut by default) or click the Pan icon in the View Toolbar to activate the Pan tool.
With this tool you can move to another part of the map. Drag the map to the desired location. After you dragged once the cursor changes to the previous mode (e.g. Select Object and Edit Vertex mode). If you want to use the Pan mode several times, use the
Pan locked tool.
![]() You can also hold the Space key or the mouse wheel to change to Pan mode.
You can also hold the Space key or the mouse wheel to change to Pan mode.
Pan Locked 


Click the Pan Locked icon in the View Toolbar to activate the Pan Locked tool.
With this tool you can use the Pan mode several times. Press the Esc key or another toolbar button to exit the Pan mode.
![]() You can also hold the Space key to change to Pan mode.
You can also hold the Space key to change to Pan mode.
Move To 


Choose this command in the View menu to move the view to a desired position. The Move View To dialog appears.
Enter the Horizontal and Vertical position in real world coordinates (or paper coordinates, if no real world coordinates are set up) and click the OK button. To set up the real world coordinates choose Scale and Coordinate System from the Map menu.
Find Selected Objects 


If you have objects on the map selected, choose this command in the View menu or click the Find Selected Objects icon in the Edit Functions Toolbar to move the view to those selected objects. The selected objects are displayed in the middle of the drawing area.
If multiple objects are selected, you can use this function to center the view to all selected objects in sequence.
Zoom
Zoom In 





Choose the Zoom In command in the View menu, click the Zoom In button in the View toolbar or press the F7 key (Shortcut by default) to display the map with a higher magnification. There are two options to zoom into the map:
- Drag a rectangle with the mouse pointer around a desired area to see this area magnified.
- Click on the drawing area to get the double magnification of the current map view at the point you clicked.
After zooming in once, the cursor changes to the previous mode (e.g. Select Object and Edit Vertex mode).
![]() Alternatively, hold the Ctrl key and use the mouse wheel to zoom in and out.
Alternatively, hold the Ctrl key and use the mouse wheel to zoom in and out.
Zoom In Locked 


Click Zoom In Locked button in the View Toolbar to use the Zoom In mode several times. Press the Esc key or another toolbar button to exit the Zoom In mode.
Zoom Out 





Choose the Zoom Out command in the View menu, click the Zoom Out button in the View toolbar or press the F8 Key (Shortcut by default) to see a larger area of the map. The view is always reduced by half.
![]() Alternatively, hold the Ctrl key and use the mouse wheel to zoom in and out.
Alternatively, hold the Ctrl key and use the mouse wheel to zoom in and out.
Zoom Out to Previous View 


Click the Zoom Out to Previous View button in the View toolbar to reduce the view of the map to the previous view. If there is no previous view which is smaller than the current one, this function has the same effect as the Zoom Out function.
Zoom to Selected Objects 


If you have some objects selected, choose this command ![]() in the View menu to zoom the view to them.
in the View menu to zoom the view to them.
Show Entire Map 





Choose the Show Entire Map command in the View menu or click the Show Entire Map button in the View Toolbar to see the entire map on the screen. The scroll bars will be adjusted to the entire map.
Zoom to Previous View 





Click the Zoom to Previous View button in the View Toolbar to change the view to the previous one. This function is similar to the Undo function, but applies only for the view.
Zoom to Next View 





Click the Zoom to Next View button in the View Toolbar to change the view to the next one. This function is similar to the Redo function, but applies only for the view.
Zoom 





Choose the Zoom command in the View menu to change to one of the following zoom levels. The Shortcuts by default are indicated in brackets.
- 0.1x
- 0.25x (Shift+F5)
- 0.5x (Shift+F6)
- 1x (Shift+F7)
- 2x (Shift+F8)
- 4x (Shift+F9)
- 8x (Shift+F10)
- 16x (Shift+F11)
- 32x (Shift+F12)
- 64x (Shift+Ctrl+F12)
![]() The current zoom level is displayed in the Status Bar.
The current zoom level is displayed in the Status Bar.
User Defined 


Choose the User Defined command in the View menu to change the magnification of the map to a user defined factor. This factor can be defined in the View category of OCAD Preferences in the Options menu.
Bookmarks 


Choose the Bookmarks command in the View menu to create and manage bookmarks.
Bookmarks are stored views of the map, which can be easily retrieved. In addition, you can add a name and a description to the bookmark.
Create a Bookmark
- Zoom to the view you want to store, i.e. you want to create a bookmark.
- Choose Bookmarks and then Create in the View menu.
- The Create Bookmark dialog box appears.
- Enter a name and a description for the bookmark.
- Click the OK button.
Retrieve a Bookmark
- Select Bookmarks in the View menu.
- In the submenu you can see your bookmarks listed. Choose a bookmark to display the stored view of the map.
 If you have saved a comment, it is displayed in the Status Bar.
If you have saved a comment, it is displayed in the Status Bar.
Manage Bookmarks
- Select Bookmarks and then Manage in the View menu to manage bookmarks.
- The Manage Bookmarks dialog appears.
- Select a bookmark in the Name box. You have the following options now:
- You can edit the description.
- You can delete the bookmark by clicking the Delete button.
- You can change the stored view by clicking the Update window button. The current view is overwritten with the previous one.
- 4. Click the OK button to save the changes or click the Cancel button to quit the dialog without saving any changes.
![]() The number of bookmarks is limited by 64.
The number of bookmarks is limited by 64.
![]() Bookmarks
Bookmarks
Show Screen Grid 





Enable the Show Screen Grid command in the View menu or click the Show Screen Grid button in the View Toolbar to show a grey grid in the drawing window.
Choose Scale and Coordinate System from the Map menu to define the screen grid distance. The color and style of the screen grid can be changed in the OCAD Preferences.
Show Rulers 


Click on this funktion and rulers are shown around the drawing area. Visit the Show Rulers page to get more information.
Ruler Guides 


Add and manage vertical or horizontal ruler guides. Visit Ruler Guides for more information.
Back to Main Page