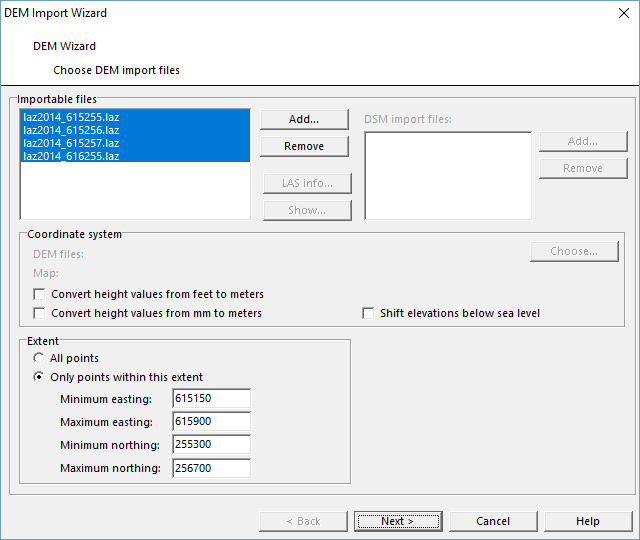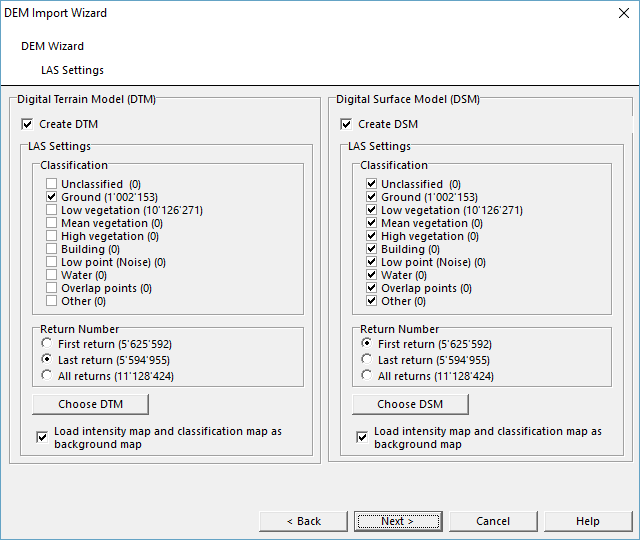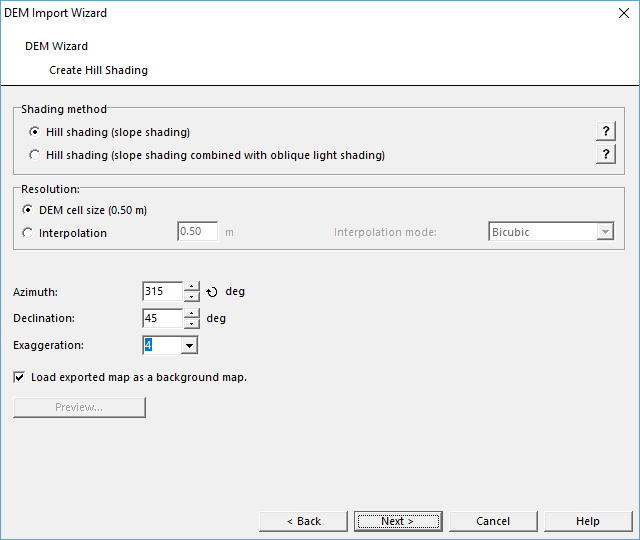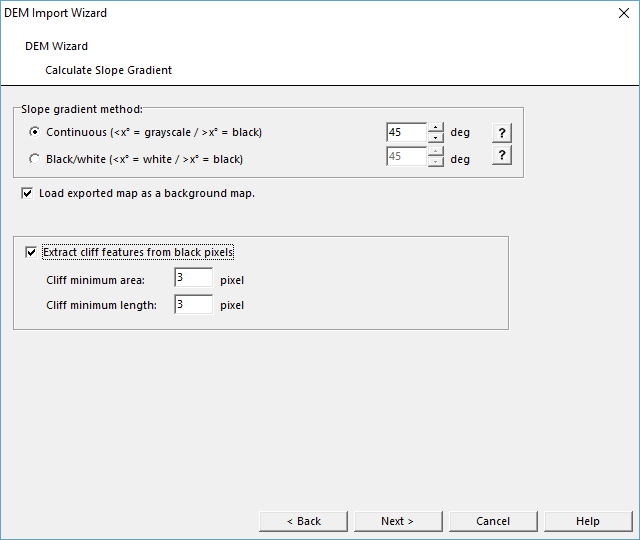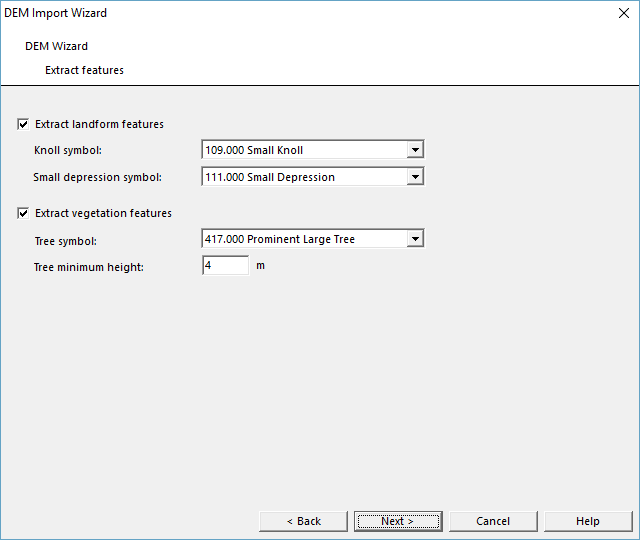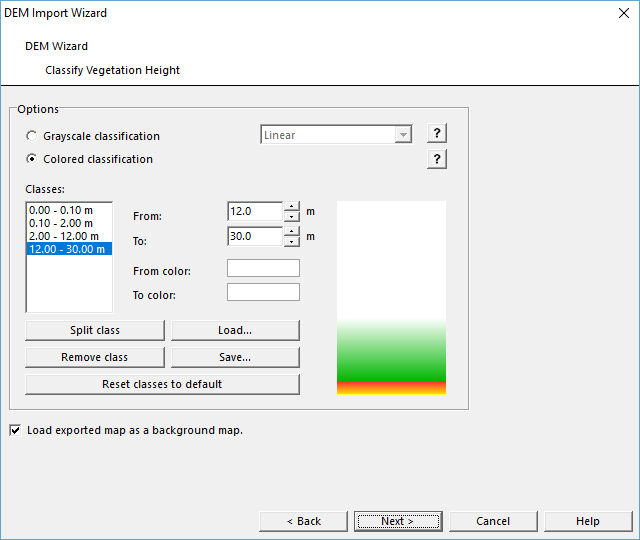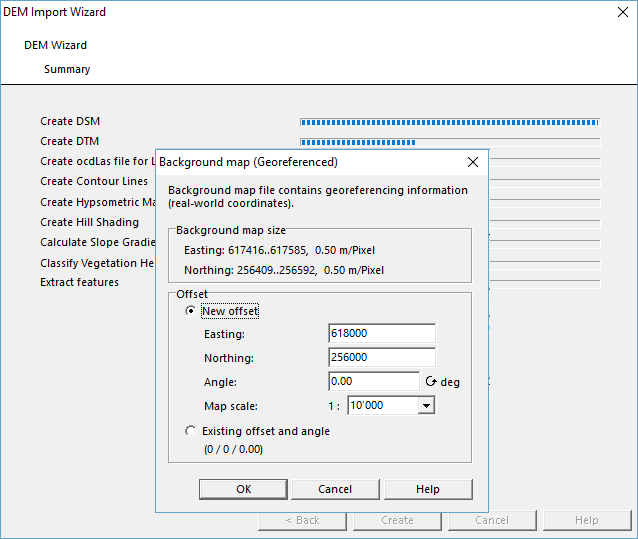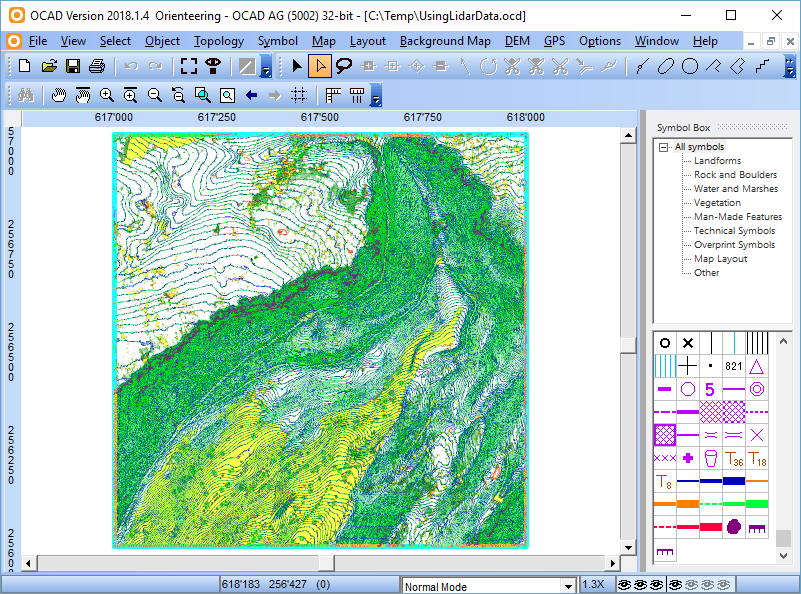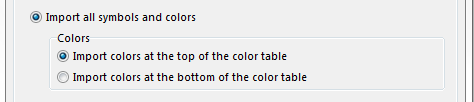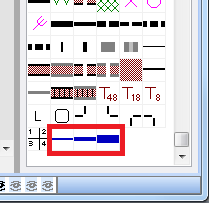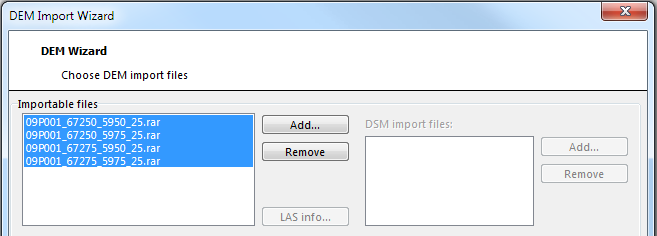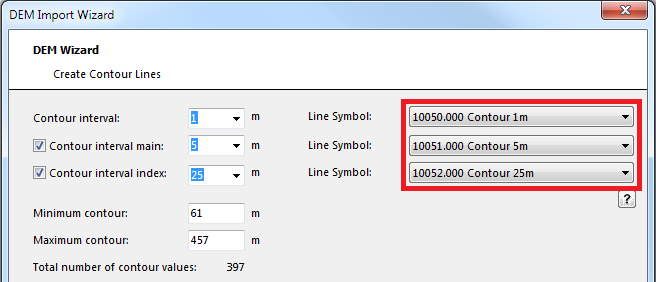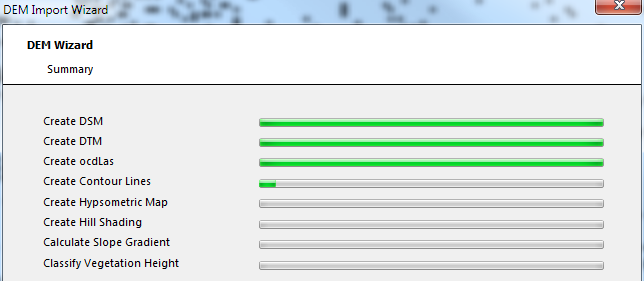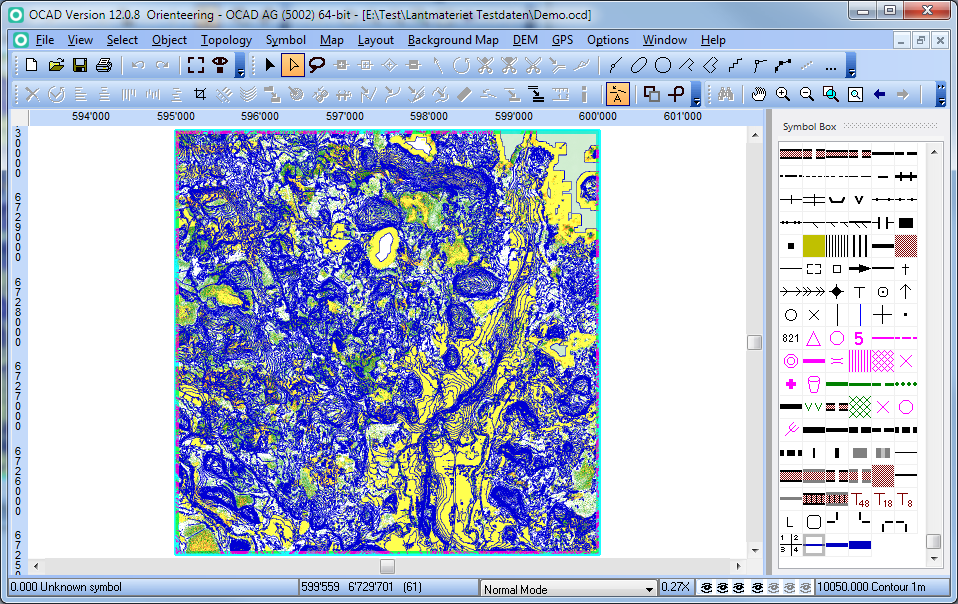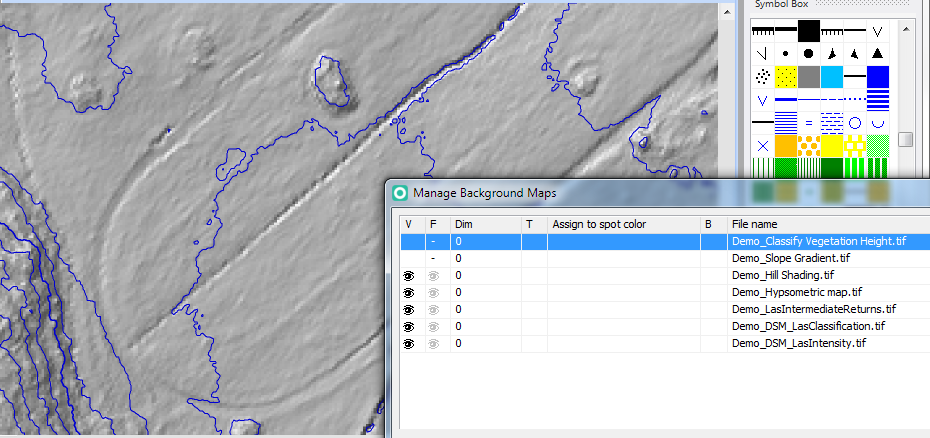Using Airborne Laserscanning Data for Orienteering Base Map Generation
Jump to navigation
Jump to search
This tutorial shows how to generate in OCAD an orienteering base map with the Airborne Laserscanning (ALS) test data from Landmäteriet in Sweden.
Link to the data: https://www.lantmateriet.se/Kartor-och-geografisk-information/Hojddata/Laserdata/Demodata/
Open New File
- Open OCAD
- Go to File -> New -> Orienteering map: Choose a symbol set for orienteering maps and choose the scale (e.g Orienteering Map ISOM 2017 10000.ocd)
- Save the created new file File -> Save
DEM Wizard
Open the DEM Wizard
Open the DEM Import Wizard in the DEM Menu.
Choose DEM Import File
Settings
Create Contour Lines
Create Hypsometric Map
Create Hill Shading
Create Slope Gradient
Classify Vegetation Height
Summary
How to use the output?
Import the Additional Symbol for the Contour Lines from ALS Data
- Press the Shift key and click File -> Import: OCAD opens the file chooser in Templates folder. Choose the file 'Template DEM Contour Lines.ocd'.
- In Import OCAD Map dialog choose the options Import all Symbols and colors and Import colors at the top of the color table. Click OK.
OCAD added 3 new symbols for the contour lines (1m, 5m, 25m) at the end of the symbol table.
Import ALS Data
- Click DEM -> Import. The DEM Import Wizard appears.
- Click Add and choose the four ALS tiles in rar file format.
- Click Next. OCAD reads the ALS data. This takes some seconds.
Create Base Maps
- Click Next 2 times.
- Change the 3 line symbols to the imported symbols.
- Click Next 5 times until OCAD starts with the generation process.
- Click OK when OCAD ask to georeference the map. This takes some minutes.
Generated Base Maps
- OCAD changes to the Entire View.
- Zoom in to see the calculated 1m contour lines and the vegetation map.
- Click Background Maps -> Manage to hide the hide the calculated raster background maps.
For more information about the different background maps see the DEM Import Wizard page .