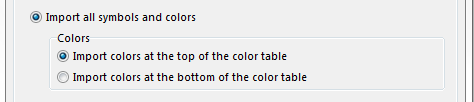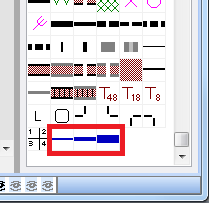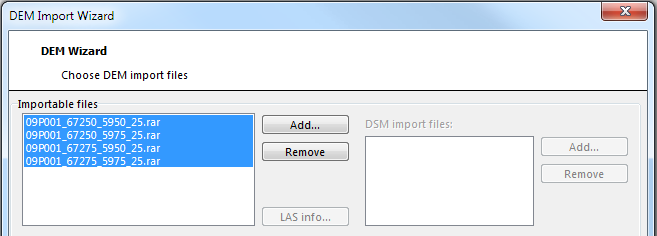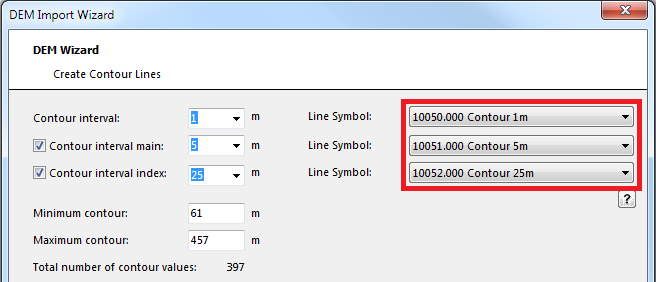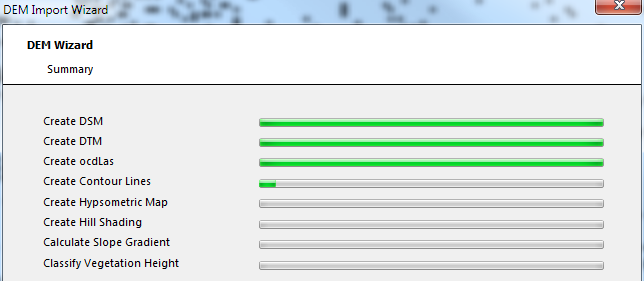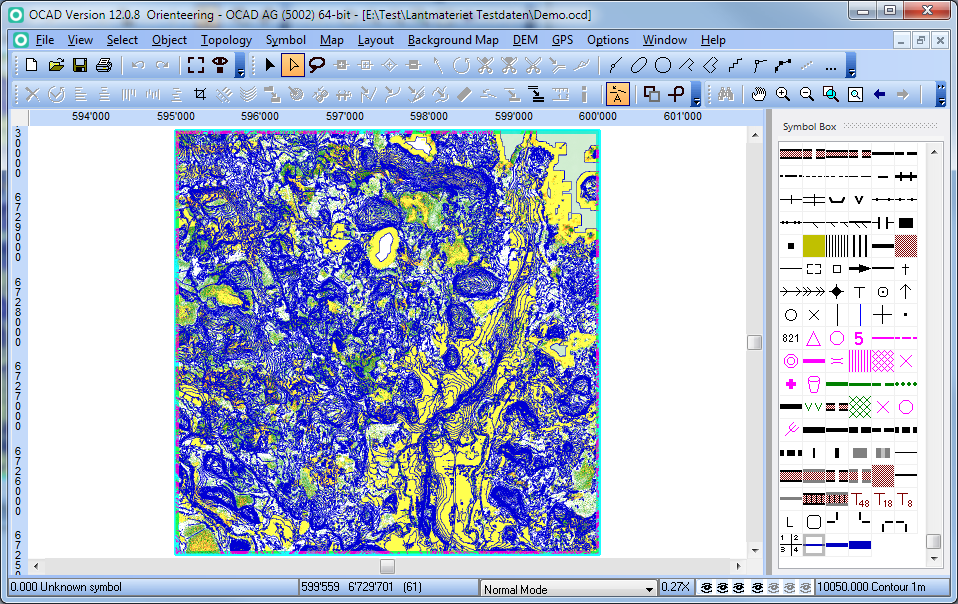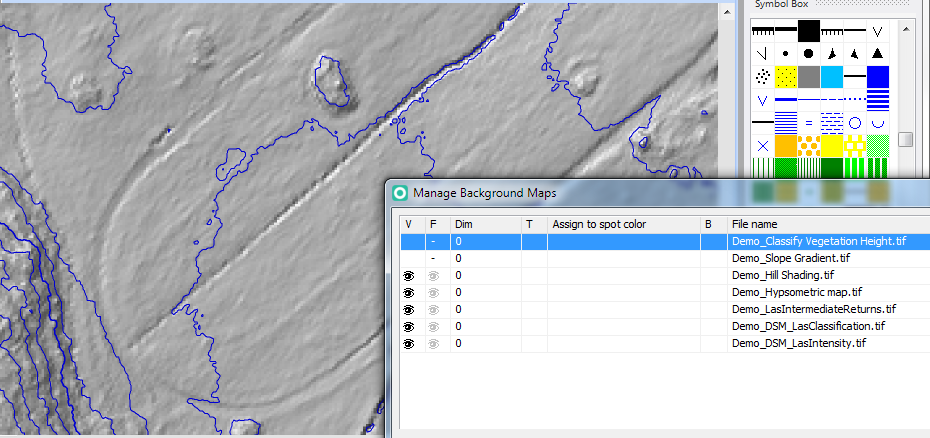Using Airborne Laserscanning Data for Orienteering Base Map Generation: Difference between revisions
Jump to navigation
Jump to search
No edit summary |
|||
| Line 1: | Line 1: | ||
This tutorial shows how to generate in OCAD | This tutorial shows how to generate in OCAD an orienteering base map with the Airborne Laserscanning (ALS) test data from [https://www.lantmateriet.se/ Landmäteriet] in Sweden. | ||
Link to the data: https://www.lantmateriet.se/Kartor-och-geografisk-information/Hojddata/Laserdata/Demodata/ | Link to the data: https://www.lantmateriet.se/Kartor-och-geografisk-information/Hojddata/Laserdata/Demodata/ | ||
Revision as of 16:44, 5 April 2018
This tutorial shows how to generate in OCAD an orienteering base map with the Airborne Laserscanning (ALS) test data from Landmäteriet in Sweden.
Link to the data: https://www.lantmateriet.se/Kartor-och-geografisk-information/Hojddata/Laserdata/Demodata/
Open New File
- File -> New -> Orienteering map: Choose a file for orienteering maps.
- Save the created new file File -> Save
Import the Additional Symbol for the Contour Lines from ALS Data
- Press the Shift key and click File -> Import: OCAD opens the file chooser in Templates folder. Choose the file 'Template DEM Contour Lines.ocd'.
- In Import OCAD Map dialog choose the options Import all Symbols and colors and Import colors at the top of the color table. Click OK.
OCAD added 3 new symbols for the contour lines (1m, 5m, 25m) at the end of the symbol table.
Import ALS Data
- Click DEM -> Import. The DEM Import Wizard appears.
- Click Add and choose the four ALS tiles in rar file format.
- Click Next. OCAD reads the ALS data. This takes some seconds.
Create Base Maps
- Click Next 2 times.
- Change the 3 line symbols to the imported symbols.
- Click Next 5 times until OCAD starts with the generation process.
- Click OK when OCAD ask to georeference the map. This takes some minutes.
Generated Base Maps
- OCAD changes to the Entire View.
- Zoom in to see the calculated 1m contour lines and the vegetation map.
- Click Background Maps -> Manage to hide the hide the calculated raster background maps.
For more information about the different background maps see the DEM Import Wizard page .