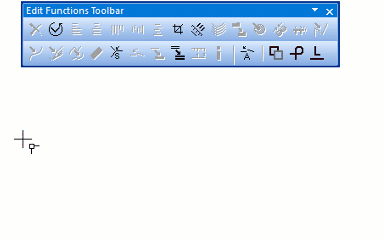Snapping: Difference between revisions
Jump to navigation
Jump to search
No edit summary |
No edit summary |
||
| (One intermediate revision by the same user not shown) | |||
| Line 1: | Line 1: | ||
[[File:Mas40px.PNG|This function is available in OCAD Mapping Solution.|link=https://www.ocad.com/en/products/ocad-for-cartography]] | [[File:Mas40px.PNG|This function is available in OCAD Mapping Solution.|link=https://www.ocad.com/en/products/ocad-for-cartography]][[File:Ori40px.PNG|This function is available in OCAD Orienteering.|link=https://www.ocad.com/en/products/ocad-for-orienteering]] | ||
Click the [[File:Icon_Snapping.PNG]] '''Snapping''' icon in the '''Edit Functions Toolbar''' to enable snapping. | Click the [[File:Icon_Snapping.PNG]] '''Snapping''' icon in the '''Edit Functions Toolbar''' to enable snapping. | ||
| Line 10: | Line 10: | ||
: [[File:Snapping.gif|Snapping]] | : [[File:Snapping.gif|Snapping]] | ||
Revision as of 12:09, 14 January 2019
Click the Snapping icon in the Edit Functions Toolbar to enable snapping.
The snapping works with unsymbolized, graphic and image objects and with objects from symbols with status normal or protect. The snapping does not work with layout objects, objects from hiddens symbols and with background maps.
Enter the snapping tolerance in screen pixel in OCAD Preferences in the menu Options and change Snapping Tolerance in the category Drawing and Editing. The default value is 5 pixels.