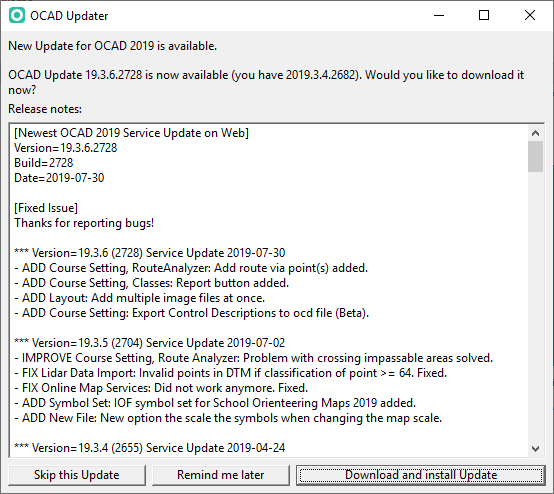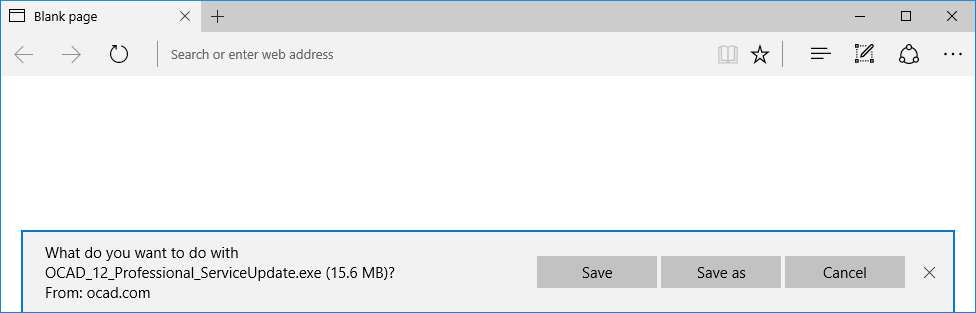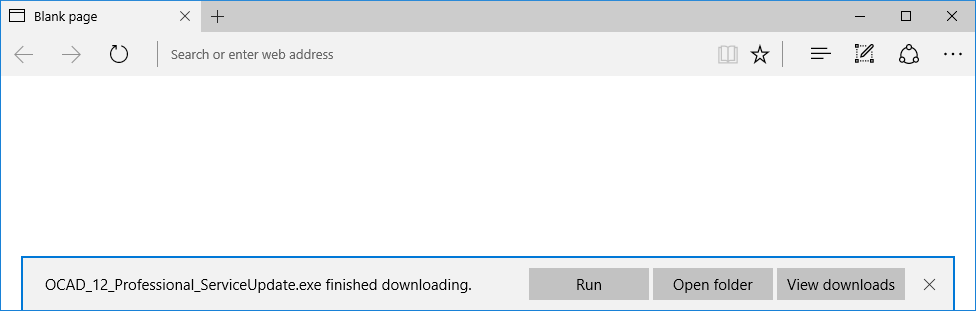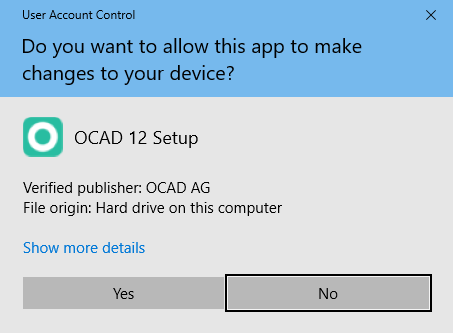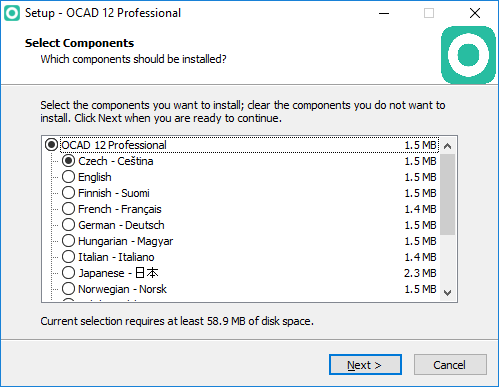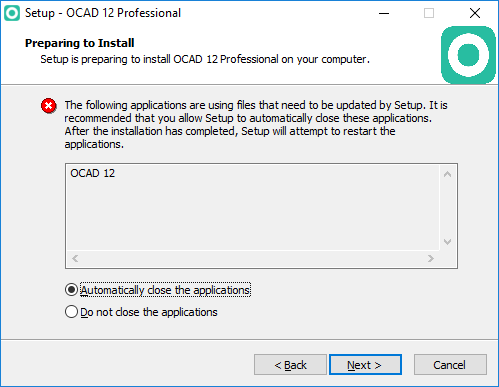Service Update: Difference between revisions
| Line 10: | Line 10: | ||
'''Skip this Update''': Click this button to skip the current version. OCAD will not ask again to install the service update until a new version is available.<br /> | '''Skip this Update''': Click this button to skip the current version. OCAD will not ask again to install the service update until a new version is available.<br /> | ||
'''Remind me later''': When this button is clicked, OCAD will ask you again to install the Service Update, when you start it the next time.<br /> | '''Remind me later''': When this button is clicked, OCAD will ask you again to install the Service Update, when you start it the next time.<br /> | ||
'''Install Service | '''Install Service Update''': Click this button to install the update. | ||
== Installation == | == Installation == | ||
Revision as of 17:09, 9 August 2016
OCAD AG aims the goal to maintain the software without errors to the best possible extend. For this reason, known bugs are corrected in Service Updates. Therefore we recommend using OCAD software always with the most recent Service Update to benefit from the quality improvements. The latest Service Update is available on our website in the Download section.
OCAD Updater
OCAD checks for the newest Service Update online, everytime when it is started. The OCAD Updater dialog appears.
The content of the Service Update is listed in the Release notes part of the dialog. You have three options:
Skip this Update: Click this button to skip the current version. OCAD will not ask again to install the service update until a new version is available.
Remind me later: When this button is clicked, OCAD will ask you again to install the Service Update, when you start it the next time.
Install Service Update: Click this button to install the update.
Installation
Close OCAD before installing the Service Update. Otherwise the update fails.
If you click the Install update button from the OCAD Updater, OCAD will close automatically.
When you click the Install update button, the default web browser (e.g. Microsoft Edge) will be opened and you will be asked to Save the update.
The web browser download the file and run the security scan.
Click on the Run button.
The User Account Control dialog appears.
Click the Yes button to start to installation.
The installation wizard starts with the selection of a language.
The wizard will guide you through the installation.
![]() The components option can be reset to Czech - Ceština. This may happens if a special build has been installed before which resets the registry key Inno Setup: Selected Components in HKEY_LOCAL_MACHINE\SOFTWARE\Microsoft\Windows\CurrentVersion\Uninstall\OCAD 12 [Edition]_is1 from ocad,lang/xxx
The components option can be reset to Czech - Ceština. This may happens if a special build has been installed before which resets the registry key Inno Setup: Selected Components in HKEY_LOCAL_MACHINE\SOFTWARE\Microsoft\Windows\CurrentVersion\Uninstall\OCAD 12 [Edition]_is1 from ocad,lang/xxx
Error Message
If the following error message appears during the installation, OCAD is still opened and has to be closed. Close OCAD and click the Retry button.
Switch Off the OCAD Updater
To switch off the OCAD Updater disable the option in the Preferences.