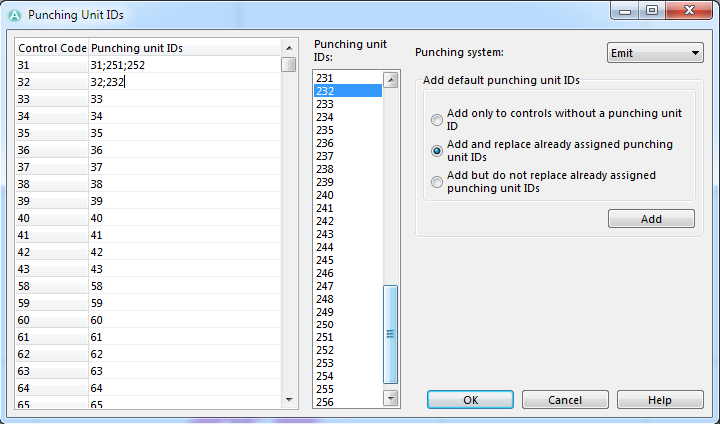Punching Unit IDs: Difference between revisions
No edit summary |
No edit summary |
||
| Line 9: | Line 9: | ||
[[File:PunchingUnitIDs.PNG]] | [[File:PunchingUnitIDs.PNG]] | ||
After | After placing a control you can add the electrical ID of the Emit punching unit to it or, if there is more than one unit at the same control, all the IDs which refer to this control. The ID of an Emit unit is often different from the code shown in the control description. | ||
Select a | Select a field in the '''Punching Unit IDs''' column and double click an ID in the list on the right side of the table to add it. The ID can also be typed directly into the field. Per control code more than one punching unit IDs can be allocated. They are separated by a semicolon (;). | ||
Choose a punching system in the '''Punching system''' dropdown list. You can choose between '''SportIdent''', '''Emit''' and '''Other'''. | |||
* | |||
* | In the '''Add default punching unit IDs'''-part of the dialog you can add the already existing codes of the controls to the punching unit IDs. You have three options: | ||
* | * Choose the first option to add the existing control codes only to controls, which does not have a punching unit ID, yet. | ||
* Choose the second option to add all existing control codes and replace the existing punching unit IDs. | |||
* Choose the third option to add all existing control codes without replacing the existing punching unit IDs. | |||
Click the '''Add''' button to execute the chosen action. | |||
---- | ---- | ||
Back to the '''[[Course Setting for Orienteering]]''' page. | Back to the '''[[Course Setting for Orienteering]]''' page. | ||
Revision as of 11:25, 15 January 2013
(This function is only available in course setting projects!)
Choose the Punching Unit IDs command in the Course Setting menu to enter the punching unit IDs. The Punching Unit IDs dialog appears.
Punching unit IDs are often used for Emit result systems. OCAD exports the punching unit IDs in IOF XML file version 2 and 3.
After placing a control you can add the electrical ID of the Emit punching unit to it or, if there is more than one unit at the same control, all the IDs which refer to this control. The ID of an Emit unit is often different from the code shown in the control description.
Select a field in the Punching Unit IDs column and double click an ID in the list on the right side of the table to add it. The ID can also be typed directly into the field. Per control code more than one punching unit IDs can be allocated. They are separated by a semicolon (;).
Choose a punching system in the Punching system dropdown list. You can choose between SportIdent, Emit and Other.
In the Add default punching unit IDs-part of the dialog you can add the already existing codes of the controls to the punching unit IDs. You have three options:
- Choose the first option to add the existing control codes only to controls, which does not have a punching unit ID, yet.
- Choose the second option to add all existing control codes and replace the existing punching unit IDs.
- Choose the third option to add all existing control codes without replacing the existing punching unit IDs.
Click the Add button to execute the chosen action.
Back to the Course Setting for Orienteering page.