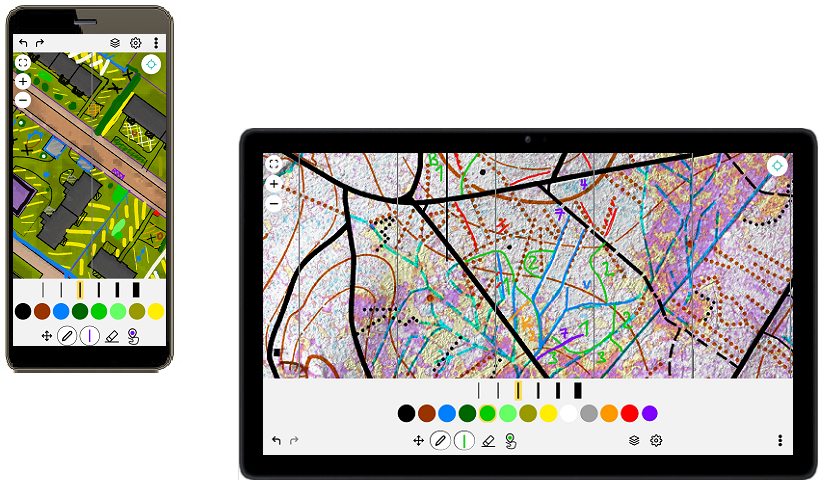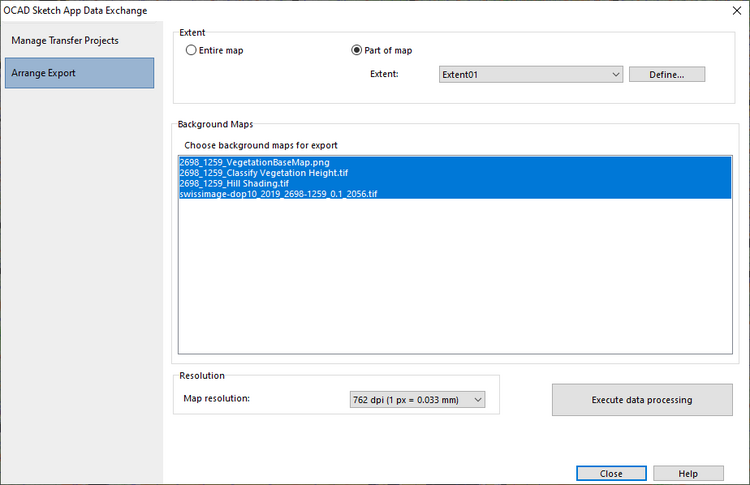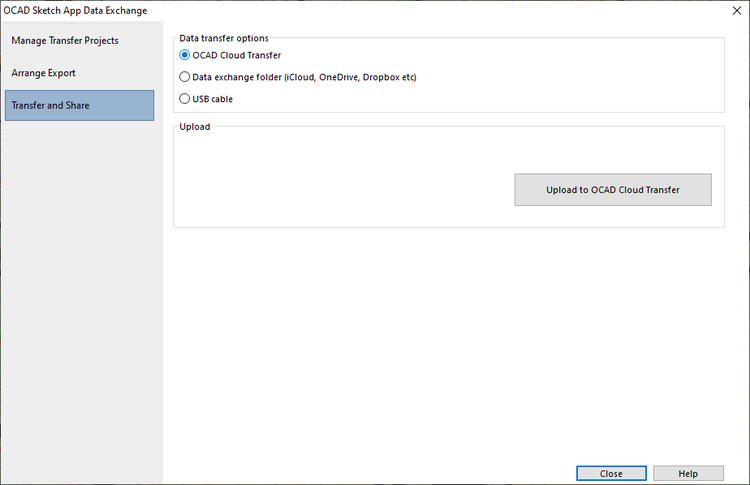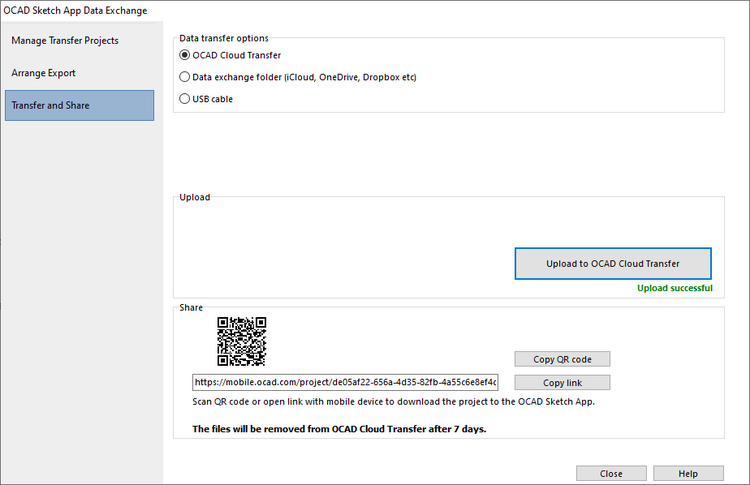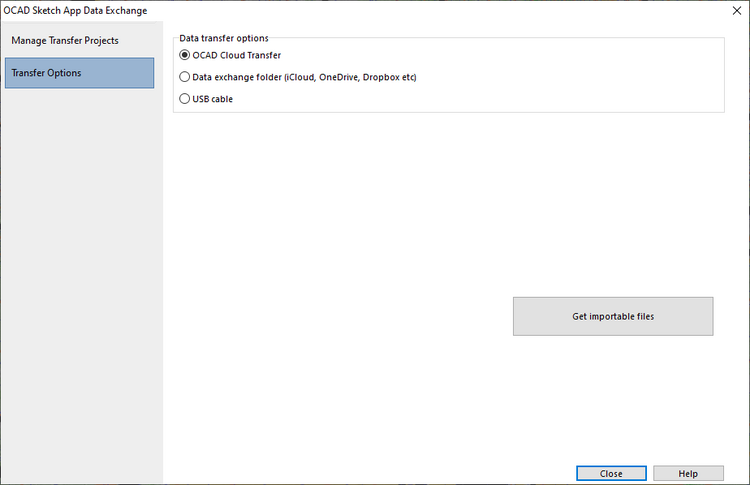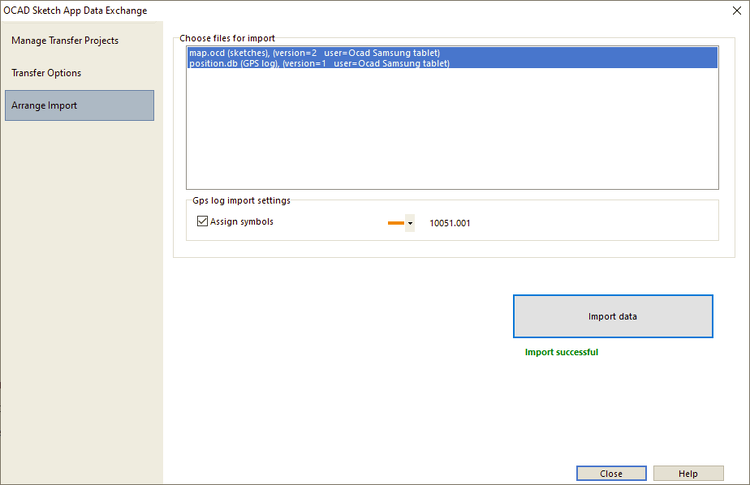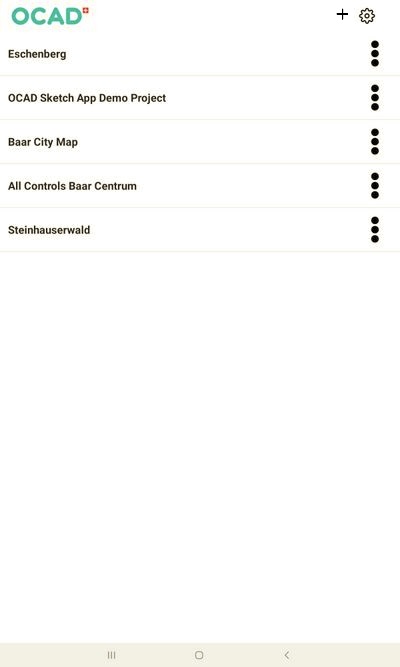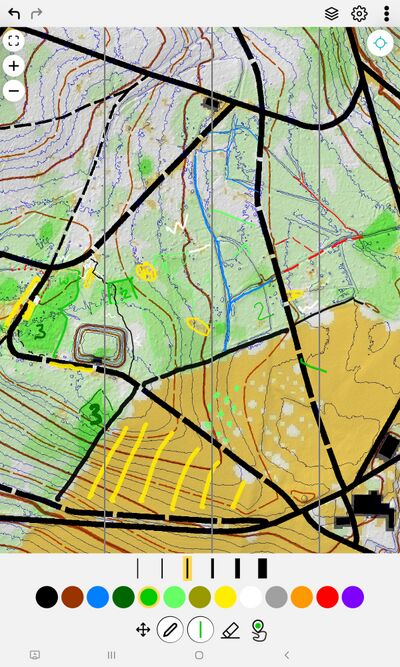OCAD Sketch App
Introduction
The OCAD Sketch App complements the desktop version of OCAD. It is designed for mapping in the field – both for new mapping as well as revisions, feedback from course planners or map reviewers. Drawing pen, different colors and line widths and eraser enable fast and ergonomic sketching. GPS routes can be tracked and the compass can be used to adjust the map orientation. Map projects are transferred from desktop version of OCAD to the OCAD Sketch App and synchronized back after mapping. The download and use of the app is free of charge.
Please visit also https://www.ocad.com/app for Frequently Asked Questions (FAQ) and further information about the App.
Installation of the OCAD Sketch App
The OCAD Sketch App is available in the Apple App Store (iOS) and Google Play Store (Android). Search for OCAD Sketch,
You can also click on the link on your mobile device or scan the QR code.
When scanning this QR code with your mobile device, please tap only on the option to open the above iOS or Android link.
- Never tap on any install buttons within the QR app (this can install advertising or phishing app's)!
 The OCAD Sketch App is also available in Huawai's AppGallery. However, the App has not been tested, nor will it be supported on Huawei devices.
The OCAD Sketch App is also available in Huawai's AppGallery. However, the App has not been tested, nor will it be supported on Huawei devices.
Updating the App
New versions of the app will typically be released first as beta updates for our testers. To become an OCAD Sketch App tester, please use the links below:
- Google Play (Android): https://play.google.com/apps/testing/com.ocad.mobile
- TestFlight (iOS): https://testflight.apple.com/join/qO2zr90M
When the beta test phase is over, there will be an official update available in the app stores for all users of the OCAD Sketch App.
- Go to Google Play Store (Android) or Apple App Store (iOS).
- Search for OCAD Sketch.
- Update the OCAD Sketch App.
Read the Updates section for recent changes.
Next steps after the installtion
- Learn more in the OCAD Sketch App Data Exchange section how to transfer a project to your mobile device.
- Request a link or a QR code for a project from another person, e.g. a club member.
- You can also download the Demo Project
Further Information
- Detailed explanation video on YouTube in English: https://youtu.be/QcKxjnAuuVY
- Detailliertes Erklärungsvideo auf YouTube auf Deutsch: https://youtu.be/GhvJRy5IJig
- Please visit https://www.ocad.com/app for Frequently Asked Questions (FAQ) and further information about the App.
- Recommendations for suitable mobile devices.
OCAD Sketch App Data Exchange 




Use the OCAD Sketch App Data Exchange tool in OCAD Desktop to export data to or import data from the OCAD Sketch App.
A file must be open for the function to be selected.
Export data to App
Open the OCAD Sketch App Data Exchange tool from the File menu.
You will be notified that the file will be saved.
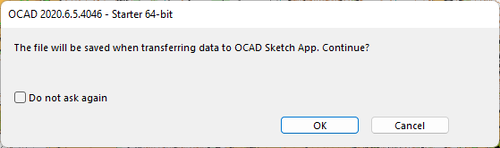
Manage Transfer Projects
Select Transfer project
- Create a new transfer project. Enter a project name. The project name will be displayed in the OCAD Sketch App.
- Rename an existing transfer project.
- Delete an existing transfer project.
![]() A QR code will be shown if you select a project that was already uploaded to OCAD Cloud Transfer.
A QR code will be shown if you select a project that was already uploaded to OCAD Cloud Transfer.
Deleting a project in the desktop version of OCAD means that sketches for this project no longer can be imported via OCAD Cloud Transfer, even when recreating a project with the same name!
You can still select a transfer project if you change the file name.
Transfer direction
Select a transfer project in the list above and choose the transfer direction. If you select a transfer project for which data has already been uploaded, its data will be overwritten.
Export data to App: Use this option if you like to export your map and background maps to the app for field work. This option is described below.
Import data from App: Use this option if you like to import sketches from field work into OCAD Desktop, e.g. for final drawing. Read more about this step in the Import data from App Section.
Arrange Export
Extent
- Entire map: Includes the extent of the entire map and all its background maps.
- Part of map: Choose a predefined extent or define a new one. You can define a new extent by clicking on Define or open the Setup Part of Map dialog and save an extent there.
![]() The extent of a sketch app project is currently limited to 4x4 meters.
The extent of a sketch app project is currently limited to 4x4 meters.
![]() The part of map option is reset when transforming the map to another coordinate system or rotating the map to magnetic north.
The part of map option is reset when transforming the map to another coordinate system or rotating the map to magnetic north.
Background Maps
- Choose the background maps that shall be exported to the OCAD Sketch App. Use SHIFT key to select multiple files. Use CTRL key to unselect a selected file.
Resolution
- Select a map resolution. This is used for the ocd map file which is displayed as a PNG image in the Sketch App.
- Default settings: map scale > 1:5000 with 762 dpi (1 px = 0.033 mm) | map scale <= 1:5000 with 1270 dpi (1 px = 0.020 mm)
![]() The resolution should be better than your thinnest lines or smallest gaps. Otherwise they may cannot be well recognized in the PNG.
The resolution should be better than your thinnest lines or smallest gaps. Otherwise they may cannot be well recognized in the PNG.
Execute data processing
- Click Execute data processing button to prepare the data for export.
![]() Note: This step can take several minutes if you have chosen a large extent or large background maps.
Note: This step can take several minutes if you have chosen a large extent or large background maps.
Choose one of the Data transfer options.
OCAD Cloud Transfer
The project is uploaded to the OCAD Cloud Transfer which creates a QR code and a link to download the project to your mobile device.
Choose this option and click Upload to OCAD Cloud Transfer.
A green hint shows you if the upload was successful and the QR code and link is shown in the Share section.
- QR Code
- Scan the image with your mobile device (Photo or QR Scan App) and confirm to open the link. The project will be loaded automatically into the OCAD Sketch App.
- You can also copy the QR code or the link to the clipboard and may send it to someone else by email, SMS, WhatsApp, ect.
- The QR code will alo be displayed in the Manage Transfer Projects section, if you select the newly uploaded project there.
- Project ID
- Alternatively, open the link (e.g. https://mobile.ocad.com/project/af1bc2df-2abc-42a7-a190-0eeb97fb1e95) directly on your mobile device or open a project by clicking on the '+' sign and entering the project ID (e.g. af1bc2df-2abc-42a7-a190-0eeb97fb1e95).
The files will be removed from the OCAD Cloud Transfer after 7 days. Once you downloaded the data to your mobile device, the data will remain there even if the project is removed from the OCAD Cloud Transfer.
Close the dialog.
Data exchange folder
This option is probably smooth if you use a data exchange service app like DropBox, iCloud or OneDrive on your mobile device.
- Choose this option and choose or create a Sketch App Data Exchange root folder on the DropBox etc. (e.g. C:\Users\Username\Dropbox\OcadSketchAppExchange).
- Click Copy to data exchange folder to copy the files to the destination folder.
- On your mobile device copy the files from the data exchange service app to the OCAD Sketch App files folder (e.g. \Android\data\com.ocad.mobile\files or iOS: Files\On My iPad\OCAD Sketch)
![]() In fact the files are copied to a subfolder _DesktopToApp\[ProjectName] of your chosen root folder.
In fact the files are copied to a subfolder _DesktopToApp\[ProjectName] of your chosen root folder.
![]() OCAD remembers the Sketch App Data Exchange root folder and it will be set by default for upcoming transfer projects.
OCAD remembers the Sketch App Data Exchange root folder and it will be set by default for upcoming transfer projects.
Close the dialog.
USB cable
Copy the project folder manually to your mobile device.
Choose this option and click Open folder. The Windows Explorer opens at the folder which contains the project folder.
Now copy the entire project folder to the OCAD Sketch App files folder on your mobile device (e.g. \Android\data\com.ocad.mobile\files).
Close the dialog.
![]() This option can only be used on Android devices.
This option can only be used on Android devices.
![]() May a notification appears on your Android device where you need to allow file transfer via USB.
May a notification appears on your Android device where you need to allow file transfer via USB.
Import Data from App
Open the OCAD Sketch App Data Transfer tool from the File menu.
Manage Transfer Projects
- Select transfer project: as you like to import data from the OCAD Sketch App, you need to select the project that was used for the export.
- Transfer direction: Choose Import data from App to import sketches from field work into OCAD Desktop, e.g. for final drawing.
Transfer Options
Choose one of the Data transfer options:
- OCAD Cloud Transfer: Choose this option if the project was sent from OCAD Sketch App to OCAD Cloud Transfer after field work.
- Data exchange folder: Copy the relevant files* on your mobile device to the data exchange folder e.g. Dropbox\OCAD Sketch App\_AppToDesktop\[ProjectName]
- USB cable: Copy the relevant files* from your mobile device to this folder in the OCAD AppData folder:
- C:\Users\[USERNAME]\AppData\Roaming\OCAD\OCAD 2018\Tmp\_OcadSketchAppDataTransfer\_AppToDesktop\[ProjectName]
- * Relevant files: map.ocd (the field work sketch is saved here) | position.db (GPS positions are logged here, if the option was activated). You find the files in the OCAD Sketch App files folder (e.g. \Android\data\com.ocad.mobile\files or iOS: Files\On My iPad\OCAD Sketch)
For all 3 options: Click the Get importable files button to get a list of all importable files. The wizard jumps to the next step.
Arrange Import
Choose files for import
Choose the files you want to import. Use Shift key to select multiple files.
- GPS log import settings: Optional: Assign a line symbol to the GPS log track.
![]() Sketches are imported to the OCAD Sketch layer. You can also import the map.ocd file (located in the OCAD Sketch App files folder on the mobile device, e.g. \Android\data\com.ocad.mobile\files or iOS: Files\On My iPad\OCAD Sketch), which contains the field work sketch into another mapping project using the Sketch >Import tool, e.g. to import sketches also into a larger overview map. The coordinate system and map extent need to be the same in such a case.
Sketches are imported to the OCAD Sketch layer. You can also import the map.ocd file (located in the OCAD Sketch App files folder on the mobile device, e.g. \Android\data\com.ocad.mobile\files or iOS: Files\On My iPad\OCAD Sketch), which contains the field work sketch into another mapping project using the Sketch >Import tool, e.g. to import sketches also into a larger overview map. The coordinate system and map extent need to be the same in such a case.
![]() GPS positions log tracks are imported as unsymbolized or symbolized objects
GPS positions log tracks are imported as unsymbolized or symbolized objects
Click Import data to import the file(s).
All sketches added or modified in the app are imported.
A green hint shows you if the imort was successful.
Close the dialog.
Usage
Open a project
Tap on a project item to open it.
If there is no project yet, then you must first load one or multiple map project onto the app.
- Read in the OCAD Sketch App Data Exchange section how you can transfer a project from OCAD Desktop to your mobile device.
- If you have no own project, you can also request a link or a QR code for a project from another person, e.g. club member or download our Demo Project.
The first time you work with the app. you will be asked if OCAD Sketch App is allowed to retrieve the device location. Agree, if you want to work with internal GPS.
If your device has no compass, you will get notified when starting a project. Features requiring compass won't work in this case.
General Settings
- Username: Enter a username of 3 characters or more. This name does not have to be a real name but is merely used as an identification tag for the work that the user will do using the device.
- Debug logs enabled: Enable debug logs, which OCAD may need to reproduce errors.
- Help: Click the button to open OCAD Wiki.
- Share feedback: Click the button to share feedback with OCAD.
The currently installed version is shown at the bottom, e.g. OCAD Sketch version 1.3.10.86
Project Settings
- Restore backup: Option to restore a backup version of your project. Activate the Save backup versions checkbox in the Project Settings tab.
- Send to OCAD Cloud Transfer: Upload your project to the OCAD Cloud Transfer, so you can import the project later on in OCAD Desktop.
- Delete from phone: Delete the project from your mobile device.
OCAD Sketch UI
Finger gestures
2 Fingers
Use 2 Finger gestures to Zoom, Pan and/or Rotate the map.
1 Finger
Use 1 Finger gestures with the tools from the bottom toolbar:
- Pan / Draw Sketch / Erase Sketch
- Double tap with 1 Finger to zoom in (only if the Pan tool is active)
Undo Redo (Draw/Erase)
![]() Undo the last draw/erase operation
Undo the last draw/erase operation
![]() Redo the last draw/erase operation
Redo the last draw/erase operation
Layers
![]() Show/hide/dim layers (map and background map)
Show/hide/dim layers (map and background map)
![]() You can make a background map visible or hide it by clicking the checkbox.
You can make a background map visible or hide it by clicking the checkbox.
![]() Drag a background layer to a different position in the list (change order).
Drag a background layer to a different position in the list (change order).
![]() Dim a background map, i.e. make the background map appear brighter. Slider to the right means the background map is displayed in its original colors. Slider to the left means the background map appears completely white or transparent.
Dim a background map, i.e. make the background map appear brighter. Slider to the right means the background map is displayed in its original colors. Slider to the left means the background map appears completely white or transparent.
![]() The map.png is transparent by default.
The map.png is transparent by default.
![]() Whether the other background maps are transparent or not, depends on their Transparent option in OCAD Desktop.
Whether the other background maps are transparent or not, depends on their Transparent option in OCAD Desktop.
Settings (GPS, Compass, North lines...)
- Show current position: Shows your current position based on your device GPS. Your project must me correctly georeferenced and you must be within the project extent to see your position.
 Check the geo-referencing of your OCAD file if this message appears: "Your position is currently outside of the map area..." but the GPS position is correctly shown in other apps like Google Maps. Use Backgroud Map -> Online Map Services...: The geo-referencing is wrong if the map viewer shows a place on earth that is different to your map's location.
Check the geo-referencing of your OCAD file if this message appears: "Your position is currently outside of the map area..." but the GPS position is correctly shown in other apps like Google Maps. Use Backgroud Map -> Online Map Services...: The geo-referencing is wrong if the map viewer shows a place on earth that is different to your map's location.
- Show position precision: Shows the expected precision of your current position.
- Log positions in project: Logs your position to a gpx file, which can later be imported in OCAD Desktop. Only works when the device is awake.
- Always allow background logging: Will always log GPS position, even if app is running in the background (e.g. using another app on the device, such as taking a photo) or device is not awake (e.g. put device in pocket while travel).
- - Note that this may also requires allowing "Always" tracking in the Location settings on your device
- - Note that changing this option can require to close and re-open the project
- - Note that it may also not works in low-power mode
- - Note that it may not works on all devices
- Show position tail: Shows the position tail. Adjust the tail color and tail length if needed.
- Only show today's tail: Show only tail from points from today.
- Eraser size: Option to customize the eraser size.
- Show zoom buttons: Show/Hide the Zoom-In/Out buttons
- Show compass: Shows compass. Only available if your device has a build-in compass.
- Show scale bar: Shows a scale bar for better sense of distance.
- Show north lines: Shows north lines on the map. Adjust the Distance between north lines if needed.
- Save backup versions: Saves a backup of your project automatically according to the specified Backup interval.
 A backup can be restored when the project is closed Restore a backup.
A backup can be restored when the project is closed Restore a backup.
- Straighten lines: If you stop drawing for 1 second and still press the on the display, the previous line segment(s) will be straightened. This option can be activated always, never or only for scales 0 - 1:5000 (sprint maps).
Project Management
![]() Close Project Closes your project.
Close Project Closes your project.
Align North / Maximize
![]() If map view is rotated -> Reset map view rotation (north lines parallel to device screen).
If map view is rotated -> Reset map view rotation (north lines parallel to device screen).
![]() If map view is not rotated -> Show entire map.
If map view is not rotated -> Show entire map.
Zoom
![]() You can also zoom in/ zoom out with 2 fingers gestures.
You can also zoom in/ zoom out with 2 fingers gestures.
Position
![]() Single Tap: Center map to current position (1 x)
Single Tap: Center map to current position (1 x)
![]() Double Tap: Center map to position (permanently).
Double Tap: Center map to position (permanently).
![]() Center map works only if Show current position is turned on.
Center map works only if Show current position is turned on.
Compass
![]() Single Tap: Rotate map view to current magnetic north (1 x)
Single Tap: Rotate map view to current magnetic north (1 x)
![]() Double Tap: Rotate map view to magnetic north (permanently).
Double Tap: Rotate map view to magnetic north (permanently).
![]() If your device has no compass, this tool will not be visible.
If your device has no compass, this tool will not be visible.
Pan
![]() Pan the map with a pen or 1 finger gestures. Double click to zoom in.
Pan the map with a pen or 1 finger gestures. Double click to zoom in.
![]() You can also zoom in/ zoom out with 2 fingers gestures.
You can also zoom in/ zoom out with 2 fingers gestures.
Draw Sketch
Click on the Draw Sketch button. Now you can start sketching with the specified line color/width.
You can either draw with your fingers or with a capacitive pen, which is beneficial for precise drawing (e.g. Samsung S Pen on Samsung Galaxy Note/Tab). In cold weather, a pen and gloves are suitable.
All your drawing will be saved automatically. You do not have to save the file. Once you are done with sketching, just close the project.
Choose Sketch Width / Color
Click on the Choose Sketch Width / Color button if you like another color or line width for sketching.
There are 6 different line width and 13 different colors available. On devices with a small screen (e.g. smartphones), you can scroll to the left to see all colors. Click the ![]() button to filter and sort the sketch colours.
button to filter and sort the sketch colours.
Line widths are: 0.05 mm | 0.10 mm | 0.2 mm | 0.4 mm | 0.6 mm | 0.8 mm
![]() Important ISOM 2017 width 1:10'000 scale:
Important ISOM 2017 width 1:10'000 scale:
- Form line: 0.15 mm
- Contour / Narrow ride: 0.21 mm
- Small footpath: 0.27 mm
- Index contour / Passable cliff: 0.38 mm
- Impassable cliff / Road: 0.52 mm
![]() Important ISSprOM 2019 width 1:4000 scale:
Important ISSprOM 2019 width 1:4000 scale:
- Step or edge of paved area: 0.1 mm
- Contour: 0.21 mm
- Uncrossable walls/ fences / hedges: 0.4 mm
Erase Sketch
![]() Erase objects by running the eraser over them.
Erase objects by running the eraser over them.
Start/Stop GPS Tracking
Double Tap creates a point feature (Start/Stop at same position)
GPS Tracking supports you to determine your current position. You can either use the internal GPS of your device (default) or connect to an external GPS.
GPS Tracking is always active, even if the app is running in the background.
Upload the sketches again
Usually a map is not drawn in one day, but the terrain survey and drawing on PC alternate several times until a map is finished.
You have two options for this:
- Overwrite existing project
- In the OCAD Sketch App you can open an existing project as you wish and continue mapping. If you upload the project again, it will be indicated in brackets that it is a new version when you import it into OCAD Desktop.
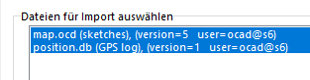
- Create new transfer project
- Before each terrain survey, create a new transfer project (e.g., Project_xy_02) and load it in the OCAD Sketch App. This can be useful if you have already drawn parts of the map.
Cooperation of several map maker
When uploading a map project to OCAD Cloud Transfer, you will receive a QR code and link that you can share.
It is important to bear in mind:
- It is possible for different mappers to use the same QR code/link to download the project, work with it in the OCAD Sketch App and then upload it again using OCAD Cloud Transfer.
- The sketches can only be imported into OCAD Desktop in the map file with which the project was created.
- Alternatively, the sketches can be imported into OCAD under menu Sketch > Import. To do this, select the file map.ocd from your internal device memory (Android\data\com.ocad.mobile\files\...).
Demo Project
Do you want to test the OCAD Sketch app but don't have a project available right now? Then download our demo project.
Step 1: Download the OCAD Sketch App to your mobile device.
Step 2: Scan the following QR code with your mobile device.
Step 3: Open the demo project.
Step 4: Start sketching.
![]() Note:
Note:
Since you are most likely outside the project area, the position display will not work.
You cannot upload the demo project to OCAD Cloud Transfer.
Errors and Warnings
- URL not found on this server (solved with OCAD Sketch Version 1.3.5, published in the App Store 2023-06-05)
On Apple devices, the error message Not Found - The requested URL was not found on this server might appear when trying to scan the QR code or open the link for the OCAD Cloud Transfer.
In such a case, please enter the Project ID directly on your mobile device by clicking on the '+' sign in the project list and entering the project ID (e.g. af1bc2df-2abc-42a7-a190-0eeb97fb1e95).
- Phishing Message Warning
One user reported that after installing OCAD Sketch he got a message with subject ocad-sketch_MediaNess. This is a phishing message which has nothing to do with OCAD Sketch App. Please delete this message any even more important: Do not click on any links within the message!
Updates
- Version 1.4
- - Added the ability to filter and sort the sketch colours
- - Show/Hide the Zoom-In/Out buttons
- - Show/Dim/Hide the Sketch-Features layer on the map
- - Eraser can now be resized
- - All background layers can be shown or hidden all at once
- - Sketch features deletion undo-redo now uses a mouse action per transaction
- - Performance improvements and bug fixes
- Version 1.3
- - Additional colors for sketching
- - Improved position display of the internal GPS on Android devices
- - Scale bar added
- Version 1.2
- - Solved issues with panning the map
- - Solved issues with coordinate transformations
- Version 1.1
- - Added option to straighten lines with a long press
- - Added option to download projects, if link or QR code is not working
- - Optimized performance of position tail
- - Optimized drawing with an active pencil
- - Optimized map navigation
Last but not least
Credit goes to Yannis Güdel who helped us to develop the OCAD Sketch App and supported us with his ideas and knowledge.