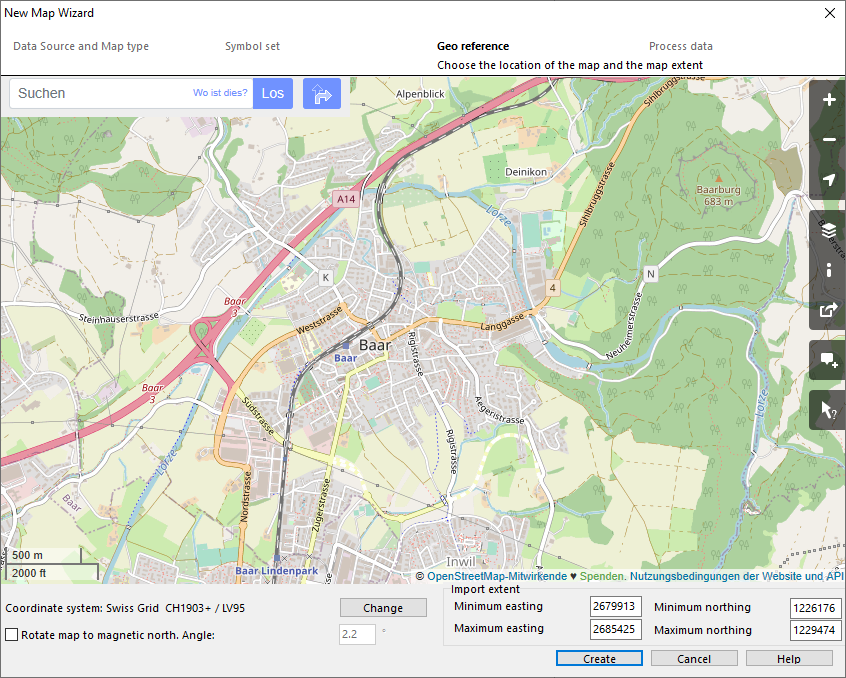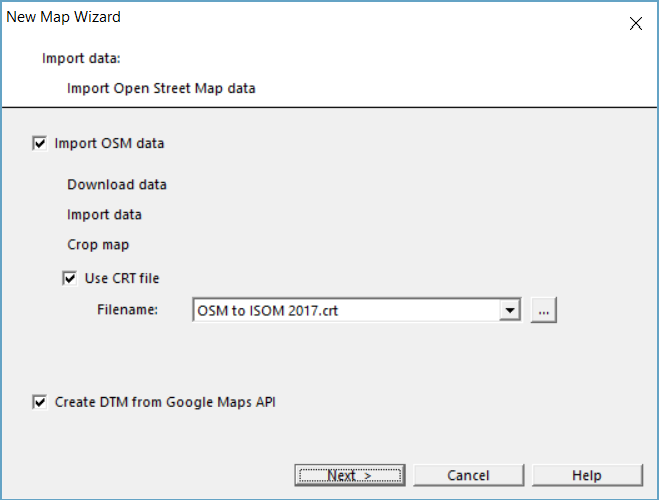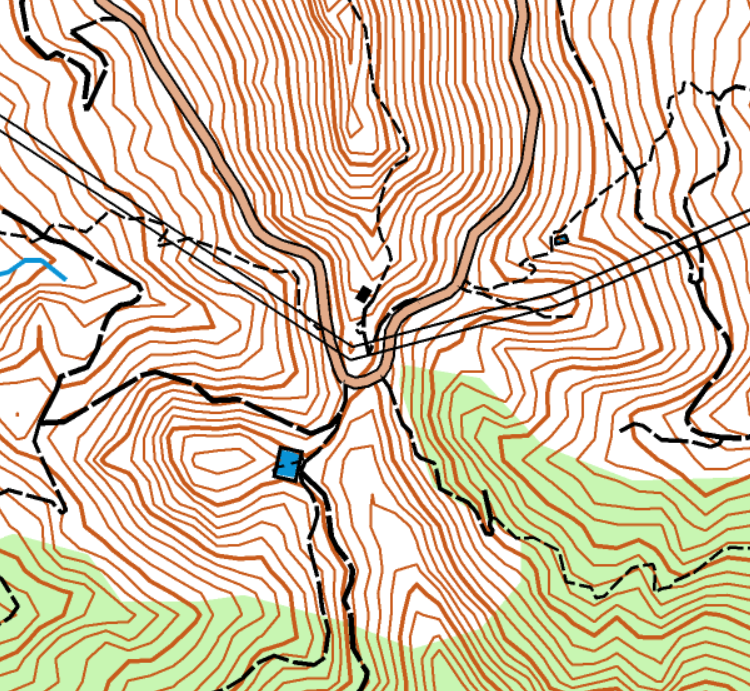New Map Wizard: Difference between revisions
No edit summary |
|||
| (9 intermediate revisions by the same user not shown) | |||
| Line 1: | Line 1: | ||
Choose this command from the '''File''' menu to create a new map. This wizard helps you to set the geo-reference and import optionally [https://www.openstreetmap.org Open Street Map] data. | Choose this command from the '''File''' menu to create a new map. | ||
This wizard helps you to set the geo-reference and import optionally [https://www.openstreetmap.org Open Street Map] data. | |||
See also the '''[[Create_a_New_Map|Create a New Map Page]]''' if you do not want to import OSM data. | |||
==Choose Symbol Set [[File:Space.PNG]][[File:Mas40px.PNG|This function is available in OCAD Mapping Solution.|link=https://www.ocad.com/en/products/ocad-for-cartography]][[File:Ori40px.PNG|This function is available in OCAD Orienteering.|link=https://www.ocad.com/en/products/ocad-for-orienteering]][[File:Sta40px.PNG|This function is available in OCAD Starter.|link=https://www.ocad.com/en/products/ocad-for-orienteering]]== | ==Choose Symbol Set [[File:Space.PNG]][[File:Mas40px.PNG|This function is available in OCAD Mapping Solution.|link=https://www.ocad.com/en/products/ocad-for-cartography]][[File:Ori40px.PNG|This function is available in OCAD Orienteering.|link=https://www.ocad.com/en/products/ocad-for-orienteering]][[File:Sta40px.PNG|This function is available in OCAD Starter.|link=https://www.ocad.com/en/products/ocad-for-orienteering]]== | ||
[[File:NewMapWizard_SymbolSet.png]] | [[File:NewMapWizard_SymbolSet.png]] | ||
| Line 5: | Line 9: | ||
The '''New Map Wizard''' dialog shows only OCAD symbol sets. If the '''Load symbol set from''' field is empty, then change the '''[[OCAD_Preferences#Default_symbol_folder|Default Symbol Folder]]''' in the '''[[OCAD_Preferences|Preferences]]''' to the OCAD symbol folder. | The '''New Map Wizard''' dialog shows only OCAD symbol sets. If the '''Load symbol set from''' field is empty, then change the '''[[OCAD_Preferences#Default_symbol_folder|Default Symbol Folder]]''' in the '''[[OCAD_Preferences|Preferences]]''' to the OCAD symbol folder. | ||
*'''Map Scale''': Set the Map Scale. | |||
*'''File Name''': Click the button to change the default temporary file name and the file location. | |||
*'''Language''': Choose the language. | |||
Click the '''Next''' button. | Click the '''Next''' button. | ||
| Line 15: | Line 19: | ||
Choose the location of the map. Enter the location (e.g. ''Baar'') in the search field and click '''Go'''. Choose the location in the list or move the Open Street Map to the map location. OCAD show the correct UTM coordiantes system for the map location (e.g. ''UTM/WGS 84 Zone 32 North''). Click the '''Change''' button to change to another coordinate system. | Choose the location of the map. Enter the location (e.g. ''Baar'') in the search field and click '''Go'''. Choose the location in the list or move the Open Street Map to the map location. OCAD show the correct UTM coordiantes system for the map location (e.g. ''UTM/WGS 84 Zone 32 North''). Click the '''Change''' button to change to another coordinate system. | ||
OCAD also calculates the correct declination for your position and fills in the correct angle in the box '''Rotate map to magnetic north'''. Check this option to have considered the declination from start. | |||
Click the '''Next''' button. | Click the '''Next''' button. | ||
==Import Data== | ==Import Data== | ||
[[File:NewMapWizard OsmImport.png]] | |||
===Import OSM Data=== | |||
You can import '''[https://www.openstreetmap.org Open Street Map]''' data for this location. Check this option to import OSM data.<br> | |||
OSM are free and available all over the globe. However, in some places they are more accurate and in other places less accurate. | |||
===Choose Cross Reference Table=== | ===Choose Cross Reference Table=== | ||
Choose the CRT file to change automatically the objects into the symbols. Note: OSM data consists of many layers and not all of them are listed in the CRT File. This data will appears in red color (Objects without Symbol). Select these layers and convert them manually. | |||
#Click on one of these unsymbolised red object. | |||
#Go to '''Select>Select by Symbol>All objects in layer'''. The layer with the red object you selected before should appear. | |||
#Click '''OK'''. Now you have selected all objects of this layer. | |||
#Click on a symbol in the '''Symbol Box''' and go to '''Objects>Change Symbol (Selected Objects)''' | |||
===Create DTM from Google Maps API=== | ===Create DTM from Google Maps API=== | ||
This option is only activated if a [[OCAD_Preferences#Google_API_Key|Google API key]] is entered in the [[OCAD Preferences]]. With this option you can create | This option is only activated if a [[OCAD_Preferences#Google_API_Key|Google API key]] is entered in the [[OCAD Preferences]]. With this option you can create contour lines, based on a DEM from Google Maps data. You shouldn't trust these data too much, so we recommend to use this function only if no other precise DTM is available. Nevertheless, it can give you an impression how the terrain looks like. | ||
Click the '''Next''' button. | Click the '''Next''' button.<br> | ||
This step will take some time, as all the data will be downloaded and proceeded. | |||
Click the '''Close''' button. | Click the '''Close''' button. | ||
== | ==Example== | ||
The following maps have been created automatically with the '''New Map Wizard'''.<br> | |||
[[File:NewMapWizard_OsmImport_Map.png|Map of Baar, Switzerland|846px]]<br> | |||
Map of Baar, Switzerland<br> | |||
<br> | |||
[[File:CruzGrande.PNG|Map of Cruz Grande, Gran Canaria]]<br> | |||
Map of Cruz Grande, Gran Canaria<br> | |||
[[File: | [[File:Hint.jpg]] '''Video:''' [https://www.youtube.com/watch?v=iWERDnjMyO4&t=2s Start a New Map] | ||
Revision as of 09:59, 13 February 2019
Choose this command from the File menu to create a new map.
This wizard helps you to set the geo-reference and import optionally Open Street Map data.
See also the Create a New Map Page if you do not want to import OSM data.
Choose Symbol Set 



The New Map Wizard dialog shows only OCAD symbol sets. If the Load symbol set from field is empty, then change the Default Symbol Folder in the Preferences to the OCAD symbol folder.
- Map Scale: Set the Map Scale.
- File Name: Click the button to change the default temporary file name and the file location.
- Language: Choose the language.
Click the Next button.
Choose Location
Choose the location of the map. Enter the location (e.g. Baar) in the search field and click Go. Choose the location in the list or move the Open Street Map to the map location. OCAD show the correct UTM coordiantes system for the map location (e.g. UTM/WGS 84 Zone 32 North). Click the Change button to change to another coordinate system.
OCAD also calculates the correct declination for your position and fills in the correct angle in the box Rotate map to magnetic north. Check this option to have considered the declination from start.
Click the Next button.
Import Data
Import OSM Data
You can import Open Street Map data for this location. Check this option to import OSM data.
OSM are free and available all over the globe. However, in some places they are more accurate and in other places less accurate.
Choose Cross Reference Table
Choose the CRT file to change automatically the objects into the symbols. Note: OSM data consists of many layers and not all of them are listed in the CRT File. This data will appears in red color (Objects without Symbol). Select these layers and convert them manually.
- Click on one of these unsymbolised red object.
- Go to Select>Select by Symbol>All objects in layer. The layer with the red object you selected before should appear.
- Click OK. Now you have selected all objects of this layer.
- Click on a symbol in the Symbol Box and go to Objects>Change Symbol (Selected Objects)
Create DTM from Google Maps API
This option is only activated if a Google API key is entered in the OCAD Preferences. With this option you can create contour lines, based on a DEM from Google Maps data. You shouldn't trust these data too much, so we recommend to use this function only if no other precise DTM is available. Nevertheless, it can give you an impression how the terrain looks like.
Click the Next button.
This step will take some time, as all the data will be downloaded and proceeded.
Click the Close button.
Example
The following maps have been created automatically with the New Map Wizard.

Map of Baar, Switzerland
Map of Cruz Grande, Gran Canaria
![]() Video: Start a New Map
Video: Start a New Map