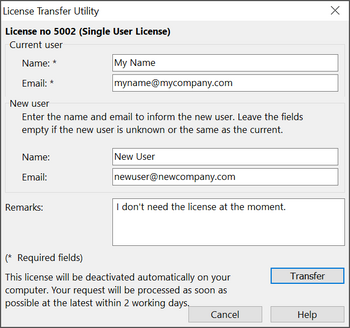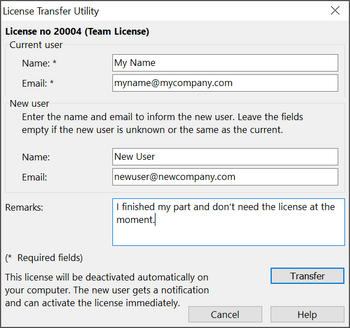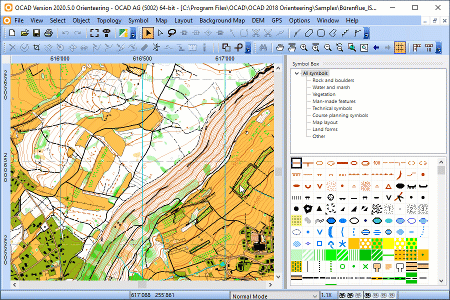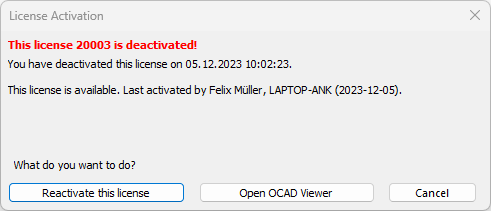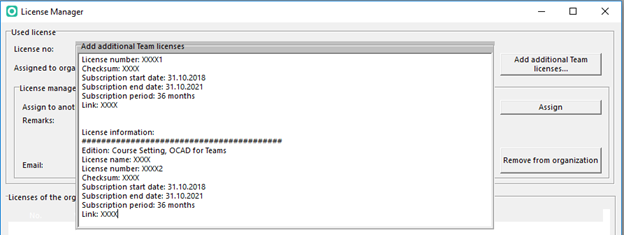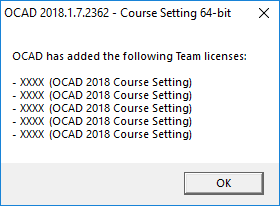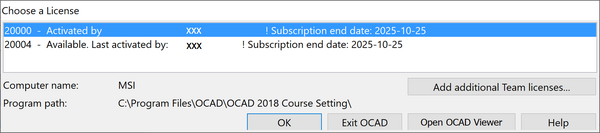License Transfer Utility
This function is only available when all ocd files are closed in the OCAD program. Otherwise this function is disabled in the Help menu.
This function deactivates the OCAD license on your computer (User A) and allows you to install this license on another device (User B).
After the deactivation, User A can still open OCAD files in OCAD Viewer but not edit maps.
License Transfer
Click the Transfer button. You will read License unblocked for new user.
OCAD sends a confirmation email to the entered email addresses of User A and User B. The license can now get activated by User B.
For the first activation, User B needs the order email from User A with the installation information.
- OCAD for Single User: The request will be proceeded manually at the latest within 2 working days.
- OCAD for Teams: The request will be proceeded automatically and the license can be activated immediately by the new user.
 Read here about the difference between OCAD Single User and OCAD for Teams.
Read here about the difference between OCAD Single User and OCAD for Teams.
If the new user is unknown or the same as the current user (e.g. change to another pc) then leave this field empty. The current user will not be notified by email in that case.
Click the Close button. OCAD closes.
Until now, it's not possible that an adimistrator is doing the License Transfer. The Users with the activated license need to transfer their licenses by their own. If the users do not have access to their licenses anymore (e.g. PC crash), please contact us at info@ocad.com.
License Activation
Activate the License
If the license is deactivated and User A or User B starts OCAD, for both of them the License Activation dialog appears.
You have the following options:
- Click Reactivate this License to start the Activation Wizard. This is what User B is supposed to do.
- This button is not active, if the license is activated by another user. In this case, you will see who has activated the license last and you can ask this person to transfer the license.
- Click Open OCAD Viewer to open the OCAD Viewer. It is possible to view and print map, but not to edit. This is what User A is supposed to do.
- Click Cancel to cancel the dialog.
Activate a different License
Use the License Manager
- Open the License Manager in Help menu and click on Add additional Team licenses.
- Paste the complete text with the license data of all licenses from your order email here.
- You will get a confirmation when the licenses have been added successfully.
![]() It is only possible to add licenses for the same OCAD edition. It is the Course Setting edition in your example.
It is only possible to add licenses for the same OCAD edition. It is the Course Setting edition in your example.
Also, you need to run OCAD as administrator to be able to add the additional licenses.
Please see also the page OCAD as Cloudable App to learn how to install OCAD on clouds like Dropbox or OneDrive.
Install the license manually
Example: Your club has two licenses 20000 and 20004. You have installed and activated license 20000 from your club. Now you have transfered this license back and next time you like to use OCAD, only license 20004 is available.
You can also install and activate this license (request the license data from your club). It will generate an additional license file in your C:\Program Files\OCAD\OCAD 2018 Orienteering folder.
Once again you transfer your license to another user.
When you start your OCAD next time, you see two licenses. If a license is available, you can activate it without any further installation.
Product Activation Error
If you like to activate OCAD and get a Product Activation Error, please see this page
License Management
The License Manager tool shows an overview about the OCAD licenses which are assigned to your organization (company or association). There you also have the possibilty to activate the option Deactivate this license automatically when closing OCAD. If you transfer a licenses often within a team, this option may help you not to have any license blocked by an inactive user.