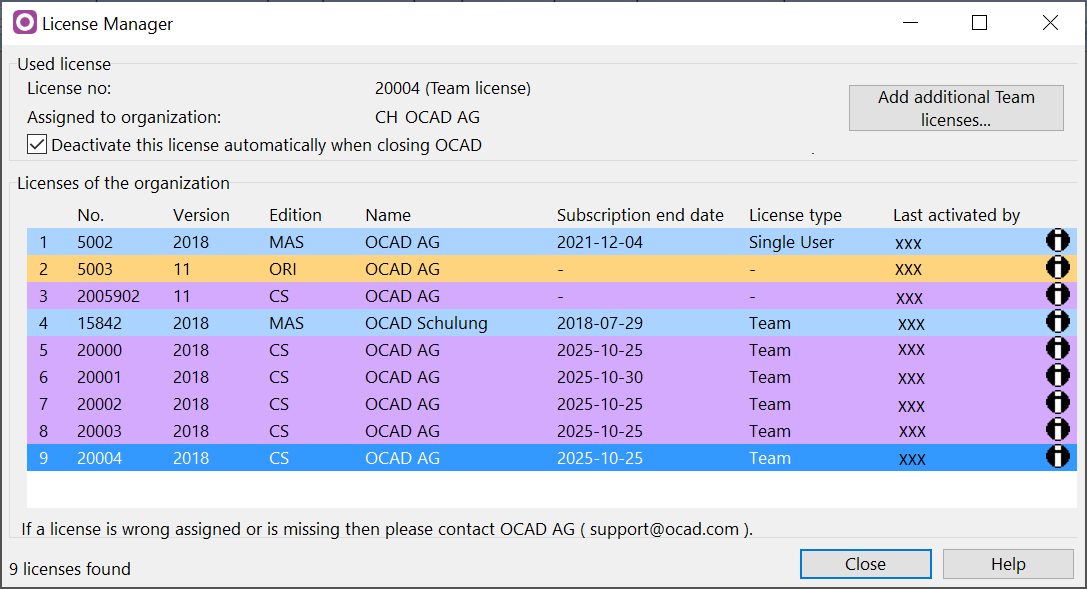License Manager: Difference between revisions
Jump to navigation
Jump to search
No edit summary |
|||
| Line 4: | Line 4: | ||
The allocation of thousands of licenses to an organization was done manually. If a license has been misallocated then report it to OCAD. | The allocation of thousands of licenses to an organization was done manually. If a license has been misallocated then report it to OCAD. | ||
[[File:LicenseManager.png]] | [[File:LicenseManager.png]] | ||
*'''Search licenses''': Click on this button to get all licenses assigned to this organization. | |||
*'''Assign''': If the license is not assigned or assigned to a wrong organization, enter the name of the organization and click on the '''Assign''' button to send an email to OCAD. | |||
*'''Add Additional Team Licenses''': When you have several Team licenses, you can install OCAD on a Could service like Dropbox and add additional licenses. See the [[OCAD as Cloudable App]] page for more information. | |||
*'''Remove from organization''': Click this button to remove this license from the assigned organization. An email will be send to OCAD. | |||
Click on the '''Info''' button to see all activation from the selected license. | |||
Revision as of 16:42, 2 November 2018
Choose this command from the Help menu.
The License Manager tool shows an overview about the OCAD licenses which are assigned to your organization (company or association).
The allocation of thousands of licenses to an organization was done manually. If a license has been misallocated then report it to OCAD.
- Search licenses: Click on this button to get all licenses assigned to this organization.
- Assign: If the license is not assigned or assigned to a wrong organization, enter the name of the organization and click on the Assign button to send an email to OCAD.
- Add Additional Team Licenses: When you have several Team licenses, you can install OCAD on a Could service like Dropbox and add additional licenses. See the OCAD as Cloudable App page for more information.
- Remove from organization: Click this button to remove this license from the assigned organization. An email will be send to OCAD.
Click on the Info button to see all activation from the selected license.