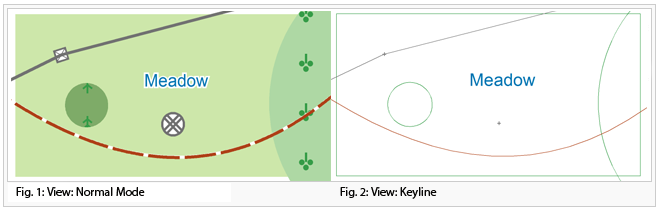Keyline: Difference between revisions
Jump to navigation
Jump to search
No edit summary |
No edit summary |
||
| (6 intermediate revisions by 3 users not shown) | |||
| Line 1: | Line 1: | ||
Check '''Keyline''' in the '''View''' menu to change the view into '''Keyline''' mode. | [[File:KeylineExample.PNG]] | ||
[[File:Pro40px.PNG|This function is available in OCAD Mapping Solution.|link=https://www.ocad.com/en/products/ocad-for-cartography]] | |||
Check '''Keyline''' in the '''[[View]]''' menu to change the view into '''Keyline''' mode. | |||
This view mode reduces objects to the fundament. | This view mode reduces objects to the fundament. | ||
| Line 5: | Line 9: | ||
*Line objects: A thin line in the main color of the line object is displayed. White is converted to black. | *Line objects: A thin line in the main color of the line object is displayed. White is converted to black. | ||
*Point objects: Instead of the point object, a cross is displayed in the main color of the symbol. | *Point objects: Instead of the point object, a cross is displayed in the main color of the symbol. | ||
*Text objects: | *Text objects: Only the letter outlines appear. | ||
[[File:Keyline.PNG]] | [[File:Keyline.PNG]] | ||
Latest revision as of 16:32, 5 April 2018
Check Keyline in the View menu to change the view into Keyline mode.
This view mode reduces objects to the fundament.
- Area objects: Only the border line is displayed in the main color of the object. White is converted to black.
- Line objects: A thin line in the main color of the line object is displayed. White is converted to black.
- Point objects: Instead of the point object, a cross is displayed in the main color of the symbol.
- Text objects: Only the letter outlines appear.
![]() The topology of the map is shown (e.g. because of the thin lines you can distinguish if an area is completely closed or not).
The topology of the map is shown (e.g. because of the thin lines you can distinguish if an area is completely closed or not).
Back to the View page.