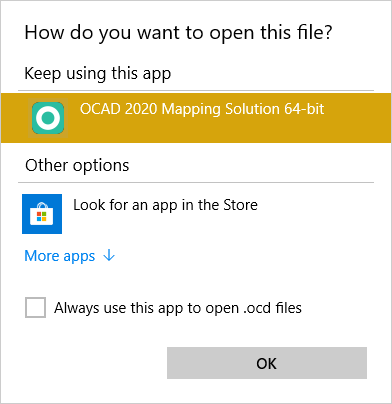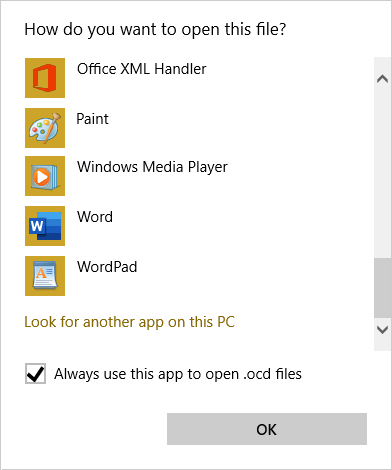How to Change Default Program Association: Difference between revisions
Jump to navigation
Jump to search
No edit summary |
No edit summary |
||
| (2 intermediate revisions by 2 users not shown) | |||
| Line 1: | Line 1: | ||
After the installation ocd files are assicated with OCAD | After the installation ocd files are assicated with OCAD 32-bit version. | ||
For OCAD Orienteering and OCAD Mapping Solution there is also an [[Technical_Data#64-bit_Version_vs._32-bit_Version|64-bit version]]. | |||
To change to 64-bit do the following steps: | To change to 64-bit do the following steps: | ||
| Line 5: | Line 6: | ||
[[File:Default Program Association 1.png]] | [[File:Default Program Association 1.png]] | ||
Go to any ocd file. Click the right mouse button on the ocd file to open the context menu and click '''Open with...'''. | |||
[[File:Default Program Association 2.png]] | [[File:Default Program Association 2.png]] | ||
| Line 13: | Line 14: | ||
[[File:Default Program Association 3.png]] | [[File:Default Program Association 3.png]] | ||
Scroll down and click '''Look for another app on this PC''' | |||
[[File:Default Program Association 4.png]] | [[File:Default Program Association 4.png]] | ||
Change to the OCAD | Change to the OCAD program folder (usually C:\Program Files\OCAD\OCAD 20xx Orienteering) and choose the ''OCAD Orienteering_64bit'' file. | ||
Click the '''Open''' file. | Click the '''Open''' file. | ||
Revision as of 10:44, 31 January 2019
After the installation ocd files are assicated with OCAD 32-bit version. For OCAD Orienteering and OCAD Mapping Solution there is also an 64-bit version.
To change to 64-bit do the following steps:
Go to any ocd file. Click the right mouse button on the ocd file to open the context menu and click Open with....
Check Always use this app to open .ocd files and click More apps
Scroll down and click Look for another app on this PC
Change to the OCAD program folder (usually C:\Program Files\OCAD\OCAD 20xx Orienteering) and choose the OCAD Orienteering_64bit file. Click the Open file.