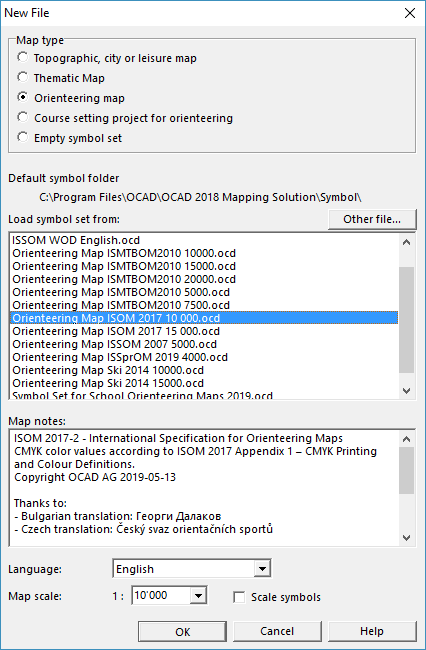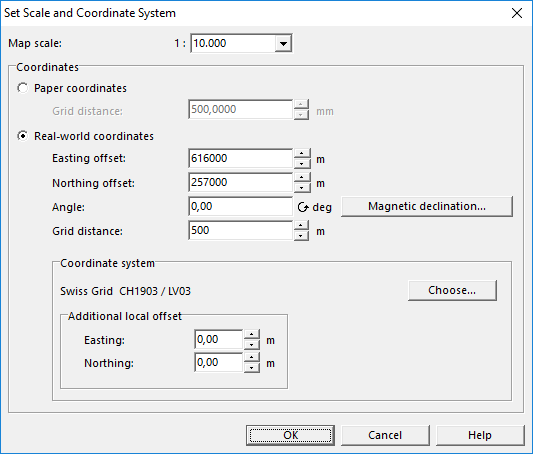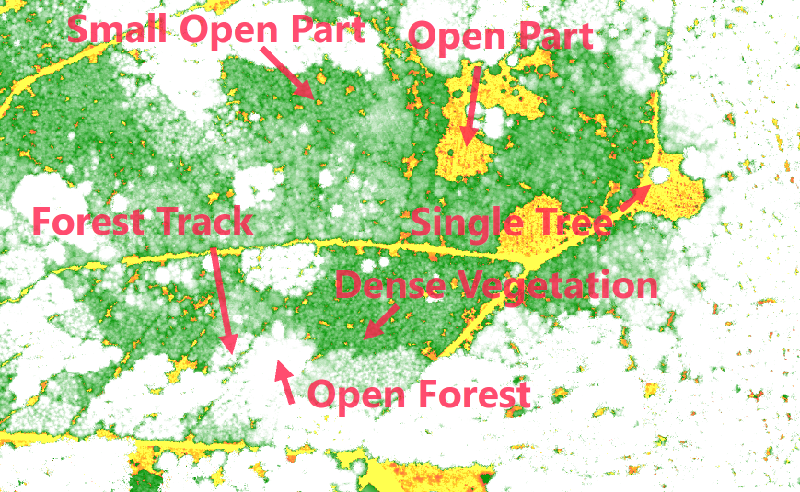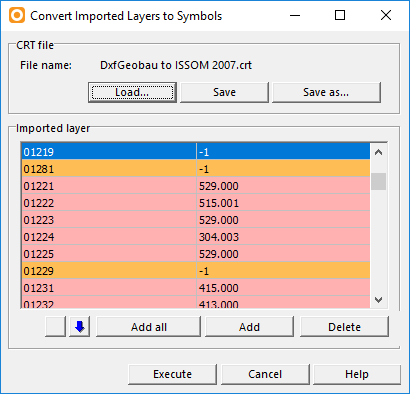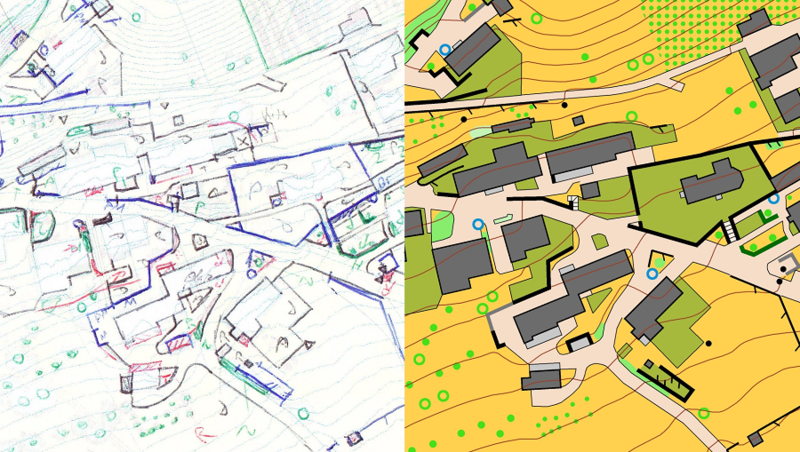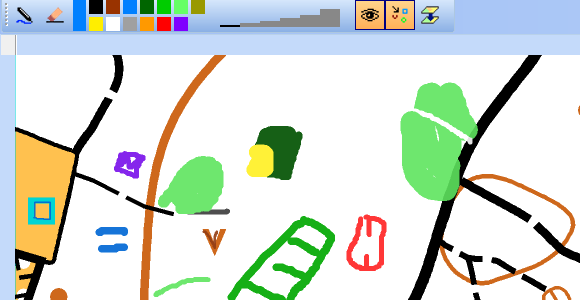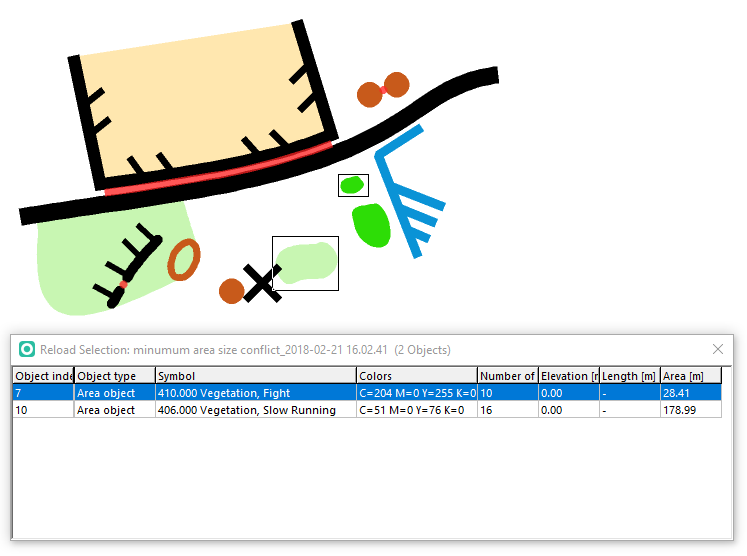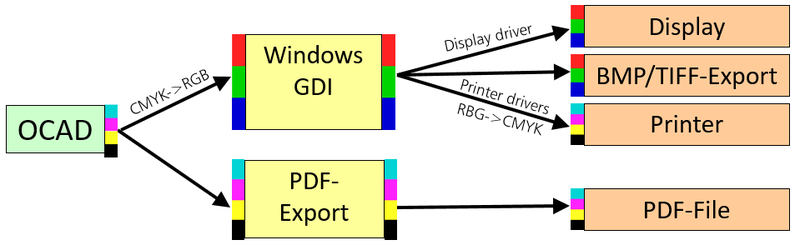Drawing Orienteering Maps in OCAD: Difference between revisions
| (25 intermediate revisions by the same user not shown) | |||
| Line 1: | Line 1: | ||
The focus of this tutorial is how to draw an orienteering map with OCAD. | The focus of this tutorial is how to draw an orienteering map with OCAD. | ||
If you update an old existing map, please see the page '''[[Updating Orienteering Maps in OCAD]]'''. | |||
==About OCAD== | ==About OCAD== | ||
===Run OCAD=== | ===Run OCAD=== | ||
OCAD | OCAD Orienteering and OCAD Mapping Solution are new available as '''[[Technical_Data#64-bit_Version_vs._32-bit_Version|64-bit version and 32-bit version]]'''. The OCAD Setup installs both versions. <br> | ||
For normal use, the 32-bit version is sufficient. Please note, the 64-bit version isn't faster than the 32-bit version. The big advantage of 64-bit is that OCAD can allocate more than 3 GB RAM if available on the computer. That is important when loading huge raster background maps or DEM files. | For normal use, the 32-bit version is sufficient. Please note, the 64-bit version isn't faster than the 32-bit version. The big advantage of 64-bit is that OCAD can allocate more than 3 GB RAM if available on the computer. That is important when loading huge raster background maps or DEM files. | ||
===Structure of the OCAD User Interface=== | ===Structure of the OCAD User Interface=== | ||
The image below shows you the '''[[Graphical_User_Interface|OCAD User Interface]]'''.<br> | The image below shows you the '''[[Graphical_User_Interface|OCAD User Interface]]'''.<br> | ||
[[File:GUI.JPG| | [[File:GUI.JPG|800px]] | ||
===OCAD Help=== | ===OCAD Help=== | ||
You will find | OCAD provides numerous help material. You will find a detailed list in the '''[[Help]]''' menu. | ||
===Service Update=== | ===Service Update=== | ||
| Line 31: | Line 19: | ||
Therefore we recommend using OCAD software always with the most recent Service Update to benefit from the quality improvements.<br> | Therefore we recommend using OCAD software always with the most recent Service Update to benefit from the quality improvements.<br> | ||
Please download the current Service Update from the '''Help -> OCAD | Please download the current Service Update from the '''Help -> OCAD Update''' function in the OCAD program. | ||
The content of the Service Update is listed in the '''[http://ocad.com/OCAD2018/OCAD_2018_Update.txt Release notes]'''. Your current version of OCAD can be seen under '''[[About OCAD]]''' in the '''Help''' menu. | The content of the Service Update is listed in the '''[http://ocad.com/OCAD2018/OCAD_2018_Update.txt Release notes]'''. Your current version of OCAD can be seen under '''[[About OCAD]]''' in the '''Help''' menu. | ||
==New Map== | ==New Map== | ||
You can start a new map either as described below or by using the '''[[New Map Wizard]]'''. The New Map Wizard is especially helpful if like to georeference your map and import directly cadastral data. | |||
===Start a New Map File=== | ===Start a New Map File=== | ||
| Line 45: | Line 36: | ||
# Choose a map type. OCAD provides predefined symbol sets to help you begin drawing your map immediately. Choose the symbol set '''Orienteering Map ISOM 2017 10000.ocd'''. | # Choose a map type. OCAD provides predefined symbol sets to help you begin drawing your map immediately. Choose the symbol set '''Orienteering Map ISOM 2017 10000.ocd'''. | ||
# Deside in which '''scale''' the map shall be drawn. Set the scale to 1:10'000. | # Deside in which '''scale''' the map shall be drawn. Set the scale to 1:10'000. | ||
# Choose the language of the symbol set | # Choose the language of the symbol set (if available). | ||
# By clicking the '''OK''' button, OCAD creates a new map and copies the chosen symbol set to it. | # By clicking the '''OK''' button, OCAD creates a new map and copies the chosen symbol set to it. | ||
<br> | <br> | ||
| Line 57: | Line 48: | ||
====Enter the Map Scale==== | ====Enter the Map Scale==== | ||
Enter a scale and click the '''OK''' button.<br /> | Enter a scale and click the '''OK''' button.<br /> | ||
[[File:Hint.jpg|hint]] Do not use this dialog to change the scale after entering the initial values. To increase or decrease the size of the map subsequently, use the '''[[Map#Change_Scale|Change Scale]]''' function in the '''[[Map]]''' menu | [[File:Hint.jpg|hint]] Do not use this dialog to change the scale after entering the initial values. To increase or decrease the size of the map subsequently, use the '''[[Map#Change_Scale|Change Scale]]''' function in the '''[[Map]]''' menu. | ||
====Georeference the Map==== | ====Georeference the Map==== | ||
Before loading a georeferenced '''[[Background Map]]''', work with '''[[GPS]]''' data or import '''[[DEM|Spatial Base Data]]''', we recommend that you first georeference the map. Georeferencing means, that you assign space-related reference information to objects in a spatial reference system. Shortly: A georeferenced map is assigned to a coordinate system. You should contact | Before loading a georeferenced '''[[Background Map]]''', work with '''[[GPS]]''' data or import '''[[DEM|Spatial Base Data]]''', we recommend that you first georeference the map. Georeferencing means, that you assign space-related reference information to objects in a spatial reference system. Shortly: A georeferenced map is assigned to a coordinate system. You should contact c to find out which coordinate system will best suit your needs. | ||
# Choose wheter you want define '''Paper coordinates''' (in mm) or '''Real world coordinates'''. We choose '''Real world coordinates''' for this tutorial. | # Choose wheter you want define '''Paper coordinates''' (in mm) or '''Real world coordinates'''. We choose '''Real world coordinates''' for this tutorial. | ||
# In the '''Easting offset''' and '''Northing offset''' fields, enter the coordinate values for the center of your map. | # In the '''Easting offset''' and '''Northing offset''' fields, enter the coordinate values for the center of your map. This option is used to ensure that imported '''[[DEM|Spatial Base Data]]''', georeferenced '''[[Background Map|Background Maps]]''' and '''[[GPS]]''' measurements do not lie outside the drawing area. | ||
# The coordinate system can be rotated by entering a value in the '''Angle''' field. The "Angle" is the deviation from the magnetic North to the coordinate system. | # The coordinate system can be rotated by entering a value in the '''Angle''' field. The "Angle" is the deviation from the magnetic North to the coordinate system. You can only Apply the Angle, if no objects have been drawn yet. If you have already drawn objects, use the '''[[Map_Transform#Rotate_Map_to_Magnetic_North|Rotate Map to Magnetic North]]''' function instead. | ||
# In the '''Grid distance''' field, enter the desired distance for the '''[[View#Show_Screen_Grid|Coordinate Grid]] lines. | # In the '''Grid distance''' field, enter the desired distance for the '''[[View#Show_Screen_Grid|Coordinate Grid]] lines. | ||
====Coordinate System==== | ====Coordinate System==== | ||
| Line 76: | Line 65: | ||
Choose the desired coordinate system. OCAD supports a lot of coordinate systems. | Choose the desired coordinate system. OCAD supports a lot of coordinate systems. | ||
Click '''[[Create_a_New_Map#Set_Scale_and_Coordinate_System|here]]''' to learn more about Scale, | Click '''[[Create_a_New_Map#Set_Scale_and_Coordinate_System|here]]''' to learn more about Scale, Coordinate System and Georeferencing. | ||
==Create the Base Map for the Field Work== | ==Create the Base Map for the Field Work== | ||
Before you go mapping into the terrain, you should try to create the best possible base map. The more | Before you go mapping into the terrain, you should try to create the best possible base map. The more | ||
you invest in your base map, the faster and more accurate your mapping will be. | you invest in your base map, the faster and more accurate your mapping will be. | ||
In OCAD you can import spatial data, old orienteering maps, derive own base maps with LiDAR data | In OCAD you can import spatial data, load old orienteering maps, derive own base maps with LiDAR data, connect to WMS/WMTS | ||
and combine them. | and combine them. | ||
===Raster Base Maps=== | ===Raster Base Maps=== | ||
Typically, the orthophotos and topographic maps for orienteering maps are delivered as raster files. | Typically, the orthophotos and topographic maps for orienteering maps are delivered as raster files. | ||
OCAD | OCAD supports, among others, the most common used raster files: JPG, TIFF and PNG. | ||
Orthophotos and topographic maps are mostly georeferenced. Raster files are georeferenced, when | Orthophotos and topographic maps are mostly georeferenced. Raster files are georeferenced, when | ||
the pixels are referenced with the coordinates. Normally the georeferencing data is saved in a world | the pixels are referenced with the coordinates. Normally the georeferencing data is saved in a world | ||
file. The world file has the same file name as the raster file, but with another file extension: JPG → JGW, | file in the same folder. The world file has the same file name as the raster file, but with another file extension: Picture1.JPG → Picture1.JGW, | ||
TIFF → TFW, PNG → PGW. | Picture2.TIFF → Picture2.TFW, Picture3.PNG → Picture3.PGW. | ||
====Open Georeferenced Raster Base Map as Background Map==== | ====Open Georeferenced Raster Base Map as Background Map==== | ||
Click to '''[[Background_Map|Background Map->Open]]''' | Click to '''[[Background_Map|Background Map->Open]]''' | ||
If there's not yet a coordinate system and offset, the '''[[Background_Map#Use_a_Georeferenced_Raster_Map_as_Background_Map|Background Map (Georeferenced)]]''' dialog appears and shows the georeferencing of the selected background map. | If there's not yet a coordinate system and offset, the '''[[Background_Map#Use_a_Georeferenced_Raster_Map_as_Background_Map|Background Map (Georeferenced)]]''' dialog appears and shows the proposed georeferencing of the selected background map. | ||
Click '''OK'''. | Click '''OK'''. | ||
The georeferencing raster files will be automatically displayed at the right position. | |||
====Open not Georeferenced Raster Base Map as a Background Map==== | ====Open not Georeferenced Raster Base Map as a Background Map==== | ||
Click to '''[[Background_Map|Background Map->Open]]''' | Click to '''[[Background_Map|Background Map->Open]]''' | ||
It the seleced file is [[Background_Map#Use_a_Non_Georeferenced_Raster_Map_as_Background_Map|not georeferenced]], you need to enter a resolution for the background map ( | It the seleced file is [[Background_Map#Use_a_Non_Georeferenced_Raster_Map_as_Background_Map|not georeferenced]] (e.g. an old orienteering map), you need to enter a resolution for the background map (e.g. 300 dpi) and click the '''OK''' button.<br> | ||
[[File:NonGeoreferencedRasterMap.png]] | [[File:NonGeoreferencedRasterMap.png]] | ||
| Line 111: | Line 101: | ||
[[File:Hint.jpg]]We recommend you to print the grid on the base map. Thereby you can adjust your scanned base map easier. | [[File:Hint.jpg]]We recommend you to print the grid on the base map. Thereby you can adjust your scanned base map easier. | ||
In the dialog '''[[Printing_Maps|File->Print]]''' select '''Print screen grid''' and choose the '''Grid color'''. | In the dialog '''[[Printing_Maps|File->Print]]''' select '''Print screen grid''' and choose the '''Grid color'''. | ||
===Preparation of LiDAR Data=== | ===Preparation of LiDAR Data=== | ||
| Line 119: | Line 109: | ||
accurate. | accurate. | ||
For this purpose, there's an extra tutorial about '''[[Using Airborne Laserscanning Data for Orienteering Base Map Generation]]''' | For this purpose, there's an extra tutorial about '''[[Using Airborne Laserscanning Data for Orienteering Base Map Generation]]'''. | ||
There you will learn, how to proceed LiDAR data in OCAD and how to use them when drawing orienteering maps.. | There you will learn, how to proceed LiDAR data in OCAD and how to use them when drawing orienteering maps.. | ||
[[File: | [[File:DEMVegetationHeightExample.png|800px]] | ||
===Import Vector Data=== | ===Import Vector Data=== | ||
| Line 139: | Line 129: | ||
[[File:ConvertImportedLayers.gif]] | [[File:ConvertImportedLayers.gif]] | ||
=== | ===Connect to WMS/WMTS=== | ||
You can connect to a '''[[WMS|WMS (Web Map Service) or WMTS (Web Map Tile Service)]]''' and use their images as background maps in OCAD. There are already many predefined connections in OCAD, which you can use. | |||
===Combine Base Maps=== | |||
As you could see, there are several background maps which are very useful for mapping. | |||
If you use a tablet for field mapping, then you can switch between the different base maps. | |||
you | |||
maps | |||
If you work with paper and pen, you need to arrange your background maps is a way, that the information of several background maps are visible. In the OCAD Menu, go to '''[[Background_Map#Manage_Background_Maps|Background Map -> Manage]]'''. Here you can set your favourite background maps visible. To see several background maps at once, make them visible and use dimming. | |||
As we mentioned above, it's good practice to invest in a proper base map. This includes also to sketch features based on hill shadings, orthophotos, ect. | |||
If you have already objects on your map, make use of the '''[[View_Mode#Draft_Mode|Draft Mode]]''' . In the draft mode the map is display transparent and the background maps are visible. | |||
[[File:DEMReadyForMapping.PNG|800px]] | |||
==Mapping in the terrain== | |||
Nowadays, with the right background material and equipment, mapping in the terrain is not about the right place of the object - it is about which objects should be on the map. This process is called generalisation and is done differently by every cartographer. Also, it is more important to draw the object right relative to the others than exactly true-to-location. | |||
[[File:MappingTerrain.png]] | ===Paper and Pen=== | ||
+ Mapping in the terrain with pen and paper is probably still the preferred method by most cartographer. Field work normally goes faster and the final drawing can be made at home, where you work more efficiently and weather independent. You don't have to worry about the battery running out or the tablet breaking down. | |||
- In bad weather, a protective film and special pens are necessary. Other negative points are the lack of options to connect a GPS and switch between differnt background maps. | |||
[[File:MappingTerrain.png|800px]] | |||
In the example above, the following color were used: <br> | In the example above, the following color were used: <br> | ||
| Line 171: | Line 160: | ||
Blue: Water, wells, walls, fences <br> | Blue: Water, wells, walls, fences <br> | ||
Green: Vegetation, hedges, trees <br> | Green: Vegetation, hedges, trees <br> | ||
===Mobile Mapping=== | |||
+ Mapping with a tablet in the terrain has some compelling advantages like real-time GPS positioning and the possibility to switch between different background maps. | |||
In case your background material isn't that great, you can get help of a '''[[GPS|GPS device]]''' so you can see you current position on the tablet. | |||
+ In addition to a GPS, a '''[[Laser_Rangefinder|Laser Rangefinder]]''' can be used, if the GPS signal and terrain model data is poor. | |||
+ Another advantage of drawing a map directly in the terrain, is that you get a better sense for generalization. You can directly see how the map looks like and if there are too many objects on it or not. | |||
It will also not happen that when you return home you will not understand your notes anymore. | |||
+ The '''[[Sketch|OCAD Sketch Layer]]''' makes drawing on the tablet very ergonomic. Even more: Numerous colors and different line widths are available and with the eraser tool you can very easily delete parts of the sketch without having to select the features before. | |||
- The disadvantages of mobile devices include the purchase price, limited battery life and the weight of the device. | |||
[[File:OCADSketchLayer.png]] | |||
If you are interested in buying a tablet, you can find some recommendations '''[[Technical_Data#Mapping_on_TabletPC|here]]'''. | |||
==Prepare your field work for digitizing== | ==Prepare your field work for digitizing== | ||
===Scan Field Work, Open it as a Background Map and Adjust=== | ===Scan Field Work, Open it as a Background Map and Adjust=== | ||
When you are back from mapping... | When you are back from mapping with paper and pen... | ||
#Scan your field work and save it in a raster format (JPG, TIFF or PNG). | #Scan your field work and save it in a raster format (JPG, TIFF or PNG). | ||
#'''Background Map->Open''' | #'''Background Map->Open''' | ||
| Line 191: | Line 197: | ||
[[File:Hint.jpg]]The order of the background maps can be changed with the arrow icons [[File:MoveUpDown.png]] or with drag and drop. | [[File:Hint.jpg]]The order of the background maps can be changed with the arrow icons [[File:MoveUpDown.png]] or with drag and drop. | ||
===Background | ===Display Background Maps=== | ||
Choose the '''Hide All''' command in the '''Background Map''' menu or press the '''F10''' key to hide all background maps temporarily or make them visible when they are hidden. | Choose the '''Hide All''' command in the '''Background Map''' menu or press the '''F10''' key to hide all background maps temporarily or make them visible when they are hidden. | ||
Change to '''[[View_Mode#Draft_Mode|Draft Mode]]'''. With the draft mode slider you can set the transparency for the map and the background maps | |||
==Draw an Object on the Map== | ==Draw an Object on the Map== | ||
| Line 215: | Line 223: | ||
Find more information on the '''[[Edit Object]]''' page. | Find more information on the '''[[Edit Object]]''' page. | ||
==Check your Map== | ==Check Legibility of your Map== | ||
The term '''Generalisation''' was mentioned already above and deals with the question, which objects are important and should be on a map and which are not. The problem is seldom that there are too few objects on the map, but often are too many and too small objects on the map. This has to do with more accurate background maps, on which you see every detail. | The term '''Generalisation''' was mentioned already above and deals with the question, which objects are important and should be on a map and which are not. The problem is seldom that there are too few objects on the map, but often are too many and too small objects on the map. This has to do with more accurate background maps, on which you see every detail. | ||
Be also aware, that orienteering maps are no cadastral maps. Readability is much more important than position accuracy. You are allowed to cheat, e.g. make buildings smaller to emphasize a passage | Be also aware, that orienteering maps are no cadastral maps. Readability is much more important than position accuracy. You are allowed to cheat, e.g. make buildings smaller to emphasize a passage. | ||
OCAD has a function called '''[[Map#Check_Legibility|Check Legibility]]''' that helps you verifying your map. <br> | OCAD has a function called '''[[Map#Check_Legibility|Check Legibility]]''' that helps you verifying your map. <br> | ||
Use this function to check minimum distances between objects, minimum length of line objects or minimum size of area objects according to ISOM 2017. | Use this function to check minimum distances between objects, minimum length of line objects or minimum size of area objects according to ISOM 2017. | ||
PS: The live preview for point and line objects can be turned on in the '''OCAD Preferences''' under '''[[OCAD_Preferences#Enable_live_preview|Enable Live Preview]]'''. There you can also activate the '''Show legibility halo''' function. A legibility halo shall support the cartographer to draw objects with enough distance to each other. | |||
[[File:CheckLegability areaSize.PNG]] | [[File:CheckLegability areaSize.PNG]] | ||
| Line 235: | Line 244: | ||
===Symbols=== | ===Symbols=== | ||
====Symbol Sets for Orienteering Maps==== | ====Symbol Sets for Orienteering Maps==== | ||
OCAD delivers many predefined Symbol Sets for Orienteering maps and are part of OCAD | OCAD delivers many predefined Symbol Sets for Orienteering maps and are part of OCAD. | ||
Choose one of the Symbol Set, when you start a new file '''File -> New'''. | Choose one of the Symbol Set, when you start a new file '''File -> New'''. | ||
The latest ISOM (International Specification for Orienteering Maps) is ISOM 2017 for Forest Maps. If your | The latest ISOM (International Specification for Orienteering Maps) is ISOM 2017 for Forest Maps. If your | ||
map is still in an older ISOM standard, you can change the symbols to ISOM 2017 under '''Map -> [[Symbol_Set_Conversion|Symbol Set Conversion]]'''. | map is still in an older ISOM standard, you can change the symbols to ISOM 2017 under '''Map -> [[Symbol_Set_Conversion|Symbol Set Conversion]]'''. | ||
For Sprint Maps the latest specification is | For Sprint Maps the latest specification is ISSprOM 2019. | ||
The symbol sets are also delivered for Ski and Bike orienteering. | The symbol sets are also delivered for Ski and Bike orienteering. | ||
==Print and Export== | ==Print and Export== | ||
| Line 260: | Line 268: | ||
[[File:ColorDisplay.png|800px]] | [[File:ColorDisplay.png|800px]] | ||
==Tipps and Tricks== | |||
*Create a '''[[Map#Create_Map_Grid|Map Grid]]''' and set e.g. to 10m to get a be better sense of distance in the terrain. | |||
*[[Tips_with_Keyboard_and_Mouse|Tips with Keyboard and Mouse]] to optimize your drawing and editing skills in OCAD. | |||
*Read '''[[Copy_from_Map_to_Map|here]]''' how to copy objects or symbols from one map to another map or how to create a own Symbol Set. | |||
Revision as of 16:38, 10 January 2022
The focus of this tutorial is how to draw an orienteering map with OCAD.
If you update an old existing map, please see the page Updating Orienteering Maps in OCAD.
About OCAD
Run OCAD
OCAD Orienteering and OCAD Mapping Solution are new available as 64-bit version and 32-bit version. The OCAD Setup installs both versions.
For normal use, the 32-bit version is sufficient. Please note, the 64-bit version isn't faster than the 32-bit version. The big advantage of 64-bit is that OCAD can allocate more than 3 GB RAM if available on the computer. That is important when loading huge raster background maps or DEM files.
Structure of the OCAD User Interface
The image below shows you the OCAD User Interface.

OCAD Help
OCAD provides numerous help material. You will find a detailed list in the Help menu.
Service Update
Regular and free updates are included in the OCAD subscription model. The Service Update corrects known bugs and adds the latest cartography tools and enhancements to your OCAD.
Therefore we recommend using OCAD software always with the most recent Service Update to benefit from the quality improvements.
Please download the current Service Update from the Help -> OCAD Update function in the OCAD program.
The content of the Service Update is listed in the Release notes. Your current version of OCAD can be seen under About OCAD in the Help menu.
New Map
You can start a new map either as described below or by using the New Map Wizard. The New Map Wizard is especially helpful if like to georeference your map and import directly cadastral data.
Start a New Map File
Before start mapping you should define which type of map you want to draw, which symbol set you want to use and which scale the map should have. For this tutorial we want to draw an normal forest orienteering map in scale 1:10'000.
To create a new map:
- Select New in the File menu. The New File dialog box appears.
- Choose a map type. OCAD provides predefined symbol sets to help you begin drawing your map immediately. Choose the symbol set Orienteering Map ISOM 2017 10000.ocd.
- Deside in which scale the map shall be drawn. Set the scale to 1:10'000.
- Choose the language of the symbol set (if available).
- By clicking the OK button, OCAD creates a new map and copies the chosen symbol set to it.
Click here to learn more about this step.
Set Scale and Coordinate System
Select the Set Scale and Coordinate System item from the Map menu. The Set Scale and Coordinate System dialog box appears.
Enter the Map Scale
Enter a scale and click the OK button.
![]() Do not use this dialog to change the scale after entering the initial values. To increase or decrease the size of the map subsequently, use the Change Scale function in the Map menu.
Do not use this dialog to change the scale after entering the initial values. To increase or decrease the size of the map subsequently, use the Change Scale function in the Map menu.
Georeference the Map
Before loading a georeferenced Background Map, work with GPS data or import Spatial Base Data, we recommend that you first georeference the map. Georeferencing means, that you assign space-related reference information to objects in a spatial reference system. Shortly: A georeferenced map is assigned to a coordinate system. You should contact c to find out which coordinate system will best suit your needs.
- Choose wheter you want define Paper coordinates (in mm) or Real world coordinates. We choose Real world coordinates for this tutorial.
- In the Easting offset and Northing offset fields, enter the coordinate values for the center of your map. This option is used to ensure that imported Spatial Base Data, georeferenced Background Maps and GPS measurements do not lie outside the drawing area.
- The coordinate system can be rotated by entering a value in the Angle field. The "Angle" is the deviation from the magnetic North to the coordinate system. You can only Apply the Angle, if no objects have been drawn yet. If you have already drawn objects, use the Rotate Map to Magnetic North function instead.
- In the Grid distance field, enter the desired distance for the Coordinate Grid lines.
Coordinate System
Click the Choose button to define a coordinate system. The Coordinate System dialog appears.
Choose the desired coordinate system. OCAD supports a lot of coordinate systems.
Click here to learn more about Scale, Coordinate System and Georeferencing.
Create the Base Map for the Field Work
Before you go mapping into the terrain, you should try to create the best possible base map. The more you invest in your base map, the faster and more accurate your mapping will be. In OCAD you can import spatial data, load old orienteering maps, derive own base maps with LiDAR data, connect to WMS/WMTS and combine them.
Raster Base Maps
Typically, the orthophotos and topographic maps for orienteering maps are delivered as raster files. OCAD supports, among others, the most common used raster files: JPG, TIFF and PNG.
Orthophotos and topographic maps are mostly georeferenced. Raster files are georeferenced, when the pixels are referenced with the coordinates. Normally the georeferencing data is saved in a world file in the same folder. The world file has the same file name as the raster file, but with another file extension: Picture1.JPG → Picture1.JGW, Picture2.TIFF → Picture2.TFW, Picture3.PNG → Picture3.PGW.
Open Georeferenced Raster Base Map as Background Map
Click to Background Map->Open
If there's not yet a coordinate system and offset, the Background Map (Georeferenced) dialog appears and shows the proposed georeferencing of the selected background map.
Click OK.
The georeferencing raster files will be automatically displayed at the right position.
Open not Georeferenced Raster Base Map as a Background Map
Click to Background Map->Open
It the seleced file is not georeferenced (e.g. an old orienteering map), you need to enter a resolution for the background map (e.g. 300 dpi) and click the OK button.
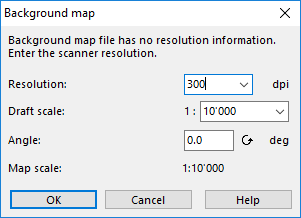
The background map is displayed at the center of the current drawing area. The raster map (background map) now needs to be adjusted with the map (Adjust a Background Map). In other words, it needs to be referenced with the map coordinate system.
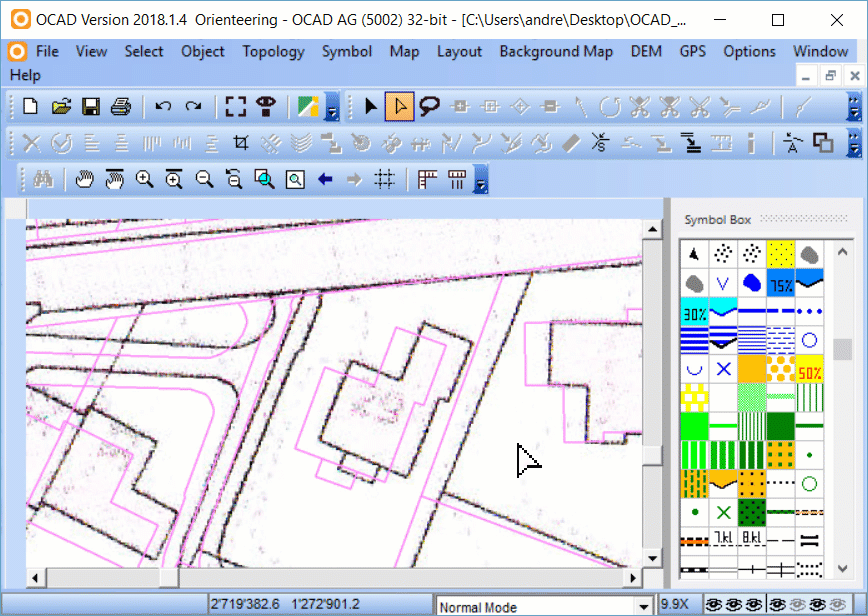
![]() We recommend you to print the grid on the base map. Thereby you can adjust your scanned base map easier.
In the dialog File->Print select Print screen grid and choose the Grid color.
We recommend you to print the grid on the base map. Thereby you can adjust your scanned base map easier.
In the dialog File->Print select Print screen grid and choose the Grid color.
Preparation of LiDAR Data
LiDAR data is often a base for orienteering maps and highly recommended to use if available. LiDAR data is available as a point cloud in the las/laz file format. With LiDAR data, you can easily get lot of information about the terrain and the vegetation, which will make mapping much faster and more accurate.
For this purpose, there's an extra tutorial about Using Airborne Laserscanning Data for Orienteering Base Map Generation. There you will learn, how to proceed LiDAR data in OCAD and how to use them when drawing orienteering maps..
Import Vector Data
Vector data can also be used to create the base map. The advantage is that vector data contain point, line, area and text objects which are directly converted to map objects during the import into OCAD. It saves a lot of time because especially in urban surroundings many map objects can be created automatically instead of being digitized manually. Governmental data is generally available as DXF or Shape files. OCAD can also import other vector data formats like PDF, AI, SVG or OSM (Open Street Map).
- Go to File->Import
- Choose an importable file, e.g. a dxf-file.
- The vector data is shown as Unsymbolized objects in the drawing area. You can symbolize the objects automatically:
- The map now shows all objects with the assigned symbols.
![]() You can also Convert the imported Layers manually.
You can also Convert the imported Layers manually.
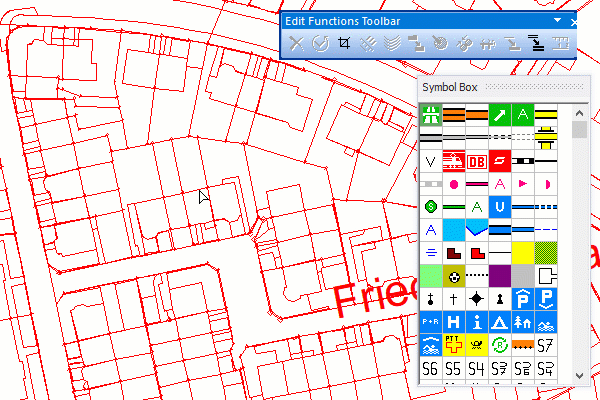
Connect to WMS/WMTS
You can connect to a WMS (Web Map Service) or WMTS (Web Map Tile Service) and use their images as background maps in OCAD. There are already many predefined connections in OCAD, which you can use.
Combine Base Maps
As you could see, there are several background maps which are very useful for mapping.
If you use a tablet for field mapping, then you can switch between the different base maps.
If you work with paper and pen, you need to arrange your background maps is a way, that the information of several background maps are visible. In the OCAD Menu, go to Background Map -> Manage. Here you can set your favourite background maps visible. To see several background maps at once, make them visible and use dimming.
As we mentioned above, it's good practice to invest in a proper base map. This includes also to sketch features based on hill shadings, orthophotos, ect.
If you have already objects on your map, make use of the Draft Mode . In the draft mode the map is display transparent and the background maps are visible.
Mapping in the terrain
Nowadays, with the right background material and equipment, mapping in the terrain is not about the right place of the object - it is about which objects should be on the map. This process is called generalisation and is done differently by every cartographer. Also, it is more important to draw the object right relative to the others than exactly true-to-location.
Paper and Pen
+ Mapping in the terrain with pen and paper is probably still the preferred method by most cartographer. Field work normally goes faster and the final drawing can be made at home, where you work more efficiently and weather independent. You don't have to worry about the battery running out or the tablet breaking down.
- In bad weather, a protective film and special pens are necessary. Other negative points are the lack of options to connect a GPS and switch between differnt background maps.
In the example above, the following color were used:
Black: Buildings, streets, paved area, rocks, stones
Red: Terrain, canopies/passages, open land
Blue: Water, wells, walls, fences
Green: Vegetation, hedges, trees
Mobile Mapping
+ Mapping with a tablet in the terrain has some compelling advantages like real-time GPS positioning and the possibility to switch between different background maps. In case your background material isn't that great, you can get help of a GPS device so you can see you current position on the tablet.
+ In addition to a GPS, a Laser Rangefinder can be used, if the GPS signal and terrain model data is poor.
+ Another advantage of drawing a map directly in the terrain, is that you get a better sense for generalization. You can directly see how the map looks like and if there are too many objects on it or not. It will also not happen that when you return home you will not understand your notes anymore.
+ The OCAD Sketch Layer makes drawing on the tablet very ergonomic. Even more: Numerous colors and different line widths are available and with the eraser tool you can very easily delete parts of the sketch without having to select the features before.
- The disadvantages of mobile devices include the purchase price, limited battery life and the weight of the device.
If you are interested in buying a tablet, you can find some recommendations here.
Prepare your field work for digitizing
Scan Field Work, Open it as a Background Map and Adjust
When you are back from mapping with paper and pen...
- Scan your field work and save it in a raster format (JPG, TIFF or PNG).
- Background Map->Open
- Adjust your Background Map (F9)
Background Map Options
Go to Background Map -> Manage
In the Manage Background Map dialog a table is displayed, in which all loaded background maps are listed.
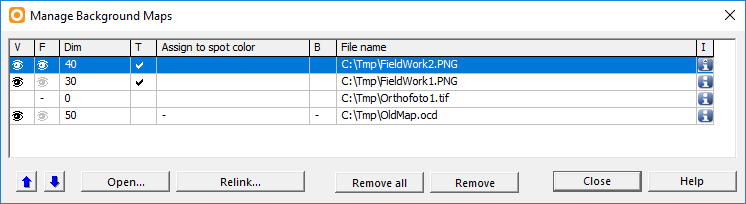
- V (Visible): You can make a background map visible or hide it by clicking the corresponding cell in this column. An eye icon in this column means that the background map is visible.
 To hide all background maps temporary use the Hide All command in the Background Map menu.
To hide all background maps temporary use the Hide All command in the Background Map menu.
- F (Visible in Background Favorites view mode): You can make a background map visible or hide it in the Background Favorites by clicking the corresponding cell in this column. An eye icon in this column means that the background map is visible in the Background Favorites.
- Dim: In this column you can enter a value in percentage to make the background map appear brighter, i.e. to dim it. 0% means the background map is displayed in its original colors. 100% means the background map appears completely white. Dimming is used to get a better distinction between the background map and the map.
- T (Transparent): If more than one background map is opened you can set them transparent so that both are visible. Activate this option by clicking the corresponding cell in this column.
![]() The order of the background maps can be changed with the arrow icons
The order of the background maps can be changed with the arrow icons ![]() or with drag and drop.
or with drag and drop.
Display Background Maps
Choose the Hide All command in the Background Map menu or press the F10 key to hide all background maps temporarily or make them visible when they are hidden.
Change to Draft Mode. With the draft mode slider you can set the transparency for the map and the background maps
Draw an Object on the Map
To draw an object, click on the symbol in the symbol box first, then choose the drawing tool in the toolbar and finally draw the object in the drawing area.
Please read the Wiki Page Drawing an Object to learn more about it.
Edit Objects
To edit an object, there are many edit tools:
- Edit tools in the Edit and Drawing Toolbar
- Edit functions in the Edit Functions Toolbar
To edit an object, the object has to been selected:
Find more information on the Edit Object page.
Check Legibility of your Map
The term Generalisation was mentioned already above and deals with the question, which objects are important and should be on a map and which are not. The problem is seldom that there are too few objects on the map, but often are too many and too small objects on the map. This has to do with more accurate background maps, on which you see every detail.
Be also aware, that orienteering maps are no cadastral maps. Readability is much more important than position accuracy. You are allowed to cheat, e.g. make buildings smaller to emphasize a passage.
OCAD has a function called Check Legibility that helps you verifying your map.
Use this function to check minimum distances between objects, minimum length of line objects or minimum size of area objects according to ISOM 2017.
PS: The live preview for point and line objects can be turned on in the OCAD Preferences under Enable Live Preview. There you can also activate the Show legibility halo function. A legibility halo shall support the cartographer to draw objects with enough distance to each other.
Colors and Symbols
Colors
In the Map -> Colors dialog you can manage the colors of the symbols. You shouldn’t change something in the list, when you don’t know what you are doing. The order of the colors in the color list regulates the overlaying: a color covers at the printing all the colors that are below.
The actual ISOM Symbol Sets of OCAD contains the latest CMYK color value. However, they may change from time to time. The latest CMYK color values can be found [here].
Symbols
Symbol Sets for Orienteering Maps
OCAD delivers many predefined Symbol Sets for Orienteering maps and are part of OCAD. Choose one of the Symbol Set, when you start a new file File -> New. The latest ISOM (International Specification for Orienteering Maps) is ISOM 2017 for Forest Maps. If your map is still in an older ISOM standard, you can change the symbols to ISOM 2017 under Map -> Symbol Set Conversion.
For Sprint Maps the latest specification is ISSprOM 2019. The symbol sets are also delivered for Ski and Bike orienteering.
Print and Export
Go to File>Print (or Ctrl+P) to print your map. Select printer, scale and extend. Read more on the Printing Maps page.
![]() Print your map in the intended scale after a while. Check if you can read all details. Remember to keep at least the minimum dimensions defined by the IOF. The Check Legibility function helps you with that. When working with 64x zoom level, you easily get too small and too many symbols on your map.
Print your map in the intended scale after a while. Check if you can read all details. Remember to keep at least the minimum dimensions defined by the IOF. The Check Legibility function helps you with that. When working with 64x zoom level, you easily get too small and too many symbols on your map.
Export Files
Go to File>Export (or Ctrl+E) to export your map. Set output file, quality and extend. Read more on the Export Files page.
![]() You can't export a PDF, when you are in the Draft View mode. Change to the Normal mode.
You can't export a PDF, when you are in the Draft View mode. Change to the Normal mode.
![]() Due to color display, we recommend you to always create a PDF first out of OCAD and print this PDF afterwards. OCAD works with CMYK Colors and they will only be displayed correctly this way. What you see on your screen are RGB-Colors from the Windows Graphics Device Interface (GDI). When you print maps directly out of OCAD, the Windows GDI converts the CMYK values first in RGB values and your printer driver back to CMYK values. This way it may come to changes in the color values.
Due to color display, we recommend you to always create a PDF first out of OCAD and print this PDF afterwards. OCAD works with CMYK Colors and they will only be displayed correctly this way. What you see on your screen are RGB-Colors from the Windows Graphics Device Interface (GDI). When you print maps directly out of OCAD, the Windows GDI converts the CMYK values first in RGB values and your printer driver back to CMYK values. This way it may come to changes in the color values.
Tipps and Tricks
- Create a Map Grid and set e.g. to 10m to get a be better sense of distance in the terrain.
- Tips with Keyboard and Mouse to optimize your drawing and editing skills in OCAD.
- Read here how to copy objects or symbols from one map to another map or how to create a own Symbol Set.