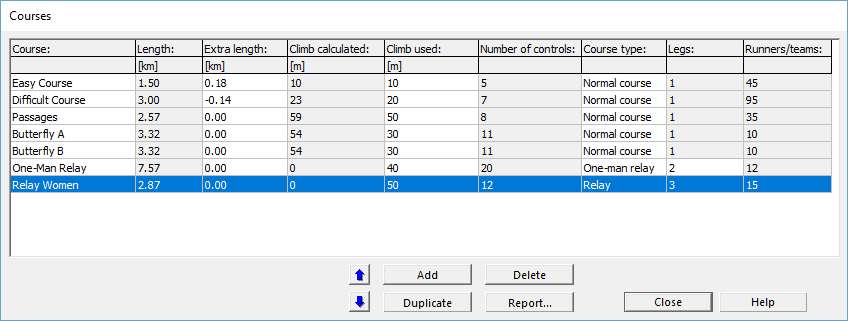Create a New Course: Difference between revisions
No edit summary |
|||
| (One intermediate revision by one other user not shown) | |||
| Line 3: | Line 3: | ||
''(This function is only available in course setting projects!)'' | ''(This function is only available in course setting projects!)'' | ||
To create a new course, you first define its name and other parameters. Then you add the course | To create a new course, you first define its name and other parameters. Then you can '''[[Create_a_New_Course#Add Course Objects|add course objects]]''' and assign '''[[Create_a_New_Class|Classes]]''' to the course. | ||
===Define the Name and Other Settings=== | ===Define the Name and Other Settings=== | ||
| Line 9: | Line 9: | ||
# Choose the '''Courses''' command in the '''Course Setting''' menu. | # Choose the '''Courses''' command in the '''Course Setting''' menu. | ||
# The '''Courses''' dialog appears. | # The '''Courses''' dialog appears. | ||
[[File:Courses.PNG]] | #:[[File:Courses.PNG]] | ||
# Click the '''Add''' button. | # Click the '''Add''' button. | ||
# Enter a course name in the first column. | # Enter a course name in the first column. | ||
| Line 39: | Line 39: | ||
* '''Length''': The length is calculated automatically with help of the set scale. This column cannot be edited. | * '''Length''': The length is calculated automatically with help of the set scale. This column cannot be edited. | ||
* '''Extra length''': In this column you can enter extra length. The extra lenght is added to the calculated length and the sum shows up in the control description. The extra length can also be negative to make the course length shorter. For Sprint Orienteering Courses, it is common to show the length of the ideal route and not the calculated length. | * '''Extra length''': In this column you can enter extra length. The extra lenght is added to the calculated length and the sum shows up in the control description. The extra length can also be negative to make the course length shorter. For Sprint Orienteering Courses, it is common to show the length of the ideal route and not the calculated length. | ||
* '''Climb calculated''': In this column the calculated climbing is shown. Climbing is calculated with help of the '''[[DEM]]''' or with the control elevations entered in the '''[[Control Elevation]]''' dialog. You most probably have to adjust this value, because OCAD calculates it using the | * '''Climb calculated''': In this column the calculated climbing is shown. Climbing is calculated with help of the '''[[DEM]]''' or with the control elevations entered in the '''[[Control Elevation]]''' dialog. You most probably have to adjust this value, because OCAD calculates it using by adding the net ascent from each control to the next one. | ||
* '''Climb used''': Enter a value here for the height climb which shall show up in the control description. | * '''Climb used''': Enter a value here for the height climb which shall show up in the control description. | ||
* '''Number of controls''': The number of controls is listed in this column. | * '''Number of controls''': The number of controls is listed in this column. | ||
Latest revision as of 15:47, 14 December 2018
(This function is only available in course setting projects!)
To create a new course, you first define its name and other parameters. Then you can add course objects and assign Classes to the course.
Define the Name and Other Settings
- Choose the Courses command in the Course Setting menu.
- The Courses dialog appears.
- Click the Add button.
- Enter a course name in the first column.
- Define the Course type in the corresponding column. You can choose between Normal Course, Relay or One-man relay.
- If you have chosen the Relay or One-man relay option, define the number of legs in the last column.
- Click the OK button when finished. Other adjustments can be made after adding course objects to the course in this dialog. Visit the corresponding article below.
![]() As a shortcut, just click on Add in the Course box.
As a shortcut, just click on Add in the Course box.
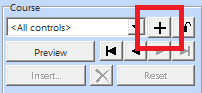
Add Course Objects
Adding course objects is the next step. They must have been created before (Add Course Setting Objects).
To add a course object to a course follow these steps:
- Select the course in the dropdown list of the Course Object Box.
- Make sure that you are not in the Preview Mode.
- Double click a course object either on the map or in the course objects list.
- The course object is inserted at the position of the blue horizontal insertion line in the Course Object Box. Click the correct position in the course (so that the line gets moved) before adding the course object.
You can add a Start, a Finish, Controls or a Marked Route to the course, as well as some special objects (e.g. relay variations or Text Blocks) listed on the Insert Course Object page.
Edit the Course
Find editing options on the Edit Course Setting Objects page.
Choose the Courses command in the Course Setting menu to display the Courses table with the following headers:
- Course: Edit the course name in this column.
- Length: The length is calculated automatically with help of the set scale. This column cannot be edited.
- Extra length: In this column you can enter extra length. The extra lenght is added to the calculated length and the sum shows up in the control description. The extra length can also be negative to make the course length shorter. For Sprint Orienteering Courses, it is common to show the length of the ideal route and not the calculated length.
- Climb calculated: In this column the calculated climbing is shown. Climbing is calculated with help of the DEM or with the control elevations entered in the Control Elevation dialog. You most probably have to adjust this value, because OCAD calculates it using by adding the net ascent from each control to the next one.
- Climb used: Enter a value here for the height climb which shall show up in the control description.
- Number of controls: The number of controls is listed in this column.
- Course type: Change between Normal course, Relay or One-man relay in this dropdown list.
- Legs: For Relays and One-man relays enter the number of legs in this column.
- Runners/teams: Edit the number of Runners/teams in the Classes function.
- Click the Move up or the Move down button to move the selected course up or down.
- Click the Add button to add a new course.
- Click the Delete button to delete the selected course.
- Click the Duplicate button to duplicate the selected course.
- Click the Report button to save the table as a XLS, TXT, HTM or DOC-File.
- Click the OK button to save all changes and quit the dialog.
- Click the Cancel button to quit the dialog without saving any changes.
Back to the Course Setting for Orienteering page.