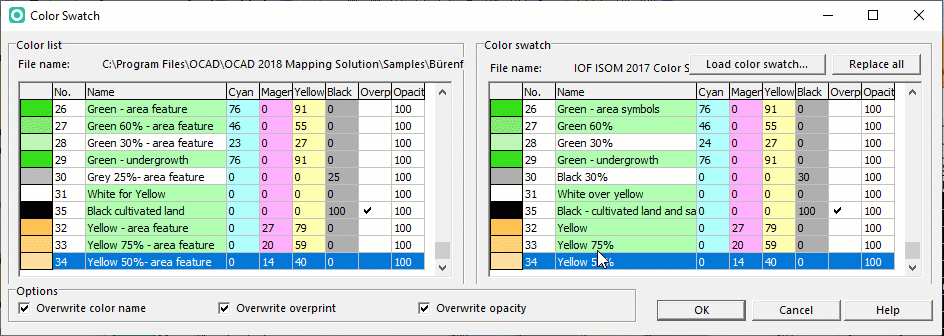Color Swatch: Difference between revisions
(Created page with "Use this function to compare the current colors with a color swatch from a reference file. Additional it is possible to replace single current colors by colors from the color ...") |
No edit summary |
||
| (25 intermediate revisions by 6 users not shown) | |||
| Line 1: | Line 1: | ||
[[File:Pro40px.PNG|This function is available in OCAD Mapping Solution.|link=https://www.ocad.com/en/products/ocad-for-cartography]][[File:Std40px.PNG|This function is available in OCAD Orienteering.|link=https://www.ocad.com/en/products/ocad-for-orienteering]] | |||
[[ | Click the '''Open color swatch dialog''' button in the '''[[Colors]]''' dialog to open the '''Color Swatch''' dialog. | ||
=== Functionality === | |||
Use this function to compare the color values from the currently opened OCAD file with a color swatch from a reference file.<br> | |||
Additionally, it is possible to replace colors by those from the color swatch. | |||
[[File: | [[File:ColorSwatch1.png]] | ||
On the left part of this dialog the color table of the currently opened OCAD file is displayed. On the right side, a color table of your choice is shown. Click the '''Load color swatch''' button to load a different color swatch. | |||
=== Compare Colors === | |||
Colors with identical CMYK values in the color table of the currently opened file and in the loaded color swatch are highlighted green. | |||
OCAD overwites always the CMYK values. Optionally OCAD overwrites also the ''Color name'', the ''Overprint'' flag and the ''Opacity''. | It is not possible to compare '''[[Define Spot Colors|Spot Colors]]''' with the help of this dialog. | ||
=== Replace Colors === | |||
To replace a color in the color list click on the corresponding color in the color swatch and drag and drop it to the color which is supposed to be replaced in the color table. | |||
[[File:Hint.jpg|Hint]] if you want to add, remove or move the color up/down in the color table, you need to do so in the '''[[Colors]]''' dialog box.<br> | |||
[[File:Color Swatch.gif]] | |||
OCAD overwites always the CMYK values, but not changing the color number. Optionally OCAD overwrites also the ''Color name'', the ''Overprint'' flag and the ''Opacity''. Check the corresponding options at the bottom of the dialog. | |||
=== Replace All Colors=== | |||
Click the ''Replace all'' button to replace all colors from the list by the colors from the color swatch if they have the same color number. | |||
=== Color Swatch File === | |||
The data of the color swatch are saved in a semicolon or tab separated text file with the extension ''.txt''. | |||
To create a color swatch file from an existing OCAD file click the '''Report''' button in the '''Colors''' dialog and choose ''Text'' as a file type. Save the file in the OCAD program subfolder ''Color Swatch''. | |||
The last used color swatch file name is saved in the Windows Registry. When reopening this '''Color Swatch''' dialog OCAD reloads the last used color swatch. | |||
Move the mouse cursor over the file name to see the full file name with file path. | |||
---- | |||
Back to the '''[[Colors]]''' page. | |||
Latest revision as of 16:36, 16 January 2020
Click the Open color swatch dialog button in the Colors dialog to open the Color Swatch dialog.
Functionality
Use this function to compare the color values from the currently opened OCAD file with a color swatch from a reference file.
Additionally, it is possible to replace colors by those from the color swatch.
On the left part of this dialog the color table of the currently opened OCAD file is displayed. On the right side, a color table of your choice is shown. Click the Load color swatch button to load a different color swatch.
Compare Colors
Colors with identical CMYK values in the color table of the currently opened file and in the loaded color swatch are highlighted green.
It is not possible to compare Spot Colors with the help of this dialog.
Replace Colors
To replace a color in the color list click on the corresponding color in the color swatch and drag and drop it to the color which is supposed to be replaced in the color table.
![]() if you want to add, remove or move the color up/down in the color table, you need to do so in the Colors dialog box.
if you want to add, remove or move the color up/down in the color table, you need to do so in the Colors dialog box.
OCAD overwites always the CMYK values, but not changing the color number. Optionally OCAD overwrites also the Color name, the Overprint flag and the Opacity. Check the corresponding options at the bottom of the dialog.
Replace All Colors
Click the Replace all button to replace all colors from the list by the colors from the color swatch if they have the same color number.
Color Swatch File
The data of the color swatch are saved in a semicolon or tab separated text file with the extension .txt.
To create a color swatch file from an existing OCAD file click the Report button in the Colors dialog and choose Text as a file type. Save the file in the OCAD program subfolder Color Swatch.
The last used color swatch file name is saved in the Windows Registry. When reopening this Color Swatch dialog OCAD reloads the last used color swatch.
Move the mouse cursor over the file name to see the full file name with file path.
Back to the Colors page.